
INHOUDSOPGAWE:
- Stap 1: wat u benodig
- Stap 2: Kring - Afsender
- Stap 3: Kring - Ontvanger
- Stap 4: Begin Visuino en kies die tipe Arduino UNO -bord
- Stap 5: Afsender - in Visuino Voeg, stel en koppel komponente
- Stap 6: Ontvanger - in Visuino Voeg en stel komponente
- Stap 7: Ontvanger - in Visuino Connect Components
- Stap 8: Genereer, stel op en laai die Arduino -kode op
- Stap 9: Speel
- Outeur John Day [email protected].
- Public 2024-01-30 07:23.
- Laas verander 2025-01-23 12:53.

In hierdie tutoriaal leer ons hoe u 'n afgeleë langafstandweerstasie met twee dht -sensors, HC12 -modules en die I2C LCD -skerm kan maak.
Kyk die video!
Stap 1: wat u benodig




- 2X HC-12-module
- I2C LCD -skerm 4X20
- 2 DHT -sensors (in ons projek gebruik ons DHT11, DHT22)
- 2X Arduino UNO (of enige ander Arduino)
- Broodbord
- Springdrade
- Visuino sagteware: Laai Visuino af
Stap 2: Kring - Afsender

- Koppel HC-12-pen [VCC] aan Arduino-pen [5V]
- Koppel HC-12-pen [GND] aan Arduino-pen [GND]
- Koppel HC-12-pen [TX] aan Arduino-pen [RX]
- Koppel HC-12-pen [RX] aan Arduino-pen [TX]
- Koppel die DHT22 (of enige ander DHT -sensor) pen uit aan die Arduino Digital pin 3
- Koppel DHT22 -pen VCC (+) aan Arduino -pen 5V
- Koppel DHT22-pen GND (-) aan die Arduino-pen GND
Opmerking: maak seker dat u die Arduino -pen [RX] ontkoppel as u die kode in Visuino oplaai en dit weer koppel.
Stap 3: Kring - Ontvanger

- Koppel HC-12-pen [VCC] aan Arduino-pen [5V]
- Koppel HC-12-pen [GND] aan Arduino-pen [GND]
- Koppel HC-12-pen [TX] aan Arduino-pen [RX]
- Koppel HC-12-pen [RX] aan Arduino-pen [TX]
- Koppel LCD Display pin [VCC] aan Arduino pin [5V]
- Koppel die LCD -skermpen [GND] aan die Arduino -pen [GND]
- Koppel LCD Display pin [SDA] aan Arduino pin [SDA]
- Koppel LCD Display pin [SCL] aan Arduino pin [SCL]
- Koppel DHT11 (of enige ander DHT -sensor) -pen aan op Arduino Digital -pen 2
- Koppel DHT11 -pen VCC (+) aan Arduino -pen 5V
- Koppel DHT11-pen GND (-) aan die Arduino-pen GND
Opmerking: maak seker dat u die Arduino -pen [RX] ontkoppel as u die kode in Visuino oplaai en dit weer koppel.
Stap 4: Begin Visuino en kies die tipe Arduino UNO -bord


Die Visuino: https://www.visuino.eu moet ook geïnstalleer word. Laai die gratis weergawe af of registreer vir 'n gratis proeflopie.
Begin Visuino soos aangedui op die eerste foto Klik op die "Tools" -knoppie op die Arduino -komponent (prent 1) in Visuino As die dialoog verskyn, kies "Arduino UNO" soos op prent 2
Stap 5: Afsender - in Visuino Voeg, stel en koppel komponente




- Voeg die komponent "Pulse Generator" by en stel die frekwensie in die venster Eienskappe op 5Hz
- Voeg die komponent "Humiditeit en termometer DHT11/21/22/AM2301" by en kies in die venster Eienskappe die tipe, in ons geval die DHT22
- Voeg "Analog To Analog Array" by en stel Input Pins in die eiendomsvenster op 2
- Voeg 'Packet' -komponent by, dubbelklik daarop en sleep 'Analog Array' na die linkerkant in die Elements -venster en sluit dan die venster Elements.
- Koppel PulseGenerator 1 pin Out aan HumidityThermometer1 pin Clock en Packet1 pin Clock
- Koppel HumidityThermometer 1 pen sensor aan Arduino Digital pin 3
- Koppel HumidityThermometer 1 pen temperatuur aan AnalogToAnalogArray1 pin [0] en pin Clock
- Koppel HumidityThermometer1 pin Humidity aan AnalogToAnalogArray1 pin [1] en pin Clock
- Koppel AnalogToAnalogArray1 aan Packet1> Analog Array1 pin In
- Koppel Packet1 Pin Out aan Arduino Serial [0] pin In
Stap 6: Ontvanger - in Visuino Voeg en stel komponente




- Voeg die komponent "Pulse Generator" by en stel die frekwensie in die eienskappe venster op 5
- Voeg die komponent "Humiditeit en termometer DHT11/21/22/AM2301" by en in die eienskappe venster stel Tipe (in ons geval is dit DHT11)
- Voeg "Liquid Crystal Display (LCD) - I2C" -komponent by en stel kolomme in die eienskappe -venster op 20, rye op 4
- Dubbelklik op die "LiquidCrystalDisplay1" en sleep in die venster Elements "Teksveld" aan die linkerkant en stel die breedte in die eienskappe venster in op 20
- Sleep in die venster Elements 'n ander "teksveld" aan die linkerkant en stel in die eienskappe venster Ry op 1 en breedte op 20
- Sleep in die venster Elements 'n ander "teksveld" aan die linkerkant en stel in die eiendomsvenster ry op 2 en breedte op 20
- Sleep in die venster Elements 'n ander "teksveld" aan die linkerkant en stel in die eienskappe venster Ry op 3 en breedte op 20
- Maak die venster Elements toe
Voeg 4X "Opgemaakte teks" -komponent by en stel teks vir elk in die venster Eienskappe op: %0 %1
- Dubbelklik op die "FormattedText1" en sleep in die venster Elements "Tekselement" aan die linkerkant en stel die oorspronklike waarde in die eienskappe venster in: Binne TEMP: Sleep in die venster Elements ook "Analoog element" na links en in die eienskappe venster stel Precision op 2Close the Elements Window
- Dubbelklik op die "FormattedText2" en sleep in die venster Elements "Tekselement" aan die linkerkant en stel die oorspronklike waarde in die venster Eienskappe: Binne HUM: Sleep in die venster Elements ook "Analoog element" na links en in die eienskappe venster stel Precision op 2 Maak die venster Elements toe
-
Dubbelklik op die "FormattedText3" en sleep in die venster Elements "Tekselement" aan die linkerkant en stel die oorspronklike waarde in: Uit TEMP: In die venster Elements sleep ook "Analoog element" na links en in die eienskappe venster stel Precision op 2
Maak die venster Elements toe
- Dubbelklik op die "FormattedText4" en sleep in die venster Elements "Tekselement" aan die linkerkant en stel die oorspronklike waarde in: Uit HUM: In die venster Elements sleep ook "Analoog element" na links en in die eienskappe venster stel Precision op 2Close the Elements Window
- Voeg die "Unpacket" -komponent by
- Dubbelklik op die Unpacket1 en sleep in die Elements -venster Analog Array aan die linkerkant Sluit die venster Elements Sluit die venster Elements
- Voeg die komponent "Analog Array To Analog" by en stel Output Pins in die eiendomsvenster op 2
Stap 7: Ontvanger - in Visuino Connect Components



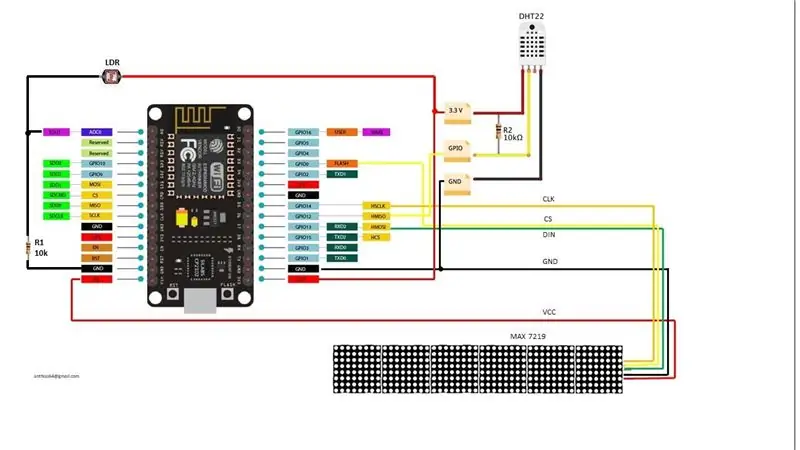
- Koppel die "PulseGenerator1" -pen aan op die "HumidityThermometer1" -penklok
- Koppel die "HumidityThermometer1" -speldsensor aan die Arduino Digital -pen 2
- Koppel "HumidityThermometer1" -pen -temperatuur aan "FormattedText1"> Analoog element1 -pin -in en pin -klok
- Koppel "HumidityThermometer1" pen Humidity aan "FormattedText2"> Analog Element1 pin In, en Pin Clock
- Koppel Arduino Serial [0] pin Out aan "Unpacket1" pin In
- Koppel "Unpacket1"> AnalogArray1pin Out aan aan "AnalogArrayToAnalog1" pin In
- Koppel "AnalogArrayToAnalog1" pen [0] aan "FormattedText3"> Analog Element1 pin In, en Pin Clock
- Koppel "AnalogArrayToAnalog1" pen [1] aan "FormattedText4"> Analog Element1 pin In, en Pin Clock
- Koppel "FormattedText1" -pen aan "LiquidCrystalDisplay1"> Teksveld1 -pen in
- Koppel "FormattedText2" -pen na "LiquidCrystalDisplay1"> Teksveld2 -pen in
- Koppel "FormattedText3" -pen aan "LiquidCrystalDisplay1"> Teksveld3 -pen in
- Koppel "FormattedText4" -pen aan "LiquidCrystalDisplay1"> Teksveld4 -pen in
- Koppel "LiquidCrystalDisplay1" pen I2C Out aan Arduino pin I2C In
Stap 8: Genereer, stel op en laai die Arduino -kode op

Vir beide sender en ontvanger:
Klik in Visuino onderaan op die blad "Bou", maak seker dat die korrekte poort gekies is, en klik dan op die knoppie "Saamstel/bou en oplaai".
Baie belangrik! Maak seker dat pin RX op die Arduino ontkoppel word terwyl u die kode oplaai, en koppel dit weer aan nadat u dit opgelaai het.
Stap 9: Speel
As u beide Arduino UNO -modules aanskakel, sal die skerm op die ontvanger die temperatuur en humiditeit van albei sensors begin toon. U kan die sender buite plaas en u kan die temperatuur binne en buite monitor.
Baie geluk! U het u projek met Visuino voltooi. Die Visuino -projek wat ek vir hierdie instruksies geskep het, is ook aangeheg, u kan dit aflaai en in Visuino oopmaak:
Aanbeveel:
Afstandsbediener gebaseer op LoRa - Beheer toestelle vanaf groot afstande: 8 stappe

Afstandsbediener gebaseer op LoRa | Beheer toestelle vanaf groot afstande: Hey, hoe gaan dit, ouens! Akarsh hier van CETech.In hierdie projek gaan ons 'n afstandsbediening skep wat gebruik kan word om 'n verskeidenheid instrumente soos LED's, motors te beheer, of as ons praat oor ons daaglikse lewe, kan ons ons huistoepassing beheer
NaTaLia Weerstasie: Arduino -sonkrag -weerstasie op die regte manier: 8 stappe (met foto's)

NaTaLia Weerstasie: Arduino -sonkrag -weerstasie op die regte manier: Na 1 jaar suksesvolle werking op 2 verskillende plekke deel ek my projekplanne met sonkrag -aangedrewe weerstasies en verduidelik hoe dit ontwikkel het tot 'n stelsel wat werklik oor 'n lang tyd kan voortbestaan tydperke van sonkrag. As jy volg
LoRa afstandsbedieningsboodskapper met 'n 1.8 "TFT vir afstande tot 8 km: 8 stappe

LoRa afstandsbedieningsboodskapper met 'n 1.8 "TFT vir afstande tot 8 km: Koppel die projek aan u skootrekenaar of telefoon en gesels dan tussen die toestelle sonder internet of SMS met net LoRa.Hoe, wat gaan aan, ouens? Akarsh hier van CETech.This PCB het ook 'n skerm en 4 knoppies wat gebruik kan word as 'n afstandsbediening vir
LoRa Messenger vir twee toestelle vir afstande tot 8 km: 7 stappe

LoRa Messenger vir twee toestelle vir afstande tot 8 km: Koppel die projek aan u skootrekenaar of telefoon en gesels dan tussen die toestelle sonder internet of SMS met net LoRa.Hey, hoe gaan dit ouens? Akarsh hier van CETech af. Vandag gaan ons 'n projek maak wat aan u slimfoon gekoppel kan word
Bewegingsdetektor vir klein afstande: 5 stappe

Bewegingsdetektor vir klein afstande: hierdie instruksies sal u leer hoe u 'n klein bewegingsdetektor kan maak van goedkoop onderdele wat u by Radioshack kan kry. Met hierdie netjiese projek kan u die helderheid van die detektor verander. Dit is my eerste opdrag, so let op die eenvoud
