
INHOUDSOPGAWE:
- Stap 1: Skep 'n nuwe Google -blad ('Maak 'n kopie' van my gedeelde sigblad na u Google Drive)
- Stap 2: Sekuriteit
- Stap 3: Werk u sigblad op met familielede wat gevolg word
- Stap 4: Voeg familielede by of verwyder dit
- Stap 5: Gesinslede uitskakel
- Stap 6: Stel u gewenste temperatuur in
- Stap 7: Skep twee geo-heinings in Macrodroid
- Stap 8: Skep IFTTT Maker -webhooks om elke geofence in te voer en te verlaat
- Stap 9: Versamel inligting oor die URL's van u Maker -gebeurtenis
- Stap 10: Skep makro's in Macrodroid vir elke geleentheid vir elke persoon
- Stap 11: Verander die herberekening van die sigbladinstelling
- Stap 12: Skep 'n IFTTT -applet wat die Nest -termostaat met die sigblad verbind
- Outeur John Day [email protected].
- Public 2024-01-30 07:23.
- Laas verander 2025-01-23 12:53.



My outomatiese verkoeling by die huis met my Nest -termostaat is tot onlangs deur IFTTT bestuur deur Life360 se "eerste om by die huis aan te kom" en "laas om huis toe te gaan". Dit was wonderlik, want ek kon familielede by my Life360-sirkel voeg, en as hulle die eerste in die geo-omheining huis toe sou kom, sou IFTTT die Nest-termostaat aktiveer om die regte temperatuur in te stel. As die laaste persoon dieselfde geo-heining verlaat, sou dit ook die Nest-termostaat op die ECO-temperatuur stel.
Die probleem het begin Desember 2020 gekom toe Life360 die einde van IFTTT Integration aangekondig het:
E -pos gestuur deur IFTTT:
Hallo, Op 2 Desember 2020 word die Life360 -diens van IFTTT verwyder omdat die Life360 -span die diens nie meer ondersteun nie.
Kyk na ander slim hub- en stelseldienste op IFTTT vir alternatiewe dienste.
Ons waardeer u begrip."
Ek het navorsing gedoen en daar is verskeie produkte wat geo-omheining doen en ander wat die besetting van die huis volg, maar almal het fooie gehef of was te kompleks vir my behoeftes.
Ek het besluit op 'n oplossing wat 'n app genaamd MacroDriod (slegs op Android -fone), IFTTT Maker Webhooks en Google Sheets kombineer om die besettingsgraad van my huis te behou.
Benodighede:
-
Android -foon
MacroDroid -program geïnstalleer
- Nest -termostaat
-
IFTTT -rekening (moet pro wees, aangesien dit meer benodig as die 3 programme wat in Standard toegelaat word).
- Nest -rekening gekoppel aan IFTTT
- Google -rekening is gekoppel aan IFTTT
- Maker Webhooks -rekening gekoppel aan IFTTT
Stap 1: Skep 'n nuwe Google -blad ('Maak 'n kopie' van my gedeelde sigblad na u Google Drive)

-
Kopieer my gedeelde besigheidsopsporing -Google -blad:
- Shift + Klik op hierdie skakel om in 'n ander oortjie oop te maak.
- Klik op File
- Klik op "Maak 'n kopie"
- Stoor in u Google Drive.
- Let op die lêernaam en gids waarin u dit stoor. Vir die doeleindes van hierdie instruksies neem ons die IFTTT -gids aan en die lêer sal die naam "Besettingsopsporing" hê. Let daarop dat u dit miskien 'n mooi verduisterde naam wil gee om dit veiliger te maak.
PS: Vra my nie om u toestemming te gee om hierdie lêer te wysig nie. Voordat u enige veranderinge aanbring wat u nie sal kan aanbring nie, omdat ek dit as 'n leesblaaieblad gedeel het, moet u 'maak 'n kopie' in u eie Google Drive en gaan voort met die wysigings.
Stap 2: Sekuriteit


As u van veiligheid praat, neem 'n rukkie en verseker dat die blad wat u gekopieer het, slegs vir u privaat is. Dit kan gedoen word deur u gekopieerde sigblad oop te maak en oor die deelknoppie te beweeg. dit moet lyk soos die eerste prent hierbo.
As dit nie die geval is nie, klik op die deelknoppie en verander na 'beperk' deur
- klik op die knoppie deel
- verander dit na beperk. (moet soos die tweede prent hierbo lyk) Redenering: Ons wil nie hê dat mense moet weet wanneer u gesin nie tuis is nie.
Stap 3: Werk u sigblad op met familielede wat gevolg word

Die sigblad bevat twee lede om op te spoor, Person1 en Person2. Hierdie name word in selle B2 en B3 in die sigblad gestoor. As u wil (nie nodig nie), kan u hierdie name opdateer na die name van die persone wat u wil opspoor..
Stap 4: Voeg familielede by of verwyder dit

Indien nodig, kan u familielede uit die sigblad byvoeg of verwyder. Ek het ruimte gelaat om dit in rye 4-6 te doen.
- Om bykomende familielede by te voeg; kopieer eenvoudig ry 2 of 3 en plak dit in ry 4, 5 of 6.
- Om familielede te verwyder, verwyder die inhoud van die ry.
Let wel: moenie alle familielede uitvee nie, anders verloor u die formules wat in kolom E. gestoor is, hoe meer mense u bygevoeg het, hoe meer IFTTT Webhooks sal u moet skep.
Stap 5: Gesinslede uitskakel

Kolom D van die sigblad word gebruik om familielede te aktiveer of uit te skakel. Byvoorbeeld: laat ons sê dat u en u huweliksmaat die enigste familielede is wat opgespoor word, maar u huweliksmaat is weg by die gesin in 'n ander staat. U sou nie wou hê dat u AC sou bly as u die huis verlaat nie, sodat u u eggenoot kan uitskakel deur kolom D vir hulle te verander na "Nee". As u dit doen, sal u gade se huis of vertrek nie die temperatuur van die Nest -termostaat beïnvloed nie.
Stap 6: Stel u gewenste temperatuur in

- Sel G2 beheer die gewenste temperatuur wanneer "Die eerste persoon by die huis kom". Stel hierdie waarde op die gewenste temperatuur as mense tuis is.
- Sel H2 beheer die gewenste temperatuur wanneer "Die laaste persoon die huis verlaat". Stel hierdie waarde op die gewenste temperatuur as niemand tuis is nie.
Enkele voorbeelde:
- As u in Hawaii woon en wil hê dat die temperatuur 75 moet wees as u tuis is en die maksimum temperatuur 85 as u weg is, stel u G2 op 75 en H2 op 85.
- As u in Seattle woon en dit is winter, kan u H2 op 70 en G2 op 65 stel. Dit sal u 'n temperatuur van 70 gee terwyl u tuis is en die huis kan laat daal tot 65 as u nie tuis is nie.
Stap 7: Skep twee geo-heinings in Macrodroid


As u dit nog nie gedoen het nie, installeer die Macrodroid -app in die Google Play -winkel. Maak seker dat u die slimfoon van elke familielid wat opgespoor word, installeer.
Maak Macrodroid oop en klik op Geofences
Ek skep twee konsentriese geofences wat op my huis gesentreer is en noem dit "HomeSmall" en "HomeLarge".
Die kleiner hou ek graag op ongeveer 100 meter. Die groter moet so groot wees as die afstand wat dit neem om jou huis af te koel of te verhit teen die tyd dat jy aankom.
Stap 8: Skep IFTTT Maker -webhooks om elke geofence in te voer en te verlaat

A. Meld aan op
B. Klik op die kieslys "Skep"
C. Soek vir webhooks en klik op die diens.
D. Slegs een keuse vir 'n sneller sal beskikbaar wees, klik daarop.
E. Voer 'n naam vir die geleentheid in, in hierdie geval het ek Person1Arrives gebruik; hierdie kan egter genoem word wat u wil.
bv. Persoon1 Kom aan en Persoon1 verlaat
F. Klik op skep sneller:
G. Klik op die "dan daardie" knoppie
H. Soek en klik op "velle"
I. Klik op "Werk sel in sigblad op"
J. Maak dit leeg in die gedeelte "Drive folder path" (standaard die IFTTT -gids op u Google Drive) of plaas die volledige pad na u sigblad.
K. Plaas die naam van u sigblad in die afdeling "Sigbladnaam". In my geval is dit "Opsporing van besetting" (kwotasies nie nodig nie)
L. In die "Watter sel?" afdeling, plaas die sel in kolom C waar die persoon wat die sone se "HUIS" of "WEG" status binnegaan of verlaat, gestoor word. bv. In my oorspronklike sigblad vir persoon1 is die vereiste sel C2.
M. In die "Waarde" -afdeling moet u "HUIS" of "WEG" in alle kappies sit (aanhalings nie nodig nie). Op watter een u kies, hang af of u 'n Webhook skep om 'n geo-omheining te verlaat of binne te gaan.
N. Klik op "Skep aksie".
O. Klik op "Gaan voort"
P. Klik op Finish Loop terug deur die stappe hierbo (A tot P) vir elke persoon in u gesin wat opgespoor word. U moet 'n "Arrives" - en "Leaves" -geleentheid vir elke persoon hê.
Stap 9: Versamel inligting oor die URL's van u Maker -gebeurtenis

- Navigeer met 'n webblaaier na
- Kopieer die teks uit die veld "URL" op die bladsy wat vertoon word in u plakbuffer
- Plak die URL in die blaaier se adresbalk
- Hierdie bladsy moet u wys hoe u die webhooks wat ons pas geskep het, kan gebruik.
-
Die struktuur van die URL sal so lyk:
"https://maker.ifttt.com/trigger/{myEvent}/with/key/{myKey} bv" https://maker.ifttt.com/trigger/Person1Leaves/with/key/ %*& (*(%$$*"
Let hierop, aangesien u dit in die volgende stap sal gebruik.
Stap 10: Skep makro's in Macrodroid vir elke geleentheid vir elke persoon

Maak Macrodroid oop op die telefoon van die persoon wat u wil volg.
- Klik op Voeg makro by
-
Voer die makro -naam in vir die gebeurtenis wat u skep. Ek het die volgende name gebruik
- Persoon1Blader Klein
- Persoon1 Aankoms Klein
- Persoon1blare Groot
- Persoon1 Aankom Groot
- Klik op die plus in die regter boonste hoek van die snellers
- Klik op "Location"
- Klik op "Geofence Trigger"
- Kies 'Gebied ingevoer' of 'Gebied verlaat', afhangende van die gebeurtenis wat u skep.
- Merk 'Sneller as vorige plek onbekend'
- Oorweeg dit om die liggingopdateringsnelheid na 'n laer getal te verander. Let daarop dat dit 'n uitwerking op die batterygebruik het, soos aangedui op die Macrodroid -skerm
- Klik op "ok"
- Kies die voorheen geskepte geofence vir hierdie gebeurtenis
- Klik op die pluspunt in die regter boonste hoek van "Aksies"
- Klik op "Toepassings"
- Klik op "Open webwerf / HTTP GET"
- Plak die toepaslike Webhook -URL van "Stap 11" uit die vorige afdeling in die "Enter URL" -veld. Maak seker dat u die regte gebeurtenisnaam, IE Person1Leaves, gebruik.
- Merk die kassie vir 'HTTP GET'
-
Klik op OK
Op hierdie stadium is dit 'n goeie idee om die aksie te toets en die effek op u sigblad te bekragtig. Dit kan gedoen word deur net op die aksie te tik en op toetsaksie te klik. Dit moet die toepaslike sel in u sigblad opdateer na 'HUIS' of 'WEG', afhangende van die gebeurtenis waarmee u werk
- Klik op die pyltjie links langs u makro -naam
- Klik op Stoor
Doen stap 1-18 in hierdie afdeling op elke familielid se telefoon. Vier makros word op elke familielid se telefoon gemaak. (Voorbeeld Makroname is hierbo in stap 2)
Stap 11: Verander die herberekening van die sigbladinstelling
- Maak die Google -sigblad oop met 'n blaaier.
- Klik op die lêermenu.
- Klik op "Sigbladinstellings".
- Klik op die blad "Berekening"
- Verander die keuselys "Herberekening" na "By verandering en elke minuut".
- Klik op die knoppie "Stoor stoor".
Stap 12: Skep 'n IFTTT -applet wat die Nest -termostaat met die sigblad verbind

Die laaste stap is om 'n IFTTT -applet te skep wat die veranderingsgebeurtenis van die sigblad vir die sel "Nest Temperature" aan die Nest -termostaat koppel.
- Teken in op IFTTT.com
- Klik op die spyskaart skep
- Klik op die knoppie "As dit"
- Soek Sheets
- Klik op "Google Blaaie"
- Klik op "Sel opgedateer in sigblad"
-
Doen een van die volgende:
- Voer die gidspad en die lêernaam van die sigblad in
- Kopieer en plak die URL van die sigblad in "Of kopieer en plak die sigblad -URL"
- In die afdeling "Watter sel om te monitor", plaas die sel wat "Nest Temperature" verteenwoordig. (In my oorspronklike sigblad is dit sel "E7", aanhalings nie nodig nie)
- Klik op die knoppie "Skep sneller".
- Klik op die "Toe That" -knoppie.
- Soek "Nest Thermostat"
- Klik op "Nest -termostaat"
- Klik op "Stel temperatuur".
- Kies u termostaat in die keuselys "" Watter toestel ".
- Tik "{{Waarde}}" in die afdeling "Temperatuur". Aanhalings nie nodig nie.
- Kies 'Fahrenheit' of 'Celsius' in die afdeling 'grade in', afhangende van die waardes wat u in die sigblad gebruik het.
- Klik op die knoppie "Skep aksie".
- Klik op die "Gaan voort -knoppie".
- Klik op die knoppie "Voltooi".
Baie geluk, as alles goed gegaan het, het u pas 'n manier gevind om u termostaat te beheer wanneer 'die eerste persoon by die huis kom' of 'die laaste persoon verlaat'.
Aanbeveel:
Vulstasie vir die opsporing van CO: 5 stappe

Vulstasie vir die opsporing van CO: Koolstofmonoksied (CO) is 'n baie gevaarlike gas, omdat dit nie ruik nie, maar nie smaak nie. U kan dit nie sien of met u neus opspoor nie. My doel is om 'n eenvoudige CO -detektor te bou. Eerstens bespeur ek baie klein hoeveelhede van die gas in my huis. Dit is die rede
Zombie -opsporing van slim veiligheidsuil (diep leer): 10 stappe (met foto's)
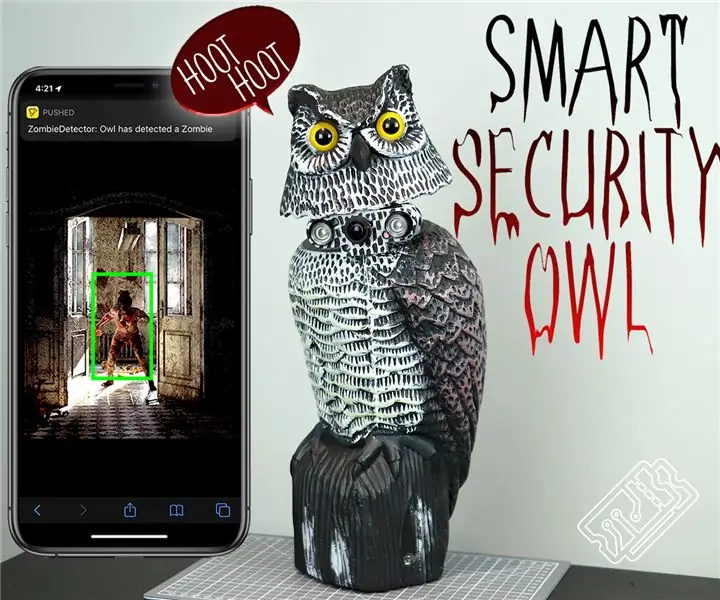
Zombie Detecting Smart Security Uil (Deep Learning): Hallo almal, welkom by T3chFlicks! In hierdie Halloween -tutoriaal sal ons jou wys hoe ons 'n super -spookagtige kinkel op 'n alledaagse huishoudelike klassieker plaas: die veiligheidskamera. Hoe ?! Ons het 'n nagvisuil gemaak wat beeldverwerking gebruik om mense op te spoor
Smart Watchz met opsporing van Corona -simptome en datalogging: 10 stappe
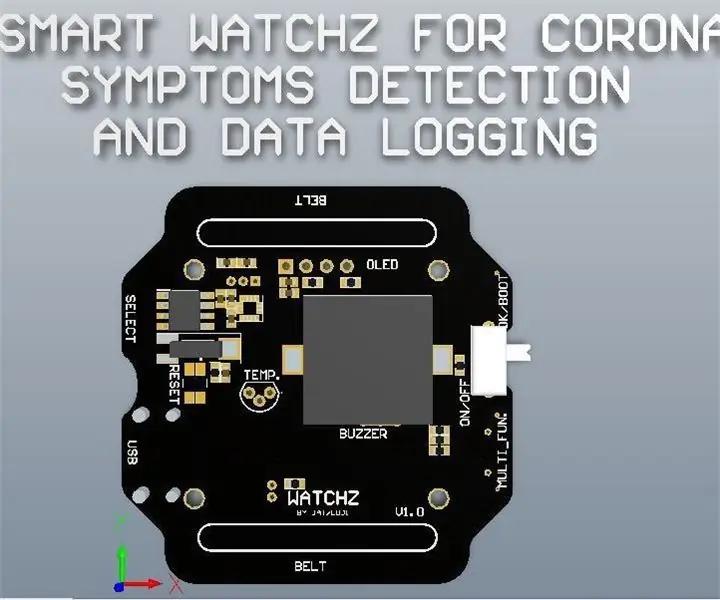
Smart Watchz met opsporing van Corona -simptome en data -aanmelding: Dit is 'n Smartwatch met opsporing van Corona -simptome met behulp van LM35 en versnellingsmeter met data -aanmelding op die bediener. Rtc word gebruik om tyd te wys en met die telefoon te sinchroniseer en dit vir data -aanmelding te gebruik. Esp32 word gebruik as 'n brein met korteks kontroleerder met Blue
Verkeerspatroonanaliseerder met behulp van opsporing van lewendige voorwerpe: 11 stappe (met foto's)

Verkeerspatroonanaliseerder met behulp van opsporing van lewendige voorwerpe: In die hedendaagse wêreld is verkeersligte noodsaaklik vir 'n veilige pad. Verkeersligte kan egter baie keer irriterend wees in situasies waarin iemand die lig nader, net soos dit rooi word. Dit mors tyd, veral as die lig te lank is
Metodes vir die opsporing van watervlak Arduino met behulp van ultraklank sensor en Funduino watersensor: 4 stappe

Metodes vir die opsporing van watervlak Arduino met behulp van ultrasoniese sensor en Funduino watersensor: In hierdie projek sal ek jou wys hoe om 'n goedkoop waterdetektor te maak deur twee metodes te gebruik: 1. Ultrasoniese sensor (HC-SR04) .2. Funduino watersensor
