
INHOUDSOPGAWE:
- Outeur John Day [email protected].
- Public 2024-01-30 07:23.
- Laas verander 2025-01-23 12:53.

Die meeste van ons dra deesdae oral 'n slimfoon saam, daarom is dit belangrik om te weet hoe u u slimfoonkamera kan gebruik om wonderlike foto's te neem! Ek het net 'n paar jaar lank 'n slimfoon gehad, en ek was mal daaroor om 'n ordentlike kamera te hê om dinge wat ek doen te dokumenteer, of om vinnig foto's te neem om iets te onthou wat ek gesien het wat ek wil herskep.
Ek verkies nog steeds om 'n werklike kamera vir my instruksies te gebruik, maar ek hou daarvan om die kamera van my iPhone te neem om mooi foto's van my borduurwerk te neem om op Instagram te deel en items op Etsy te plaas.:)
Ek fokus veral op iPhone -fotografie -wenke, want dit is die slimfoon wat ek besit, maar baie van hierdie wenke kan ook vir Android -toestelle gebruik word.: D
As u meer interessant is om u iPhone -foto's te wysig, kyk dan na my basiese fotoredigering.
(PS: Het u geweet dat iPhones die gewildste kamera op flickr is? Pragtig! As u aanhou klik, kan u baie voorbeelde sien van ongelooflike iPhone -fotografie en baie vreeslike selfies.)
Stap 1: Aanbevole programme
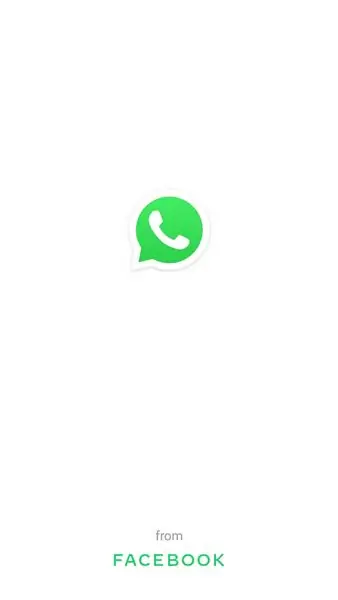
Opdatering van 3 Junie 2016: op die oomblik gebruik ek slegs die A Color Story -app! Dit is 100% ongelooflik en die geld werd. Dit is beskikbaar vir die iPhone en binnekort op Android!
Vir die meerderheid van my iPhone -fotografie gebruik ek drie programme:
- Afterlight ($ 0,99)
- Kamera+ ($ 1,99)
- Instasize (gratis!)
Camera+ het die normale kamera -app vir my vervang - dit het meer opsies, insluitend 'n beeldstabiliseringsfunksie wat tans ontbreek vir die standaard kamera -app op iPhone 4S/5C. Dit het baie opsies om u foto's te verbeter, maar dit is ook goed om dit te gebruik sonder om aanpassings aan te bring.
Afterlight is ideaal om foto's aan te pas! Ek gebruik dit om te sny, die helderheid en kleure aan te pas, en ook om rame by te voeg. Die app het ook 'n fantastiese stel filters wat eintlik bruikbaar is - dit maak die foto's nie korrelig en vreemd soos Instagram nie.
Instasize is 'n uitstekende manier om volledige foto's op Instagram en sosiale media te plaas sonder om dit in 'n vierkant te sny. Ek neem soveel keer foto's en hou van die manier waarop hulle lyk, en ek wil dit nie slag nie - dit is 'n perfekte oplossing! As 'n ekstra bonus, kan u die kleur van die rande rondom u foto kies, maar ek is geneig om by wit te bly.:)
Gratis (en wonderlike!) Fotoredakteurs:
- Pixlr Express
- Adobe Photoshop Express
- Letterlik
Pixlr en Photoshop Express kan baie mooi en goed bewerkte foto's maak. Ek het geen probleme met pixelasie opgemerk toe die beelde opgeblaas word nie.: D
Litely is nie so volledig nie, maar dit is heerlik om 'n bietjie bui en poets aan portrette te gee - dit is in wese net 'n versameling baie mooi filmstylfilters.
As u teks by u foto's wil voeg, beveel ek aan dat u een van hierdie programme gebruik:
- 'N Pragtige gemors ($ 0,99)
- Rhonna Designs ($ 1,99)
- Tipies+ ($ 0,99)
Die enigste groot nadeel hier is dat die meeste teksbewerkingsprogramme standaard vierkantig gesny word en/of 'n bietjie onhandig kan wees om te gebruik.
A Beautiful Mess vind dit ook moeilik om geredigeerde foto's te verwerk - ek vind dat dit baie pixelagtig is as ek die prentjie opblaas. Maar as u dit net vir Instagram gebruik, werk dit miskien goed vir u!
Typic+ het ook 'n gratis weergawe met minder opsies as u dit wil probeer voordat u koop.:)
Stap 2: Voorbereiding van foto's
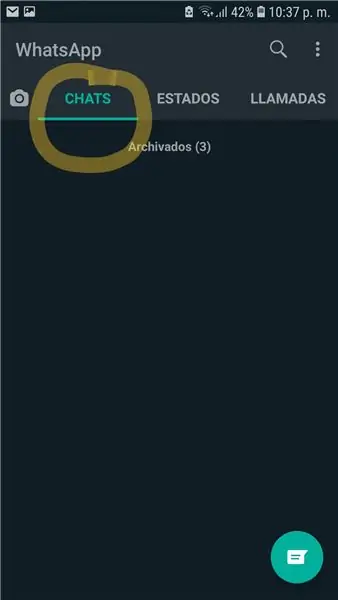
Daar is 'n paar dinge wat u moet doen voordat u 'n foto neem:
- Verhoog die helderheid van u telefoon ALTYD. Dit sal verseker dat u die beste weergawe van die foto wat u wil neem, sien. Dit stel u ook in staat om die fokus/beligting van die foto baie makliker aan te pas.
- Maak die lens skoon! Dit word baie vuiler as wat jy sou dink. Ek is geneig om net asem te haal/dit met my t-hemp-metode af te vee, maar dit is nooit 'n slegte idee om 'n sagte lap skoonmaakdoek rond te hou nie.
- Hou 'n paar koptelefoon wat die volume aanpas. U kan die volumeknop gebruik om foto's te maak!
- Verwyder die pasgemaakte tas as u een het! Soms kan slegte gevalle foto's effens verduister of 'n nare kleur op die beeld laat val. As u 'n wonderlike telefoonhoes het, is dit moontlik deel van die probleem.;)
Ek gebruik nie driepote of ander bykomstighede vir my iPhone -foto's nie, maar dit is daar! As u steeds probleme ondervind met u foto's nadat u hierdie instruksies gevolg het, kan dit nie skade doen om iets anders te probeer nie.: D
Stap 3: Gebruik beligting tot u voordeel/pas blootstelling aan
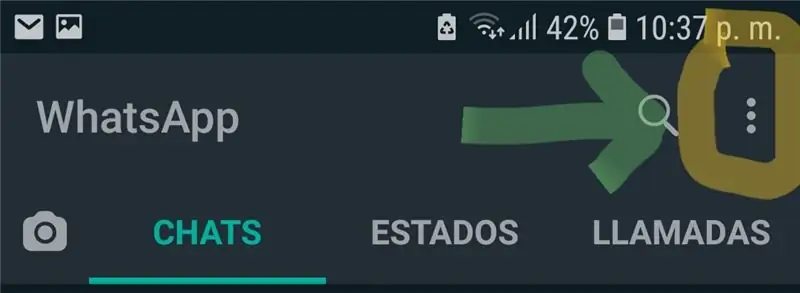
Ek dink regtig dat die belangrikste ding om foto's te neem, seker is dat u behoorlike beligting het. Dit geld veral vir die iPhone! Om u foto's mooi en skerp te kry, wil u hê dat u onderwerp goed belig is.
Foto’s wat met slimfone geneem is, kan baie swak wees in omstandighede met swak lig - jy verloor die meeste van jou skerpte en diepte van die veld in swak beligting.
U kan die beligting effens aanpas wanneer u 'n foto neem - tik op die skerm op verskillende plekke om die fokus en beligting te skuif.
'N Ander goeie truuk is om die AE/AF (outomatiese blootstelling/outofokus) -slotfunksie te gebruik. Druk en hou die plek waarop u wil blootstel en fokus - 'n geel blokkie verskyn en die woorde AE/AF -slot verskyn in 'n geel blokkie. Nou kan u effens rondbeweeg en steeds u fokus en blootstelling behou waar u dit nodig het.
Stap 4: Leer meer oor HDR en gebruik dit
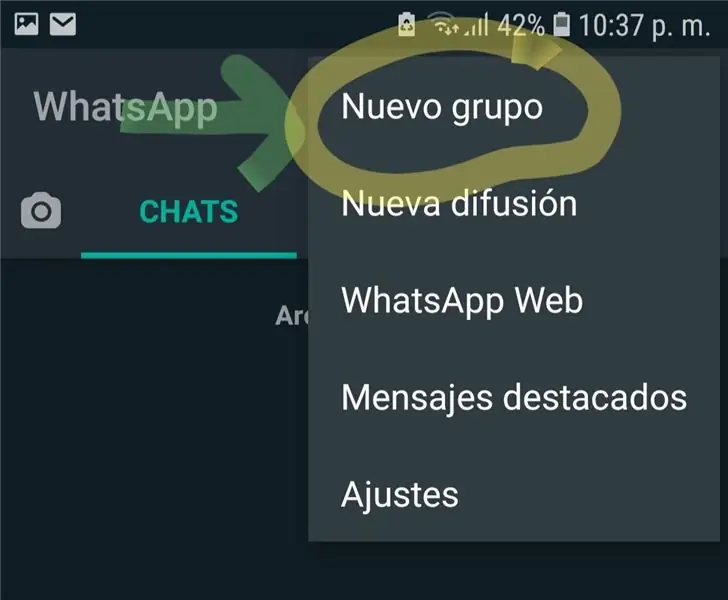
HDR staan vir 'n hoë dinamiese omvang en dit kan handig wees in situasies met baie lae of gevarieerde beligting.
As u die HDR -funksie op die standaardkamera van die iPhone aktiveer, neem die kamera drie foto's in plaas van een en kombineer dit dan om die beste van die drie beelde te gee. (Met ander woorde, in plaas van net een deel van die foto te hê waar die kleure/helderheid/kontras groot is, maak HDR dit gelyk deur die hele foto.)
Kyk na die foto hierbo om 'n beter idee te kry van wat dit doen - die foto aan die linkerkant is geneem met HDR af. Die lug is heeltemal uitgeblaas en die kleure word oor die algemeen uitgespoel. Die muur regs is ook baie helder! Aan die regterkant is HDR aangeskakel en die versadiging is beter vir die lug, muur en blomme. Met 'n bietjie bewerking sal hierdie foto baie beter lyk as die oorspronklike HDR -weergawe.
Om 'n meer diepgaande verduideliking te kry, kyk na hierdie Lifehacker -artikel. Dit is so goed, ek dink nie dit is die moeite werd om dit op 'n nuwe manier te probeer verduidelik nie.: D
HDR is veral handig vir portrette en groter buitelugopnames - ek het verskillende resultate gehad om dit binne te gebruik vir foto's van stillewe. Nog 'n ding om in ag te neem, is dat as u opname baie beweging bevat, u HDR moet laat staan. Beweging veroorsaak baie vervaging en pixelasie in die voltooide foto omdat u drie foto's kombineer waar die onderwerpe nie op dieselfde plek is nie.
Moet ook nie HDR gebruik as u baie foto's tegelyk wil neem nie; dit neem baie langer om 'n HDR -beeld te verwerk, sodat die vertraging u iets kan misloop!
Stap 5: Moet nooit inzoomen nie - kom naby of snoei
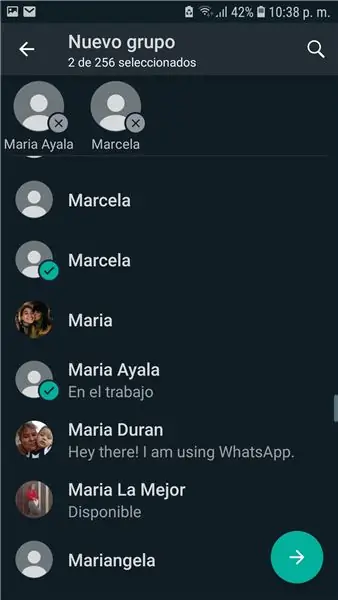
Ernstig. Ek maak nie 'n grap nie. Weet u hoe deur in te zoem op 'n ouer punt en 'n kamera -opname, die foto's vaag en pixelagtig raak? Dieselfde gebeur as u op 'n slimfoon inzoom, maar dit is baie erger.
Aanbeveel:
Gradeer DIY Mini DSO op na 'n regte oscilloskoop met wonderlike funksies: 10 stappe (met foto's)

Gradeer DIY Mini DSO op na 'n regte oscilloskoop met wonderlike funksies: laas het ek gedeel hoe om 'n Mini DSO met MCU te maak. Raadpleeg my vorige instruksies: https: //www.instructables. com/id/Make-Your-Own-Osc … Aangesien baie mense in hierdie projek belangstel, het ek 'n paar
Hoe om wonderlike effekte te maak RGB LED Strip Circuit: 6 stappe (met foto's)

Hoe om wonderlike effekte te maak RGB LED Strip Circuit: Hii vriend, vandag gaan ek 'n stroombaan maak wat LED Strip sal beheer.Hierdie kring sal ongelooflike effekte van LED Strip gee. Hierdie kring is baie maklik en goedkoop. Ons benodig slegs 3 RGB LED. Kom ons begin
Wonderlike kennisgewings - Ironman -uitgawe: 5 stappe (met foto's)

Wonderlike kennisgewings - Ironman -uitgawe: " Excelsior " - Stan Lee. Wonderlike kennisgewings! Hierdie instruksie is opgedra aan die oorlede pa van my gunsteling superhelde. Ek het 'n geruime tyd hierdie ysterman-beeld op die rak gehad. Dit is 'n speelding van 'n twyfelagtige oorsprong wat my gegee is na 'n argument
Hoe om hierdie wonderlike draaiende reënbooglichtwiel te bou !!!: 10 stappe (met foto's)

Hoe om hierdie wonderlike draaiende reënboog -ligwiel te bou !!!: Op hierdie instruksionele sal ek jou wys hoe om 'n baie koel, reënboog -wiel te maak! Dit is my deelname aan die 'LET IT GLOW' -wedstryd. Ek het hierdie ligte wiel van die reënboog gemaak van die dele wat ek in my skuur sit. Hierdie projek is
Hoe om Kirlian -foto's te neem: 9 stappe (met foto's)

Hoe om Kirlian -foto's te neem: U het die ongelooflike foto's gesien met die weerligstrale wat uit alledaagse voorwerpe skiet. Nou is dit jou beurt om te leer hoe om hierdie foto's te maak LEES DIE WEL INSTRUKTIESE VOOR DIE BOU
