
INHOUDSOPGAWE:
- Stap 1: Les 2: ¿Qué Es Telnet?
- Stap 2: Lesing: ¿Qué Es La Dirección IP?
- Stap 3: Laai die sagteware en die diens af
- Stap 4: Aflaai die sagteware van die kliënt
- Stap 5: Noem El Servidor De Telnet Del Teléfono
- Stap 6: Verbind Al Servidor deur MacOS/OSX Y Linux
- Stap 7: Verbind Desde Windows
- Stap 8: Conectarse Desde Android
- Stap 9: ¿Y Ahora Qué?
- Outeur John Day [email protected].
- Public 2024-01-30 07:23.
- Laas verander 2025-01-23 12:53.
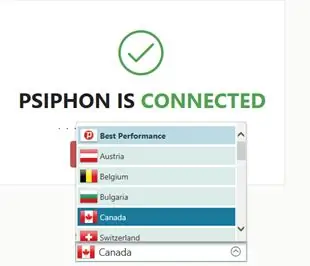
Bienvenido! In werklikheid is dit ook moontlik om internet te gebruik. Die internet is een van die wêreldwye wêreldwye rekenaars wat data kan stuur; así que solo es necesario contar con las herramientas y técnicas correctas para poder acceder y controlar otras computadoras, maar ons kan dit periso es ilegal. En principio, es possible hacer ésto desde cualquier computadora de cualquier tipo and sistema operativo, creo que todos tenemos and teléfono inteligente a la mano. Dit is moontlik om 'n telefoon te gebruik wat deur my rekenaar gebruik kan word, en dit kan ook met 'n selfoon saamgestel word.
Benodighede:
-Met 'n intelligente Android-rekenaar of 'n slimfoon (internetverbinding)
Stap 1: Les 2: ¿Qué Es Telnet?
Ons kan nie 'n protokol vir die rooi navraag toelaat om 'n ander rekenaar te beheer nie. También is 'n e nombre del programa informatico que utilizaremos en el tutorial.
Stap 2: Lesing: ¿Qué Es La Dirección IP?
IP is el acrónimo inglés para "Internet Protocol" (protokol van die internet). Ons kan u die regte IP aanwys. La pública: la que todos los dispositivos con los que se transfieran datos pueden ver y la privada: una que solo los dispositivos de tu red local pueden ver. Ver tu IP pública no es nada dificil de encontrar, muchas páginas web te dejan verla, maar ek kan https://ip.org.mx/. Vir u IP -privaatheid, kan u 'n konfigurasie> WiFi gebruik en klik op 'n menu wat u kan gebruik om 'Dirección IP' te gebruik, en kan ook 192.168.0.3 (la) gebruik. Is dit moontlik om dit te gebruik "¿Por qué muestra su IP privada? ¿Quiere que lo hackeen?". Gesels nie, gevolg deur die privaatheid van 'n rooi plaaslike, ek kan ook die WiFi gebruik; así que no importa si la muestro, lo que no debería mostrar es mi ip pública (Ésa si es peligrosa que otros la sepan xD).
Stap 3: Laai die sagteware en die diens af
Een van die beste bedieningsdienste (telemetodes wat deur ons geakkommodeer kan word), installeer en aktiveer ons diens. Para éso, requerimos descargar and installal una aplicación llamada "Telnetd", that can be used in Google Play Store.
Stap 4: Aflaai die sagteware van die kliënt
Principalmente, ésto no es necesario. In Linux, kan ons installeer vir defekto, ons kan 'n distribusie in Debian of Ubuntu en geen tien telnet -installasies installeer nie:
sudo apt-get installeer telnet
Daar is ook 'n MacOS: ons kan 'n deber -en -installasie -installasie vir ons installeer, maar ook 'n volledige tutoriaal vir MacOS/OSX.
As u Windows gebruik, kan u die eerste handleiding volg.
Met Android kan u die toepassing van ConnectBot gebruik.
Stap 5: Noem El Servidor De Telnet Del Teléfono
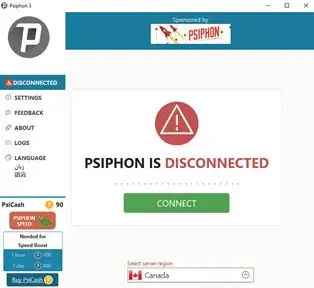
Abre Telnetd en tu celular y deberías ver una pantalla como la de arriba. Klik op "Login Password" vir die konfigurasie van 'n kontrole, en skryf die kontrole in wat ons kan gebruik om die bevestiging te bevestig.
Stap 6: Verbind Al Servidor deur MacOS/OSX Y Linux
Is dit 'n IP -adres wat u kan gebruik? U kan 'n versameling van u telefoon gebruik. Ons kan ook die funksie "Die luisterpoort vir Telnetd" gebruik, en u kan dit nou herhaal. Abre la terminal en skryf:
telnet
telnet> oopmaak
Cuando escribas el comando, no escribas los símbolos "". Voorbeeld (Lo que yo hice):
telnet> maak 192.168.0.3 1234 oop
Luister na die kontrole wat u wil hê, en druk op ENTER. Voorbeeld:
Probeer 192.168.0.3 … Gekoppel aan 192.168.0.3. Ontsnapkarakter is '^]'. Welkom by Telnetd:-) Wagwoord:
Dit is 'n korrekte beskrywing van die volgende:
*
Teken in OK! u0_a529@my90:/ $
Stap 7: Verbind Desde Windows
Beskrywing van die "Telnet Clinet", met Windows+R, skryf die telefoon en druk op ENTER. Si no funciona, intenta presionando Windows+R, escribiendo cmd, presiona ENTER y cuando la ventana se abra, skryf telnet y presiona ENTER.
telnet> oopmaak
Cuando escribas el comando, no escribas los símbolos "". Voorbeeld (Lo que yo hice):
telnet> maak 192.168.0.3 1234 oop
Luister na die kontrole wat u wil hê, en druk op ENTER. Voorbeeld:
Probeer 192.168.0.3 …
Gekoppel aan 192.168.0.3. Ontsnapkarakter is '^]'. Welkom by Telnetd:-) Wagwoord:
Dit is 'n korrekte beskrywing van die volgende:
* Teken in OK! u0_a529@my90:/ $
Stap 8: Conectarse Desde Android
Aflaai "ConnectBot", of "+".
Klik dan op "Protocol" en kies die dobbelsteen.
En donice dice "nombre del host: puerto", skryf:
:
Voorbeeld:
192.168.0.3:1234
Dit is 'n nommer wat 'n nuwe weergawe van Android vir u toestemming kan gee.
Stap 9: ¿Y Ahora Qué?
Ons kan dit ook as 'n lid van die samelewing gebruik, maar dit beteken ook dat die beheer van hierdie aspekte moontlik is. Die Command Shell vir Windows is 'n basiese en Linux -stelsel, en ons kan ook hierdie funksies in een stelsel opstel. Ons kan nie vir ewig 'n model gebruik nie, maar kan ook verantwoordelik wees.
Toegang tot die volledige lys van kommando's (ook al die aparte)
Regter a la carpeta anterior:
cd..
stelsel:
cd stelsel
Muévete a la carpeta de ejecutables:
cd houer
¡Averigua qué cosas puedes hacer! Ve qué hay dentro de la carpeta
ls
Ons kan 'n volledige kommando opskryf vir 'n aparte lys en 'n lys met 'ls'. As u 'n fout sien, kan ons dit ook doen:
./
Voorbeeld (Tomar notas):
cd /
cd -berging/ sdcard0/ eggo TEXTO> NOMBRE.txt
Voorbeeld TEXTO por el contenido de la nota y NOMBRE por el nombre de tu nota
eggo Hola, mundo! > note.txt
Para ver tu nota:
kat NOMBRE.txt
Voorbeeld NOMBRE por el nombre de tu archivo
Aanbeveel:
MCU Toegang tot internetdiens via IFTTT - Ameba Arduino: 3 stappe

MCU Toegang tot internetdiens via IFTTT - Ameba Arduino: Toegang tot internetdiens is 'n maklike taak vir 'n slimfoon soos 'n Android -telefoon, tablet of 'n rekenaar, maar nie so maklik vir mikrobeheerders nie, aangesien dit gewoonlik beter verbinding en verwerkingskrag vereis. Ons kan egter die swaar deel van die
Toegang tot die Raspberry Pi -lêerstelsel deur Windows: 9 stappe

Toegang tot die Raspberry Pi -lêerstelsel deur Windows: het u ooit 'n Raspberry Pi gekry en moet ek dit elke keer met 'n monitor, muis en sleutelbord instel! &Quot; Die frustrasie wat dit veroorsaak om u monitor en sleutelbord/muis te ontkoppel/weer aan te sluit, net om toegang tot die Raspberry Pi te kry, is ongeëwenaard
Toegang tot u Solaredge -data met behulp van Python: 4 stappe

Toegang tot u Solaredge -data met behulp van Python: Omdat die data van die solaredge -transformators nie plaaslik gestoor word nie, maar op die bedieners van solaredge wou ek my data plaaslik gebruik, op hierdie manier kan ek die data in my eie programme gebruik. Ek sal u wys hoe u u data op die solaredge -webwerwe kan aanvra
Hoed nie hoed nie - 'n hoed vir mense wat nie regtig hoede dra nie, maar 'n hoedervaring wil hê: 8 stappe

Hat Not Hat - 'n hoed vir mense wat nie regtig hoede dra nie, maar graag 'n hoedervaring wil hê: ek het altyd gewens ek kon 'n hoedpersoon wees, maar het nog nooit 'n hoed gevind wat vir my werk nie. Hierdie " Hat Not Hat, " of fascinator soos dit genoem word, is 'n boonste oplossing vir my hoedprobleem waarin ek die Kentucky Derby, vakuum, kan bywoon
Android/iOS -program om op afstand toegang tot u OpenWrt -router te kry: 11 stappe

Android/iOS -program om toegang tot u OpenWrt -router op afstand te verkry: ek het onlangs 'n nuwe router (Xiaomi Mi Router 3G) gekoop. En natuurlik het hierdie nuwe, wonderlike stuk hardeware my geïnspireer om aan hierdie projek te begin werk;)
