
INHOUDSOPGAWE:
- Stap 1: Ontwerp en komponente van lêerbedieners
- Stap 2: Installeer skakelkragmodule
- Stap 3: Voltooiing van die basiese RPI -boks
- Stap 4: Monteer en monteer HDD
- Stap 5: Montering en bevestiging van HDD
- Stap 6: Monteer en koppel SSD aan
- Stap 7:
- Stap 8: Samba installeer en konfigureer
- Stap 9: NFS installeer en instel
- Stap 10: Temperatuurbeheer
- Stap 11: Verdere ontwikkeling
- Outeur John Day [email protected].
- Public 2024-01-30 07:23.
- Laas verander 2025-01-23 12:53.

Hierdie projek is die laaste fase van die uitkoms, waarin twee voorheen gemaakte en geplaasde stroombane geïntegreer is.
***
1. Raspberry Pi CPU -temperatuuraanwyser - Gepubliseer op 20 November 2020
www.instructables.com/Raspberry-Pi-CPU-Tem…
2. Framboos Pi -boks met koelventilator met CPU -temperatuuraanwyser - Gepubliseer op 21 November 2020
www.instructables.com/Raspberry-Pi-Box-of-…
***
Oorspronklik was ek van plan om 'n lêerbediener te maak wat lêers kan deel tussen RPI (Raspberry Pi), Windows PC en ander Linux -bedieners.
Om ongemak te voorkom om iets vanaf die bronmasjien na USB te kopieer en weer na die doelmasjien te kopieer, kan die RPI-gebaseerde Samba- en NFS-bediener as lêerbediener gebruik word.
Alhoewel scp- of rsync -opdrag tussen Linux -masjiene (bv. Ubuntu en Raspberry pi OS -bedieners) gebruik kan word, is dit baie geriefliker om algemene lêerhanteringskommando soos cp en mv te gebruik.
Daarom word die RPI -lêerbediener op die foto hierbo gemaak.
Hierdie bediener kan die volgende funksies ondersteun.
- SSD (SanDisk, swart op die foto hierbo) ondersteun NFS vir die deel van lêers tussen Linux -bedieners
- HDD (Seagate, wit) ondersteun Samba vir die deel van lêers tussen my Windows -rekenaar en RPI
- Interne toegewyde RPI -kragtoevoer (5V 3A) word gebruik
- RPI CPU temperatuur aanwyser (4 temperatuur vlakke) is geïntegreer
- Koelventilator word outomaties geaktiveer wanneer die temperatuur hoër as 50C is
***
Kom ons kyk meer in detail hoe die lêerbediener saamgestel en gekonfigureer is.
Stap 1: Ontwerp en komponente van lêerbedieners

Aangesien lêerbediener saamgestel is deur stroombane en ander komponente soos HDD, SSD, skakelkragmodule en so meer saam te stel, toon ek slegs die algehele struktuurdiagram.
Met betrekking tot die stroombesonderhede van die koelventilator en CPU -temperatuuraanwyser, raadpleeg die inhoud van die projekte wat voorheen geplaas is.
Ek verduidelik slegs nuut bygevoegde komponente om 'n lêerbediener te maak.
- Seagate HDD is 'n 2.5”DATA -skyf wat ek lank gelede gekoop het (miskien nog 10 jaar) en dit bevat SATA na USB -koppelvlakadapter (Metaal onderstel word verwyder)
- SanDisk SSD word verbind met die gekoopte SATA na USB3.0 -adapter wat ek by die internetwinkel gekoop het (u kan hierdie item soek met die naam "SATA na USB -kabel")
-Klein 15W AC-DC skakelvoeding (Mean Well RS-15-5)
- Akriel onderstel (deursigtige paneelgrootte is 15cm (B) x 10cm (H) x 5mm (D) x 1, 15cm (W) x 10cm (H) x 3mm (D) x 3)
- Metaalondersteuner 7 cm (3,5 mm) x 4, 4 cm (3,5 mm) x 4, 3,5 cm (3,5 mm) x 4
- Boute en moere
***
Behalwe die nuwe komponente, word alle ander items hergebruik as uitsette van vorige projekte, insluitend printplate, verbindings en kabels.
Stap 2: Installeer skakelkragmodule

Terwyl u 'n hoëspanning (220V) huiskrag hanteer en aansluit, is sorgvuldige bedrading absoluut noodsaaklik vir hierdie werk!
Gaan die produksiedokumentasie noukeurig na om die kragmodule aan RPI te koppel.
Aangesien RPI 3 Model B 'n aanbeveling van ten minste 2,5A PSU (Power Supply Unit) benodig, gebruik ek 'n 3A -toegewyde skakelkragbron.
Om die waarskuwing van RPI onder spanning te voorkom, pas ek die uitgangsspanning effens aan tot 5,3 V deur die VR van die skakelaarmodule te draai.
As twee eksterne hardeskywe aangeheg word, word die uitsetspanning van die skakelkrag gewoonlik effens verminder en word die onderspanningswaarskuwing van RPI (Yellow thunder bolt icon) gereeld waargeneem.
In die geval van RPI 3 Model B, kan die maksimum totale USB perifere stroomtrekking tot 1,2A ondersteun word.
Daarom is dit nie 'n probleem om twee eksterne hardeskywe te bestuur nie.
Maar as verkoeling en ander stroombane werk, sal hulle ten minste ongeveer 300mA stroom trek.
Daarom gebruik ek 'n bykomende selfoonlaaier om ander stroombane en FAN aan te skakel.
Volgens die RPI -spesifikasie word normaalweg 500mA getrek, selfs in ligte stelselbelasting.
Omdat ek voorheen probleme gehad het met RPI -krag, blyk die volledige skeiding van die kragtoevoer die duidelikste oplossing te wees.
Stap 3: Voltooiing van die basiese RPI -boks

As u nie 'n ekstra randverbinding nodig het nie, is dit die volledig toegeruste RPI -boks met interne kragtoevoer en temperatuurregulering.
Maar terwyl ek 'n lêerbediener maak, word 'n eksterne hardeskyf op hierdie basiese RPI -boks -onderstel gemonteer.
Vir die gebruik van printplate en komponente gebruik ek gewoonlik akrielpanele en metaalhouers.
Ek neem aan dat dit die maklikste metode is om alles in 'n enkele geïntegreerde omhulsel soos 'n struktuur te monteer.
Stap 4: Monteer en monteer HDD

As alles eintlik saamgevoeg en in 'n akriel onderstel gehuisves word, wil ek dit gewoonlik nie weer aanmekaar sit nie, aangesien kabels altyd hoofpyn veroorsaak.
Maar HDD moet gemonteer en vasgemaak word, ek het dit weer laat bymekaarmaak, en u kan sien hoe stroombane in die akriel onderstel verpak is.
Akriel paneel het die voordeel van 'n maklike laag byvoeging deur eenvoudig 'n ander paneel bo -op die bestaande een te stapel.
As gevolg van hierdie funksie gebruik ek akrielpaneel in die meeste DIY -projekte.
Stap 5: Montering en bevestiging van HDD

Die stapel van die tweede laag met Seagate HDD is voltooi en verbind met RPI via 'n USB -kabel.
Om 'n ekstra akrielpaneel bo -op die bestaande paneel te monteer, is dit nodig om 4 gate te maak waaraan metaalhouers aangebring word.
Dit is nodig om die ligging van die gate in lyn te bring vir die montering van akrielpanele op 'n mooi gestapelde manier.
Stap 6: Monteer en koppel SSD aan

As die laaste fase van die monteerwerk word SSD op 'n ekstra akrielpaneel gemonteer en bo -op die tweede laag vasgemaak met 'n metaalondersteuning.
As die plekke met vier gate nie in elke paneellae korrek met mekaar in lyn is nie, word die monteerwerk 'n bietjie moeilik en word die voltooide onderstel 'n bietjie lelik.
Stap 7:
Stap 8: Samba installeer en konfigureer

Aangesien baie gedetailleerde instruksies en tegniese beskrywings op verskillende webwerwe volop voorkom, sal ek nie die besonderhede van Samba self en die installeringsprosedure verduidelik nie.
Som alles op en noem slegs die hoogtepunte van Samba -installasie en -konfigurasie soos volg.
***
-sudo apt install samba samba-common-bin (installeer samba)
- sudo smbpasswd -a pi (Voeg pi by as Samba -gebruiker)
- sudo vi /etc/samba/smb.con (Voeg die volgende konfigurasie data by smb.cnf)
***
[PI]
comment = pi gedeelde vouer
pad = /mnt /nashdd
geldige gebruikers = pi
blaaibaar = ja
gas ok = nee
net lees = nee
skep masker = 0777
***
- sudo /etc/init.d/samba herlaai (herbegin Samba -diens)
***
As die installasie en konfigurasie voltooi is, kan u die RPI -gids "/mnt/nashdd" (eintlik 500 GB se hele skyfvolume van Seagate HDD) as 'n netwerkaandrywer monteer, soos in die prent hierbo getoon.
Samba is 'n baie nuttige hulpmiddel vir die oplaai/aflaai van lêers vanaf Windows PC en RPI.
Die temperatuurskommelingsgrafiek wat in die onderstaande stap getoon word, word geskep deur die loglêer in RPI na Windows PC via Samba te kopieer.
Stap 9: NFS installeer en instel

As NFS -kliënt 'n gedeelde gids opstel, “df
-h opdraguitset van die kliënt toon 'n gemonteerde NFS -volume, soos in die prent hierbo getoon.
NFS -installasie en -konfigurasie is redelik kompleks as dié van Samba.
Daarom sal ek nie besonderhede verduidelik oor hoe om NFS op bediener en kliënt te installeer nie.
Die konfigurasie vereis ook dat verskeie lêers gewysig word, soos '/etc/fstab', '/etc/exports', '/etc/hosts.allow' en so meer.
U kan gedetailleerde instruksies en tegniese verduideliking vind op die volgende webwerf.
***
www.raspberrypi.org/documentation/configur…
***
Ek gebruik NFS gereeld om afgelaaide lêers van die torrent -bediener af te haal sonder om komplekse scp- of rsync -opdragte te gebruik.
Eenvoudig kan u cp- of mv -lêers maak asof dit op die plaaslike skyf gestoor word.
Soos u kan sien in die laaste stap van 'Verdere ontwikkeling' van hierdie verhaal, kan 'n meer nuttige toepassing moontlik wees.
Stap 10: Temperatuurbeheer

Ek is net nuuskierig hoe die verkoeling van die FAN -kring die temperatuur van die CPU oor 'n tydperk van amper een dag beheer.
Ek het dus die loglêer via die Samba -lêerdelingsdiens gekopieer en 'n grafiek met MS Excel gemaak.
Die resultate is soos volg.
- Na die werking van die koelventilatorbaan, temperatuur nooit meer as 50C nie
- 'n Paar keer meer as 50C word waargeneem; die temperatuur het onmiddellik afgeneem as gevolg van die afkoeling van die waaier
- NFS -skryf (om afgelaaide videolêers van torrent -bediener na NFS -bediener te skuif) maak 'n beduidende stelsellading na die NFS -bediener
- Die temperatuur styg vinnig en word dan afkoel as gevolg van die afkoelventilator
- NFS -gelees (speel van video vanaf NFS -bediener per kliënt met VLC) -stelsellading is nie veel betekenisvol nie, soos u later in die grafiek kan sien
Stap 11: Verdere ontwikkeling

Aangesien alle relevante hardewareverwante werk voltooi is, word geen bykomende wysiging of ontwikkeling aan die NFS/Samba -lêerbediener aangebring nie.
Maar die NFS -bediener kan op verskillende maniere gebruik word, soos in die prent hierbo getoon.
Onder twee stopverf -sessies is die linkerkant die skerm van die NFS -bediener en die regterkant is die VLC -kliënttoepassing met die kliëntskerm.
Gespeelde video word vertoon in die 5 duim LCD bo die rekenaarskerm.
Soos ek genoem het, belas hierdie tipe NFS -bedienertoegang en -gebruik dit nie te veel nie.
Dankie dat u hierdie verhaal tot die einde gelees het …
Aanbeveel:
Raspberry Pi Samba Local File Server: 5 stappe

Raspberry Pi Samba Local File Server: stap -vir -stap prosedure vir die installering van die plaaslike lêerbediener
Howto: Raspberry PI 4 Headless (VNC) installeer met Rpi-imager en foto's: 7 stappe (met foto's)

Howto: Raspberry PI 4 Headless (VNC) installeer met Rpi-imager en foto's: ek is van plan om hierdie Rapsberry PI te gebruik in 'n klomp prettige projekte in my blog. Kyk gerus daarna. Ek wou weer my Raspberry PI gebruik, maar ek het nie 'n sleutelbord of muis op my nuwe plek gehad nie. Dit was 'n rukkie sedert ek 'n Framboos opgestel het
Plug & Play Tiny Raspberry Pi Network Server: 6 stappe (met foto's)

Plug & Play Tiny Raspberry Pi Network Server: Onlangs het ek twee Raspberry Pi 1 Model A+ goedkoop in die hande gekry. As u nog nie van Pi Model A gehoor het nie, is dit een van die vroegste vormfaktore van die Raspberry Pi wat groter is as 'n Pi Zero en kleiner as 'n standaard Raspberry Pi. Ek wil altyd
Hoe om 'n rekenaar met maklike stappe en foto's uitmekaar te haal: 13 stappe (met foto's)

Hoe om 'n rekenaar uitmekaar te haal met eenvoudige stappe en foto's: dit is 'n instruksie oor hoe om 'n rekenaar uitmekaar te haal. Die meeste basiese komponente is modulêr en kan maklik verwyder word. Dit is egter belangrik dat u daaroor georganiseerd is. Dit sal u verhinder om onderdele te verloor, en ook om die montering weer
Ribba Word Clock With Wemos D1 Mini (Internet Time Server): 8 stappe (met foto's)
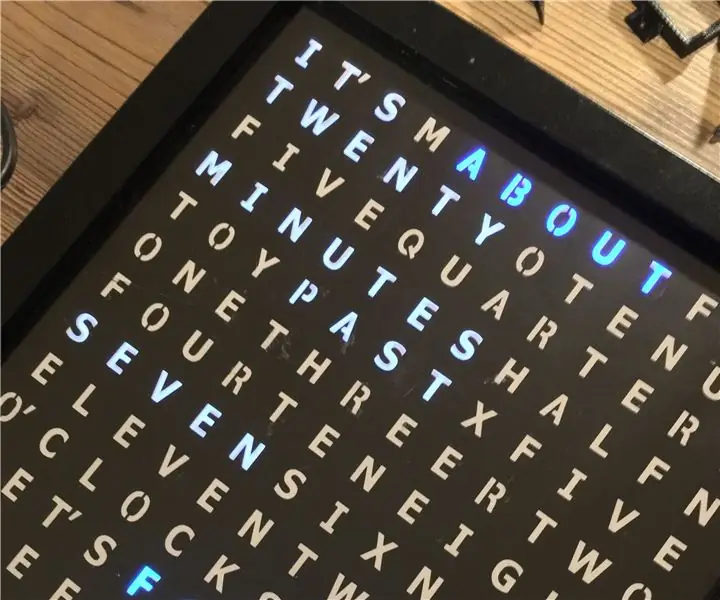
Ribba Word Clock Met Wemos D1 Mini (Internet Time Server): ek dink almal kom op die punt dat dit in sy vingers kielie en hy wil 'n Word Clock bou. Dit is my poging en my algemene gevolgtrekking om dit so doeltreffend as moontlik te bou. Eerstens besit ek self 'n 3D -drukker en het ek toegang
