
INHOUDSOPGAWE:
2025 Outeur: John Day | [email protected]. Laas verander: 2025-01-23 12:53

Die hoofdoel van hierdie projek is om met 'n funksionele WiFi -skakelaar vorendag te kom wat ons sal help om via die 'Blynk' -app in die mobiele app store te werk.
Hierdie instruksies word suksesvol getoets met baie basiese kennis van elektronika, en ek sal voorstelle van professionele persone op die gebied waardeer om kommentaar te lewer op gepaste veranderinge.
Voorrade
Die volgende komponente is nodig om die projek suksesvol te voltooi
- NodeMCU
- Wit LED's - 10 nr
- Multimeter
- Soldeerbout
- Soldeer lood
- Soldeervloei
Stap 1: WiFi LED -skakelaar met NodeMCU en Blynk



Die heel eerste stap is om LED's te kontroleer en op te stel in ooreenstemming met hul polariteit (Anode & Cathode in lyn vir maklike identifisering)
Daar is moontlik 'n paar LED's wat moontlik nie funksioneel is nie; daarom word dit altyd aanbeveel om elkeen van die LED's met behulp van Multimeter na te gaan.
Stap 2: Werkende LED's identifiseer en soldeer



Deurlopende kontrole met behulp van multimeter sal ons help om die funksionele LED's en die foutiewe LED's te identifiseer.
Dit is altyd beter om die LED's WRT met hul polariteit vas te plak en gereed te maak om te soldeer.
Na die soldeer van al 10 LED's word weer voorgestel om die kontinuïteit met 'n multimeter te kontroleer.
LED is slegs funksioneel as die positiewe leiding van die multimeter wanneer dit aan die anode gekoppel is en die negatiewe leiding van die multimer na die katode die LED liggies laat gloei.
Na die soldeer van alle LED's, kan ons hoofsaaklik kyk of al die LED's gloei met behulp van 'n 9V -battery (verbindings moet gemaak word met die oog op polariteit)
Let wel: as daar 'n fout -LED is, kan u iets soortgelyk aan een van die beelde sien waar die multimeter 'n waarde van 1607 vertoon.
Stap 3: Verbind NodeMCU en laai die kode op via Arduino IDE



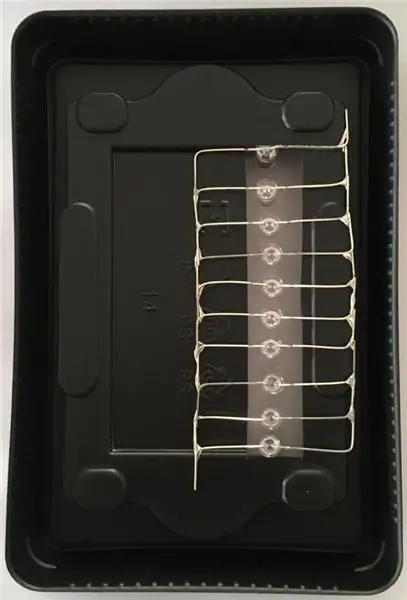
Die verpakking van die prototipe is belangrik, en ek het gevind dat 'n "Solid State Drive (SSD)" verpakkingbak die geskikste is om die gesoldeerde LED's en NodeMCU te verpak.
Die verbindings is baie eenvoudig en is soos volg:
1. Koppel "D1" -pen van NodeMCU aan op die Anode van gesoldeerde LED's en
2. Koppel die "GND" -pen van NodeMCU aan die katode van gesoldeerde LED's.
Let wel: Raadpleeg die aangehegte skermkiekie vir die volledige kode. Dit lyk asof 'n gedeelte van die kode ontbreek, veral met die 'insluit' -stellings, terwyl die daaropvolgende teks tussen minder as en groter as simbole geplaas word.
Laai die volgende kode op na NodeMCU:
#define BLYNK_PRINT reeks
#sluit ESP8266WiFi.h in
#sluit BlynkSimpleEsp8266.h in
char auth = "******************************************** ****** ";
// U WiFi -geloofsbriewe.
// Stel wagwoord op "" vir oop netwerke.
char ssid = "************";
char pass = "*****************************";
ongeldige opstelling () {
// Ontfoutkonsole
Serial.begin (9600);
Blynk.begin (auth, ssid, pass); // U kan ook bediener spesifiseer:
// Blynk.begin (auth, ssid, pass, "blynk-cloud.com", 80);
// Blynk.begin (auth, ssid, pass, IPAddress (192, 168, 1, 100), 8080);
}
leemte -lus () {
Blynk.run ();
}
Stap 4: Blynk - Konfigurasie en toetsing
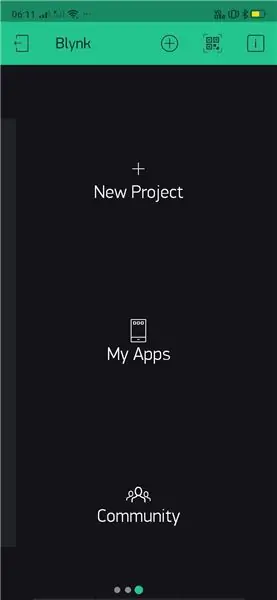
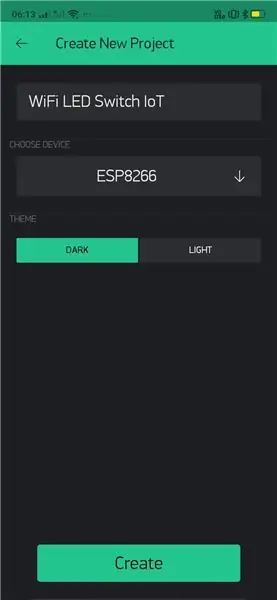
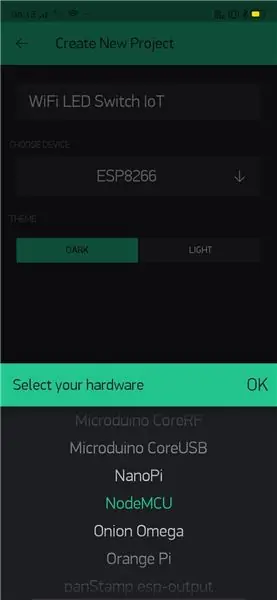
Uiteindelik is dit tyd om die prototipe -funksie op te stel en te toets met die mobiele toepassing "Blynk".
Neem die nodige hulp van die aangehegte skermkiekies om die prototipe suksesvol te voltooi en uit te voer.
Die volgende stap -vir -stap instruksies sal die leser van hierdie artikel help:
- Installeer en maak die Blynk -app op u selfoon oop.
- Gee in hierdie geval die projek 'n naam: "WiFi LED Switch IoT". U kan u eie terminologie kies om dit te noem.
- Kies in die keuselys die toestel waarmee die eksperiment voltooi is.
- As u 'Skep' kies, word 'n 'Magtigingstoken' gedeel met die geregistreerde/gekonfigureerde e -pos -ID.
- Dit is nou tyd om komponente by die projek te voeg. Ons benodig slegs een 'knoppie' in hierdie geval.
- Verder moet die knoppie "Output" verander word om die digitale pen aan te dui waarop die LED in serie gekoppel is (D1 in hierdie geval).
- Gaan voort met die instellingsmodus na "Skakel" om die opstelling te voltooi.
- Kies 'n geskikte plek vir die "knoppie" wat op die paneelbord geplaas moet word en kies die "Speel" -knoppie in die regter boonste hoek van die koppelvlak om met die bord te begin kommunikeer.
- U behoort u LED's nou en oral in serie te kan beheer.
In geval van verdere hulp, kan u my op WhatsApp stuur op +91 9398472594.
Aanbeveel:
Monitering van 'n akkedis -terrarium met behulp van Adosia IoT WiFi -beheerder + bewegingsopsporing: 17 stappe (met foto's)

Monitering van 'n akkedis -terrarium met behulp van Adosia IoT WiFi -beheerder + bewegingsopsporing: in hierdie tutoriaal sal ons jou wys hoe om 'n eenvoudige hagedis -terrarium te bou vir 'n handjievol skink -eiers wat ons per ongeluk gevind en versteur het tydens tuinwerk buite. Ons wil hê die eiers moet veilig uitbroei, so al wat ons sal doen is om 'n veilige ruimte te skep met behulp van 'n plastiek
Wifi -beheerde 12v Led Strip met Raspberry Pi Met Tasker, Ifttt -integrasie: 15 stappe (met foto's)

Wifi -beheerde 12v Led Strip met Raspberry Pi Met Tasker, Ifttt Integration .: In hierdie projek sal ek jou wys hoe om 'n eenvoudige 12v analoge led strip oor wifi te beheer met 'n framboos pi. Vir hierdie projek benodig jy: 1x Raspberry Pi (I gebruik 'n Raspberry Pi 1 Model B+) 1x RGB 12v Le
Hoe om 'n rekenaar met maklike stappe en foto's uitmekaar te haal: 13 stappe (met foto's)

Hoe om 'n rekenaar uitmekaar te haal met eenvoudige stappe en foto's: dit is 'n instruksie oor hoe om 'n rekenaar uitmekaar te haal. Die meeste basiese komponente is modulêr en kan maklik verwyder word. Dit is egter belangrik dat u daaroor georganiseerd is. Dit sal u verhinder om onderdele te verloor, en ook om die montering weer
IoT Plant Monitoring System (Met IBM IoT Platform): 11 stappe (met foto's)

IoT Plant Monitoring System (Met IBM IoT Platform): Oorsig Die Plant Monitoring System (PMS) is 'n toepassing wat gebou is met individue wat in die werkersklas is met 'n groen duim in gedagte. Vandag is werkende individue besiger as ooit tevore; om hul loopbane te bevorder en hul finansies te bestuur
IOT -rookmelder: werk bestaande rookmelder op met IOT: 6 stappe (met foto's)

IOT Rookmelder: Werk bestaande rookmelder by met IOT: Lys van bydraers, Uitvinder: Tan Siew Chin, Tan Yit Peng, Tan Wee Heng Toesighouer: Dr Chia Kim Seng Departement meganiese en robotiese ingenieurswese, Fakulteit Elektriese en Elektroniese Ingenieurswese, Universiti Tun Hussein Onn Malaysia.Distribueer
