
INHOUDSOPGAWE:
2025 Outeur: John Day | [email protected]. Laas verander: 2025-01-23 12:53


Die TTGO T-Display is 'n bord wat gebaseer is op die ESP32 en bevat 'n kleurskerm van 1,14 duim. Die bord kan gekoop word vir 'n prys van minder as 7 $ (insluitend gestuur, prys op Banggood). Dit is 'n ongelooflike prys vir 'n ESP32, insluitend 'n skerm.
Dit kan die perfekte basis wees vir u volgende projek. Daar is slegs vier amptelike ondersteuning vir arduino.
Micropython het verskeie voordele; dit maak die ontwikkeling van 'n projek baie makliker. Ek sal hulle nie almal hier verduidelik nie. Daar is baie goeie YouTube -video's oor hoe micropyhton u lewe makliker maak en die lekker dinge wat u daarmee kan doen.
Ongelukkig dek die amptelike ondersteuning slegs die 'arduino -taal'.
In hierdie handleiding sal ek u wys hoe u die bord met mikropython kan gebruik.
Stap 1: Installeer Loboris -firmware op die bord
Die amptelike mikropython het geen ondersteuning vir hierdie tipe vertoning nie. U moet loboris micropython installeer. Dit is 'n baie aangepaste mikropython met addisionele biblioteke.
Volg my (maklike) stap-vir-stap handleiding om te installeer
https://www.instructables.com/id/Installing-Loboris-lobo-Micropython-on-ESP32-With-/
Stap 2: Laai die voorbeeldkode


Koppel u bord met uPyCraft soos beskryf in die installasie -tutoriaal. Soos beskryf, klik u op tools-> Serial-> COM7 as u uPyCraft begin het (vervang COM7 met die poort wat u tydens die installasie-tutoriaal gevind het). Nou kan daar 'n venster met 'Flash -firmware' of so iets oopmaak. Moenie dit doen nie! Dit is 'n fout. Sluit eenvoudig die venster "flash firmware" en maak weer verbinding met tools-> Serial-> COM7. Nou moet u ">>>" in u opdragvenster sien. Dit beteken dat u suksesvol verbind het.
Maak nou die toestel (aan die linkerkant) oop en dubbelkliek op "main.py". As hierdie lêers nie bestaan nie, skep dit. Plak die volgende kode in die venster:
invoer masjien, vertoon, tyd, wiskunde, netwerk, utime
tft = display. TFT () tft.init (tft. ST7789, bgr = Onwaar, vrot = tft. LANDSCAPE, miso = 17, backl_pin = 4, backl_on = 1, mosi = 19, clk = 18, cs = 5, dc = 16)
tft.setwin (40, 52, 320, 240)
vir i in reeks (0, 241):
kleur = 0xFFFFFF-tft.hsb2rgb (i/241*360, 1, 1)
tft.line (i, 0, i, 135, kleur)
tft.set_fg (0x000000)
tft.ellipse (120, 67, 120, 67)
tft.line (0, 0, 240, 135)
text = "ST7789 met mikropython!"
tft.text (120-int (tft.textWidth (text)/2), 67-int (tft.fontSize () [1]/2), teks, 0xFFFFFF)
wifi = netwerk. WLAN (netwerk. STA_IF) wifi.aktief (waar) wifi.connect ("yourWlan", "yourPassword") utime.sleep_ms (3000) netwerk.telnet.start (gebruiker = "m", wagwoord = "m ")
Dit is belangrik om die inkeping vir die twee reëls onder die "vir" -opmerking te hê. Kyk op die prent om te sien of dit dieselfde lyk.
Nou is dit tyd om dit uit te voer! Stoor die lêer en druk F5 (of klik op die gereedskap-> downloadAndRun). U behoort nou iets op u skerm te sien. As dit iets vreemds is, moet u op die reset -knoppie aan die kant van die bord druk. U skerm moet nou soos op die prentjie lyk.
In die volgende stappe sal ek die kode verduidelik.
Stap 3: Initialiseer
Ok, jy het reeds alles wat jy nodig het. Nou gaan ek stap vir stap deur die kode en verduidelik dit.
Kyk ook na die baie mooi dokumentasie oor
github.com/loboris/MicroPython_ESP32_psRAM…
vir meer inligting
invoer masjien, vertoon, tyd, wiskunde, netwerk, utime
tft = vertoon. TFT ()
tft.init (tft. ST7789, bgr = Onwaar, vrot = tft. LANDSCAPE, miso = 17, backl_pin = 4, backl_on = 1, mosi = 19, clk = 18, cs = 5, dc = 16)
tft.setwin (40, 52, 320, 240)
Die invoer moet duidelik wees. Die derde reël begin die vertoning.
As u die skerm wil uitskakel, voer die tft.init weer met backl_on = 0
Die vierde reël stel die vertoongrens. Dit is nodig omdat die implementering nie vir hierdie presiese vertoning is nie. As u dit nie doen nie, teken u buite die skerm.
Die gebied wat u kan gebruik, is (0, 0, 135, 240)
Stap 4: Teken en kleur
Die belangrikste ding: die kleure is omgekeerd! U het nou waarskynlik RGB (hoe kleure met getalle uitgedruk word). Rooi is gewoonlik 0xFF0000. Maar hier, vir rooi, moet u 0x00FFFF gebruik. Vir blou moet u 0xFFFF00 ens.
Loboris het kleurkonstante. Hulle is ook omgekeerd. As u dit wil gebruik, kan u dit omskakel:
tft.set_bg (0xFFFFFF - tft. BLUE)
tft.clear ()
Dit vul die skerm blou. Deur die kleure wat u wil van 0xFFFFFF af te trek, word dit omgeskakel en u kry die gewenste kleur.
vir i in reeks (0, 241): kleur = 0xFFFFFF-tft.hsb2rgb (i/241*360, 1, 1)
tft.line (i, 0, i, 135, kleur)
tft.set_fg (0x000000)
tft.ellipse (120, 67, 120, 67)
tft.line (0, 0, 240, 135) text = "ST7789 met mikropython!" tft.text (120-int (tft.textWidth (text)/2), 67-int (tft.fontSize () [1]/2), teks, 0xFFFFFF)
Die voor-lus skep die kleur kleurgradiënt. Ons kies die kleur waarmee ons wil teken (wit) en teken 'n ellips, 'n lyn en 'n teks.
Stap 5: Telnet
wifi = netwerk. WLAN (netwerk. STA_IF) wifi.aktief (waar)
wifi.connect ("yourWlan", "yourPassword")
utime.sleep_ms (3000)
network.telnet.start (gebruiker = "m", wagwoord = "m")
Dit begin die telnet -skeiding. U het toegang tot die bord via u WLAN sonder om dit via USB aan te sluit! Dit is baie handig as u 'n projek het waar u nie toegang tot u bord kan kry nie.
Om toegang te verkry via WLAN, moet u eers uitvind wat die IP van die bord is. Koppel u bord via USB. Verander "yourWlan" met die naam van u WLAN en "yourPassword" met u wagwoord. Laai af en hardloop. Voer "netwerk.telnet.status ()" in die opdragvenster in en druk op enter. Dit moet die IP van die bord teruggee.
Ek beveel u die instrument "Putty" aan om via telnet toegang te verkry. Dit is freeware. Laai dit af, installeer en maak dit oop. Kies telnet vir die verbindingstipe, voer die IP in wat u gevind het en klik oop. 'N Venster gaan oop. Teken in as "m", druk op enter. Dit het die wagwoord gevra. Druk m en voer in. Nou moet u via telnet gekoppel wees.
Stap 6: Doen u eie wonderlike projek
Dis dit! Met hierdie kode as basis, kan u u eie wonderlike projek bou.
'N Paar dinge om op te noem:
-Loboris bied ook die moontlikheid om 'n ftp -bediener op te stel. Met hierdie en telnet kan u die kode oplaai of verander en dit uitvoer. Beheer die kode volledig van u weerstasie buite vanaf u bank sonder enige fisiese verbinding. Wonderlik!
-Loboris het 'n baie goeie Wiki:
github.com/loboris/MicroPython_ESP32_psRAM…
Direkte skakel na die vertoon Wiki:
github.com/loboris/MicroPython_ESP32_psRAM…
Direkte skakel na die telnet Wiki:
github.com/loboris/MicroPython_ESP32_psRAM…
Ek hoop dat u hierdie handleiding nuttig gevind het. Gee u kommentaar en wys ons wat u met die TTGO en micropython gedoen het
Aanbeveel:
Hardloop sonder 'n skerm / skerm (sonder kop) op Raspberry Pi of ander Linux / unix -gebaseerde rekenaars: 6 stappe

Hardloop sonder 'n skerm / skerm (sonder kop) op Raspberry Pi of ander Linux / unix -gebaseerde rekenaars: As die meeste mense 'n Raspberry PI koop, dink hulle dat hulle 'n rekenaarskerm nodig het. Moenie u geld mors op onnodige rekenaarmonitors en sleutelborde nie. Moenie u tyd mors om sleutelborde en monitors tussen rekenaars te skuif nie. Moenie 'n TV vasmaak as dit nie is nie
Grafika op 'n SSD1306 I2C OLED 128x64 -skerm met CircuitPython met 'n Itsybitsy M4 Express: 13 stappe (met foto's)

Grafika op 'n SSD1306 I2C OLED 128x64 -skerm met CircuitPython met behulp van 'n Itsybitsy M4 Express: Die SSD1306 OLED -skerm is 'n klein (0,96 "), goedkoop, algemeen beskikbaar, I2C, monochroom grafiese skerm met 128x64 pixels, wat maklik gekoppel kan word (slegs 4 drade) na mikroprosessor -ontwikkelingsborde soos 'n Raspberry Pi, Arduino of
Hoe om 'n intydse klok te maak met Arduino en TFT -skerm - Arduino Mega RTC met 3,5 duim TFT -skerm: 4 stappe

Hoe om 'n intydse horlosie te maak met behulp van Arduino en TFT-skerm | Arduino Mega RTC met 3,5 duim TFT-skerm: Besoek my Youtube-kanaal 2560 en DS3231 RTC-module … .Voordat u begin … kyk na die video van my YouTube-kanaal..Let op:- As u Arduin gebruik
Tellingbordprojek met P10 LED -skerm met DMD: 6 stappe (met foto's)

Tafelbordprojek met P10 LED -skerm met DMD: Ons kom gereeld bymekaar in 'n sokkerstadion; daar is 'n reuse LED -bord wat as 'n telbord dien. So ook op ander sportterreine, dikwels ken ons ook die telbord van die LED -skerm. Alhoewel dit nie moontlik is nie, is daar ook 'n veld wat ons nog steeds
Hoe om die hex -kode vir enige kleur op u skerm te kry: 7 stappe
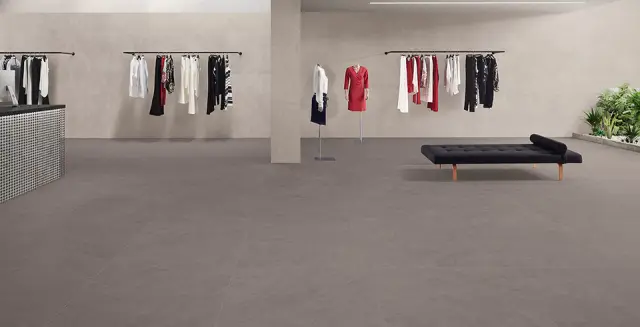
Hoe om die hex-kode vir enige kleur op u skerm te kry: ek sal u wys hoe u die heksadesimale kode kan kry vir enige kleur wat u rekenaarmonitor u wys, sodat u dit kan gebruik in HTML-dokumente en ander fancy-schmancy rekenaarspul. Verbasend genoeg gebruik dit regsagteware
