
INHOUDSOPGAWE:
2025 Outeur: John Day | [email protected]. Laas verander: 2025-01-23 12:53
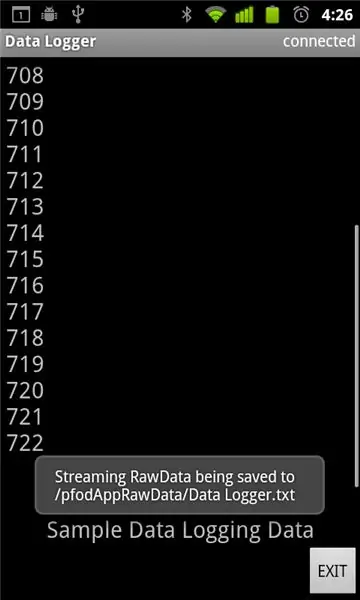


Moblie -data -aanmelding is eenvoudig gemaak met pfodApp, u Andriod -selfoon en Arduino. GEEN Android -programmering nodig nie. Sien hierdie latere Instuctable Simple Remote Data Plot met behulp van Android / Arduino / pfodApp vir data op u Android
Raadpleeg hierdie InstructableArduino -datum/tydplot/aantekening met behulp van Millis () en PfodApp vir die plotte van data teen datum/tyd met behulp van slegs Arduino's millis ()
Inleiding Hierdie instruksies wys jou hoe om Arduino -sensordata op jou Android -selfoon vas te lê om later na jou rekenaar afgelaai te word. Geen Android -programmering is nodig nie en baie min Arduino -programmering is nodig. Sien www.pfod.com.au vir meer maklike projekte Vinnig begin a) Kry 'n Arduino -bord en 'n Bluetooth -module (soos Uno en Bluetooth Shield of FioV3+Bluetooth/Wifi) b) Installeer Arduino IDE c) Koppel die Arduino -bord (geen Bluetooth -module aangeheg) met 'n USB -kabel. (vir Uno) d) Kopieer hierdie skets in die Arduino IDE en stel dit saam en laai dit in die Arduino-bord) e) Koppel die Bluetooth Shield-module aan die Uno (die Bluetooth-skild is vooraf gekonfigureerd voor 9600baud, MAAR stel die 3V/5V-skakelaar in na 5V en stel die aan boord/na FT232 skakelaar in die aan boord posisie. f) Laai u Android Mobile met pfodApp. g) Stel 'n verbinding op tussen u selfoon en die Bluetooth -module soos beskryf in pfodAppForAndroidGettingStarted.pdf h) Begin die pfodApp en maak via die Bluetooth -module verbinding met u Arduino -bord. ek het klaar gemaak. 'N Paar voorbeeld -gegewens word op u selfoon vertoon en op die SD -kaart gestoor. (soos getoon) beskryf pfodAppForAndroidGettingStarted.pdf hoe u die datalêer van u selfoon na u rekenaar kan oordra. Die res van hierdie instruksies gaan in op die besonderhede en wys hoe u die skets kan verander om u eie data te stuur. Die pfodApp kan baie meer doen; sien hierdie voorbeelde op www.pfod.com.au
Stap 1: Agtergrond - Eenvoudige data -aanmelding
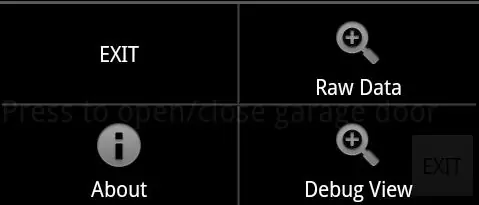
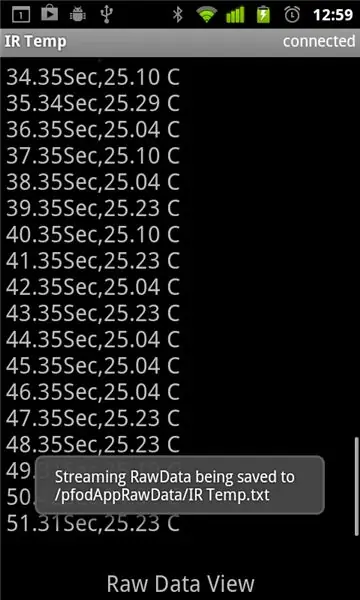
Met die nuutste weergawe van pfodApp wat op die Android Market beskikbaar is, kan rou data wat deur 'n pfodDevice gestuur word, in 'n lêer gestoor word vir latere gebruik. Sien die pfodAppForAndroidGettingStarted.pdf vir hoe om die lêer van u Android -selfoon na u rekenaar af te laai. Die pfodApp het 'n 'rou data' -skerm waarop alle ontvangde data vertoon word wat nie pfod -boodskappe was wat deur {} ingesluit is nie. U kan toegang tot hierdie skerm verkry vanaf pfodApp via die spyskaart van u selfoon, of dit kan oopgemaak word deur die pfodDevice wat 'n streamingRawData -boodskap stuur, {= Titel van die skerm gaan hier} (sien die Arduino -skets later in hierdie instruksies). Hoe dan ook, die pfodApp rou dataskerm word oopgemaak en die data wat vanaf die pfodDevice gestuur is, vertoon. As die skerm oopgemaak word, begin pfodApp die data in 'n lêer stoor. Die naam van die lêer word vertoon elke keer as die skerm oopgemaak word. Om te verhoed dat u selfoon vul met data wat u nie wou hê nie, begin pfodApp eers data op die selfoon se SD -kaart skryf totdat die Raw Data -skerm vir die eerste keer oopgemaak word na elke nuwe verbinding. Die eerste keer dat die Raw Data -skerm oopgemaak word na 'n nuwe verbinding, word tot 4K grepe data wat voorheen ontvang is (sedert die verbinding gemaak is) in die lêer geskryf wanneer dit oopgemaak word. In die meeste gevalle beteken dit dat alle rou data wat gestuur is sedert die verbinding gemaak is, gestoor sal word. As die verbinding gesluit is, word die laaste data geskryf en die lêer gesluit. As die lêer reeds bestaan, word dit vanaf 'n vorige verbinding by elke daaropvolgende verbinding aangeheg. U kan die lêer van u rekenaar verwyder. Raadpleeg die pfodAppForAndroidGettingStarted.pdf vir toegang tot die lêer vanaf u rekenaar. As 'n opsomming om data van u Arduino op u Android -selfoon te stoor, moet u via pfodApp met u Arduino (as 'n pfodDevice) verbind, hetsy deur Arduino data te stuur en die rou data skerm oop te maak om dit te begin stoor. Dit is al. Die res van hierdie instruksies bevat 'n eenvoudige skets wat 'n pfodDevice implementeer en 'n paar (dummy) data stuur.
Stap 2: 'n Eenvoudige datalogger

Hierdie skets (aflaai) is 'n eenvoudige datalogger. Dit doen nie veel nie, as pfodApp aansluit en vra na die hoofkieslys, stuur die skets net 'n rou data -boodskap terug wat die pfodApp vra om die rou data skerm oop te maak. Dit begin die stoor van die data. In hierdie geval word die data een keer per sekonde gestuur en bestaan dit net uit die aantal sekondes wat die Arduino aangeskakel het. Vir u regte datalogger stuur u eerder regte data. Die verbinding hier is via bluetooth met behulp van die goedkoop ITEAD BT SHIELD (SLAVE) op 'n Uno Arduino -bord (sien almal hierdie bladsy vir FioV3 -borde + bluetooth- of Wifi -modules). U moet die skakelaars op die ITEAD Bluetooth -bord instel. Stel die 3V/5V skakelaar op 5V en stel die aan boord/na FT232 skakelaar in die aan boord posisie. Die standaard Bluetooth -modulebordtarief is 9600, dus hoef u geen ander konfigurasie te doen nie. U benodig ook 'n USB -kabel en laai en installeer die Arduino IDE. Uiteindelik is 'n pfod -ontleder nodig. Vir hierdie skets kan die eenvoudigste ontleder gebruik word, en dit is so klein dat ek dit net onderaan die skets ingesluit het. U kan dit egter, en ander pfod -parsers, ook hier aflaai en installeer as 'n biblioteek. Dit is die deel van die skets wat die data stuur. Dit tel 'n timer af en as die timer 0 bereik, stuur dit die volgende data, wat slegs 'n teller in hierdie voorbeeld is.
// stuur nou data as 1sek geslaag het as ((thisMillis - dataSampleTimer)> SAMPLE_INTERVAL) {dataSampleTimer += SAMPLE_INTERVAL; // opdateer vir volgende keer teller ++; // vermeerder monster // stuur dit parser.println (teller); }
Om u eie data te stuur, verander net theparser.println (teller); om u data eerder na die seriële verbinding te druk. (Sien hierdie bladsy oor Arduino -timers).
Stap 3: Toets met die SerialMonitor
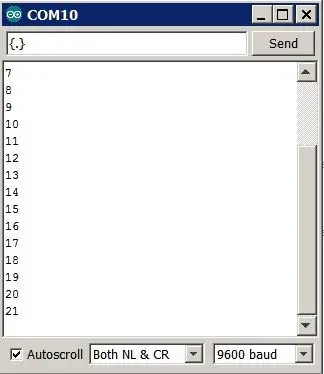
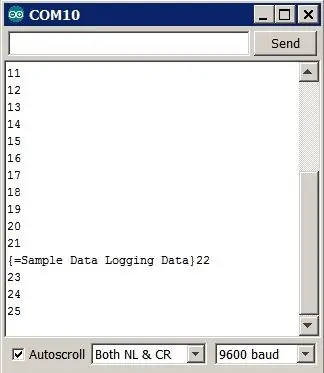
Voordat u via bluetooth aansluit, kan u die skets toets met die Arduino IDE SerialMonitor. Verwyder eers die bluetooth -bord, want dit gebruik dieselfde TX/RX -verbindings as die USB -programmering en seriële monitorverbinding, en kopieer en plak die skets in die Arduino IDE en programmeer die Arduino -bord. Maak dan die Arduino IDE SerialMonitor oop. U kan sien hoe die data deur die Uno -bord gestuur word. Stuur dan die getMainMenu -opdrag, {.} Dit is wat die pfodApp eers sal stuur wanneer dit verbind word. Die skets reageer met die StreamingRawData -skermboodskap. {= Sample Data Logging Data} wat die pfodApp sal vra om die RawData -skerm oop te maak. Dit begin die stoor van die data in 'n lêer. Sien die pfodSpecification vir meer inligting oor al die boodskappe en skerms wat pfod (Protocol for Operation Discovery) ondersteun.
Stap 4: Koppel met 'n Android -selfoon
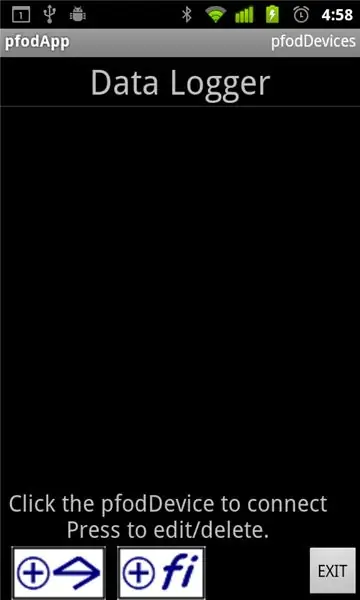
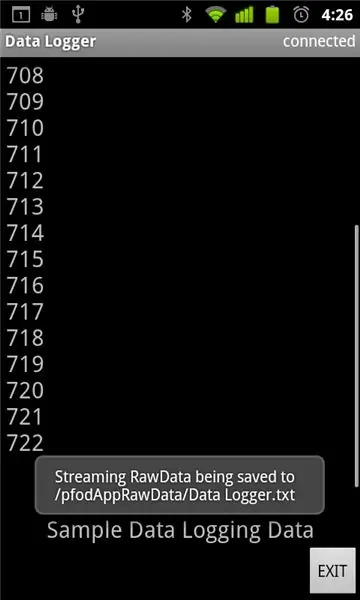
Alles is goed, sodat u nou die Arduino IDE en SerialMonitor kan sluit en die Bluetooth -skild kan heg, soos aangedui in stap 2. Om verbinding te maak met u Android Mobile, installeer eers pfodApp vanaf Android Market en volg dan die pfodAppForAndroidGettingStarted.pdf -gids om u Bluetooth -skild te koppel met u selfoon en stel 'n Bluetooth -pfodApp -verbinding op. Ek het my verbinding 'Data Logger' genoem. Kies dan die verbinding "Data Logger" om aan te sluit op die eenvoudige datalogger. Sodra pfodApp koppel, stuur dit die {.} Boodskap waarop die skets reageer, met die boodskap {= Sample Data Logging Data} wat die pfodApp sê om die rou data skerm oop te maak en dit 'n eenvoudige titel te gee en ook die data te stoor.
Stap 5: Die oordrag van die data na u rekenaar en uitbreidings na die eenvoudige datalogger
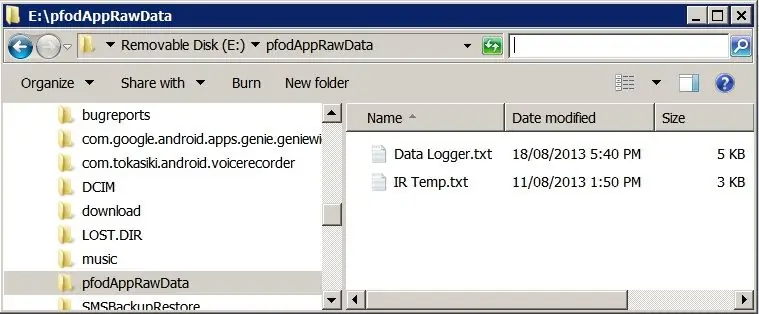
Die pfodAppForAndroidGettingStarted.pdf gee 'n uiteensetting van hoe u u selfoon via USB aan u rekenaar kan koppel en hoe u die USB -massastoor aanskakel, sodat u dit vanaf u rekenaar kan blaai. U vind al die rou datalêers in die vouer pfodAppRawData. Soos hierbo getoon, het die Simple Data Logger die data gestoor in /pfodAppRawData /Data Logger.txt pfodApp gebruik die naam van die verbinding as die lêernaam om die data te stoor Uitbreidings na die Simple Data Logger Noudat u 'n eenvoudige datalogger het kan die skets verander om u eie data terug te stuur. Skryf u data net na dieselfde seriële verbinding wat aan u Bluetooth -module gekoppel is. Dit is handig om die data in csv -formaat in die Arduino te formateer voordat u dit stuur. Byvoorbeeld tyd, waarde Dit maak dit makliker om in 'n sigblad te laai vir latere verwerking/plot.
Aanbeveel:
Eksperimente in gevorderde data -aanmelding (met behulp van Python): 11 stappe

Eksperimente in gevorderde data -aanmelding (met behulp van Python): Daar is baie instruksies vir data -aanmelding, so toe ek 'n eie aanmeldprojek wou bou, het ek na 'n klomp rondgekyk. Sommige was goed, sommige nie soveel nie, so ek het besluit om 'n paar van die beter idees te neem en my eie aansoek te doen. Hierdie resu
Eenvoudige data op afstand met behulp van Android / Arduino / PfodApp: 6 stappe

Eenvoudige afstandsplanning van data met behulp van Android/Arduino/PfodApp: Vir die plotte van data teen datum/tyd deur slegs Arduino se millis () te sien, sien hierdie InstructableArduino -datum/-tydplot/aanmelding met behulp van Millis () en PfodApp. Android -selfoon en neem dit op vir
Data -aanmelding met 'n hoë akkuraatheid met behulp van multimeter/Arduino/pfodApp: 10 stappe (met foto's)

Afsluitbare data -aanmelding met 'n hoë akkuraatheid met behulp van multimeter/Arduino/pfodApp: Opgedateer 26 April 2017 Hersiene kring en bord vir gebruik met 4000ZC USB -meters. Geen Android -kodering benodig nie. vir aanmelding en
Weerstasie met data -aanmelding: 7 stappe (met foto's)

Weerstasie met data -aanmelding: In hierdie instruksies sal ek u wys hoe u die weerstasie self kan maak. Al wat u nodig het, is basiese kennis in elektronika, programmering en 'n bietjie tyd. Hierdie projek is nog in wording. Dit is slegs die eerste deel. Opgraderings sal wees
Real-time MPU-6050/A0-data-aanmelding met Arduino en Android: 7 stappe (met foto's)

Real-time MPU-6050/A0 data-aanmelding met Arduino en Android: Ek was geïnteresseerd in die gebruik van die Arduino vir masjienleer. As 'n eerste stap wil ek 'n intydse (of redelik naby daaraan) data -vertoning en logger bou met 'n Android -toestel. Ek wil versnellingsmeterdata van die MPU-6050 opneem, sodat ek ontwerp
