
INHOUDSOPGAWE:
- Outeur John Day [email protected].
- Public 2024-01-30 07:25.
- Laas verander 2025-01-23 12:53.
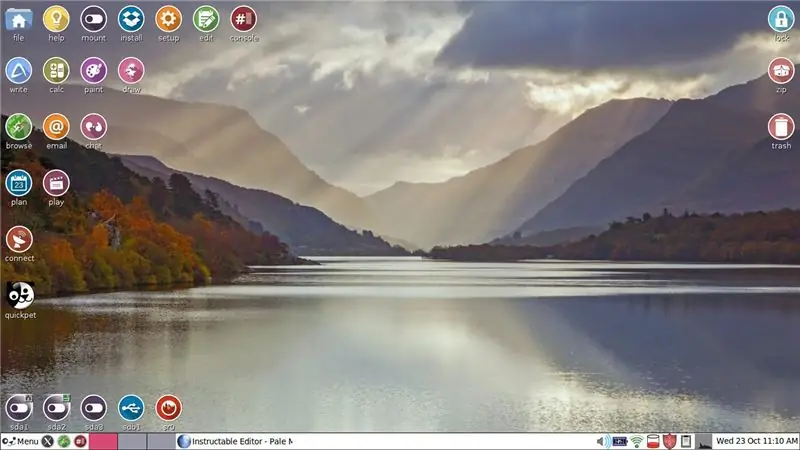
Ek het 'n Windows 7 skootrekenaar. Dit het nie die krag om Windows 10 te gebruik nie. Microsoft sal binne 'n paar maande nie meer Windows 7 ondersteun nie. My skootrekenaar werk steeds baie goed. Ek is nie lus om 'n nuwe rekenaar te koop nie en soek dan 'n manier om my huidige rekenaar te herwin.
Tien jaar gelede eksperimenteer ek kortliks met Puppy Linux. Dit word vanaf 'n lewendige skyf of duimstasie gestart. Verwyder die skyf of skyf, en die skootrekenaar begin Windows 7 weer, soos altyd. Tahrpup is 'n afleiding van Puppy Linux. Dit is beskikbaar as 'n gratis aflaai in twee weergawes. Die een is vir 32 bis rekenaars en die ander vir 64 bit rekenaars. Ek was redelik seker myne is 64 bit. Ek het die handelsmerk en modelnommer op die internet gesoek om te bevestig dat dit inderdaad 'n 64 -bis -argitektuurmasjien is.
Tahrpup is gratis. Dit lyk en werk net 'n bietjie anders as 'n Windows -rekenaar. Ek weet baie min oor Linux, maar wil 'n paar dinge deel om almal te help wat sou kies om 'n Linux -stelsel te probeer eerder as om 'n nuwe Windows -rekenaar te koop.
Die grafika is die openingsskerm vir Tahrpup 64 v. 6.0.6. Die menu -knoppie is baie soos die Windows Start -knoppie, maar dit bevat ook skakels na 'n verskeidenheid hulpmiddels.
Ek kan net een van die vele weergawes van Linux direk op my hardeskyf installeer, maar daar is 'n paar Windows -programme wat ek in die toekoms sal wil gebruik. Dit benodig nie 'n internetverbinding nie, so ek kan dit veilig gebruik sonder Microsoft-ondersteuning vir Windows 7. Vir my internetblaai en vir e-pos kan ek Tahrpup Linux gebruik. Die Linux -stelsel laai baie vinnig en laat my toe om omtrent alles te doen wat ek in Windows sou wou doen.
Stap 1: Navigeer deur die lêerstelsel
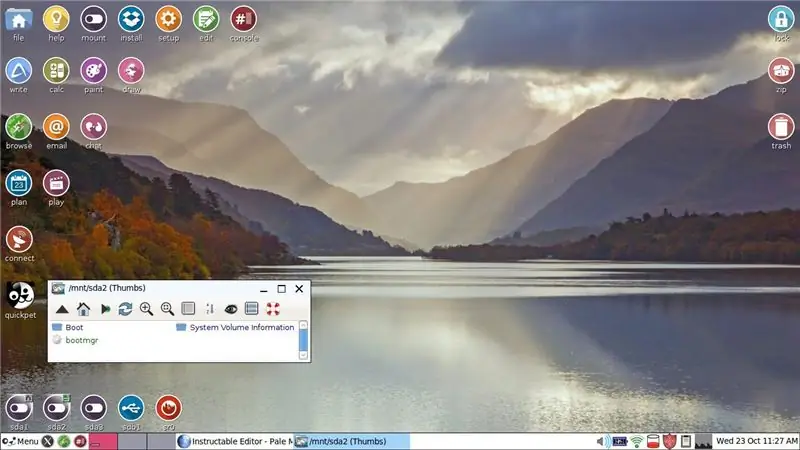
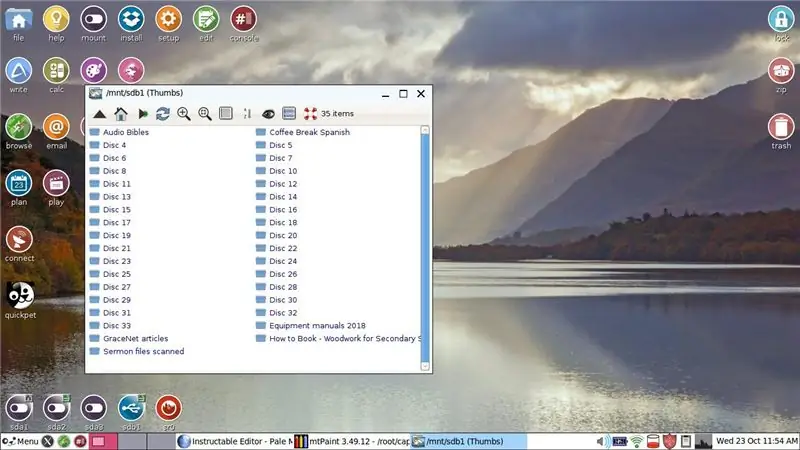
Om deur die lêerstelsel in Tahrpup Linux te navigeer, is verwarrend, tensy u 'n paar basiese dinge weet wat ek hier wys. In die onderste linkerhoek van die skermkiekie is vyf ronde ikone. Dit is die verskillende dryf en partisies in Tahrpup. Die klein oop venster het ontstaan toe ek een keer op die tweede skyf klik: sda 2. Dit is maklik om rond te kom en lêers te vind wat u gestoor het as u een keer op die huis -ikoon in die boonste gedeelte van die venster klik. Dan sien u dinge soos root, dokumente, lessenaar en aflaai. U gestoorde lêer sal gewoonlik in een hiervan wees.
Hier is een ding om op te let. Die vierde ikoon van links (sdb1) het 'n ander voorkoms. Sien die tweede grafiek. Dit is 'n SD -kaart wat eintlik deel uitmaak van my Windows -stelsel. Ek gebruik dit om rugsteunlêers ongeveer twintig jaar terug te stoor. Ek kan eintlik toegang tot die lêers kry via Tahrpup, dit oopmaak en veranderinge stoor deur die Abiword -woordverwerker in Tahrpup.
Dit het wel gebeur dat hierdie rit ontoeganklik geword het. Ek het die Tahrpup Save File verwyder en Tahrpup weer geïnstalleer. Toegang tot die SD -kaart is sedertdien foutloos.
Stap 2: Die Pale Moon -blaaier en Facebook
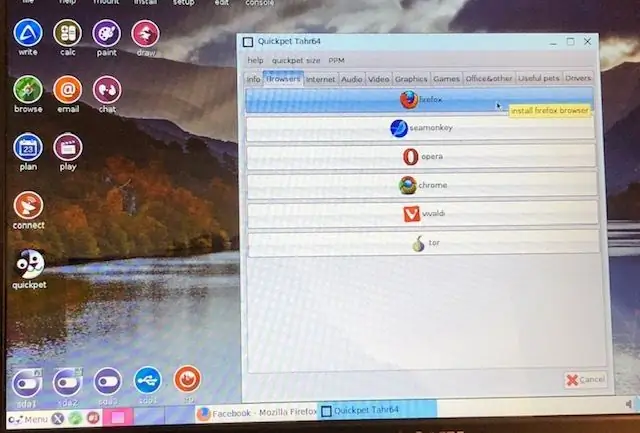
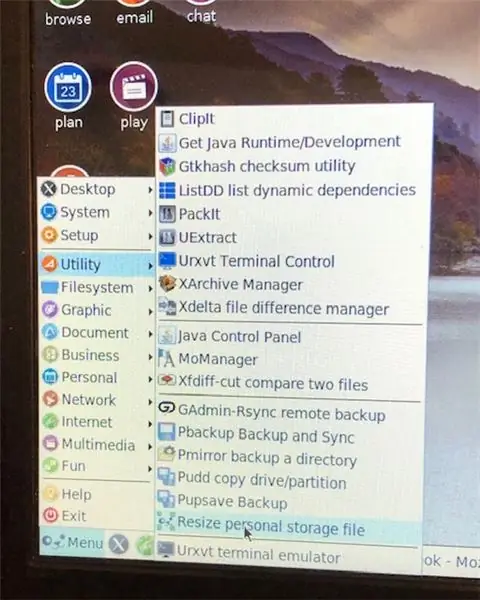
In Oktober 2019 kry ek kennisgewings dat Facebook binnekort die ingeboude blaaier wat deel uitmaak van Tahrpup nie meer sal ondersteun nie. Dit word Pale Moon genoem en het sy oorsprong in Firefox.
Sien die eerste grafika.* Die ronde swart -en -wit -ikoon is Quickpet. Dit bied sagteware-byvoegings, insluitend 'n weergawe van Firefox en verskeie ander blaaiers. Facebook stel voor dat ek Firefox of Chrome by Tahrpup moet voeg as ek Facebook wil besoek. Voordat ek dit kon doen, moes ek die geheue -berging wat vir Tahrpup opsy gesit is, vergroot. Volg hierdie pad: Kieslys> Hulpprogram> Verander grootte van persoonlike bergingslêer. (tweede grafika) Veranderinge word eers van krag nadat dit herlaai is.
(Let wel: ek weet nie of dit 'n verskil gemaak het nie, maar ek het Install oopgemaak [ronde ikoon in die boonste ry op die openingskerm]. Ek het op Installeer toepassings geklik. Ek het geklik om die Puppy Package Manager te installeer.) Sien die eerste grafika. Ek het gekliek om Firefox af te laai. As dit misluk, probeer om meer geheue by te voeg. Ek moes dit verskeie kere doen. Toe moes ek 'n opgedateerde weergawe van Firefox aflaai. Maar nou het ek Firefox. 'N Ikoon verskyn nie op die tafelblad nie, maar volg hierdie ketting: Menu> Internet> Firefox. U het die opsie om Firefox die standaardblaaier te maak. (Opdatering: Firefox het begin ineenstort voordat dit oopgemaak is. Ek het foutverslae ingedien. Die tyd sal leer of dit opgelos word. As dit nie opgelos word nie, moet ek Firefox moontlik aflaai en Chrome probeer.)
*Hierdie grafika is foto's wat met my kameratelefoon geneem is. Ek het dit gedoen omdat ek dit nog nie onder die knie gehad het om 'n deel van 'n grafika uit te sny en te stoor nie. Die beeldkwaliteit is nie so goed as wat ons kon hoop nie.
Stap 3: Installasie en opstelling
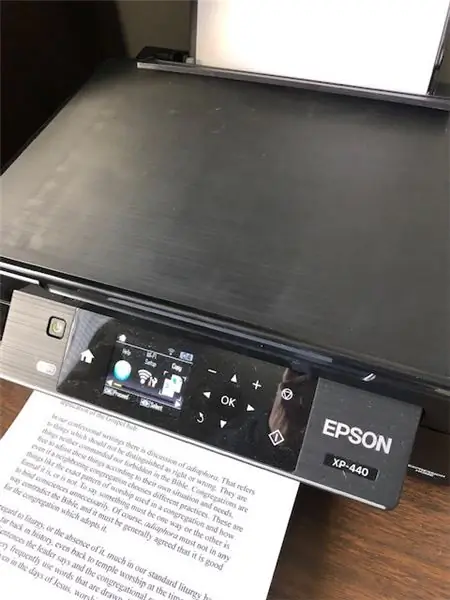
U kan Tahrpup 64 hier kry. Ek het eers 'n 32 -bis weergawe gekry en dit het gewerk. Die 64 -bis weergawe is mooier en gee my toegang tot sdb1, my Windows -stelsel SD -kaart. Volg die instruksies om 'n lewendige skyf te verbrand.
Die installasie lei u na die verbinding met u WiFi -router. As u twyfel oor opsies, kies een. As dit nie werk nie, word u na die vorige skerm herlei en kan u 'n ander opsie probeer.
Tien jaar gelede sou Puppy Linux my drukker nie herken nie, maar Tahrpup het geen moeite gehad om my basiese model Epson draadlose drukker te herken nie, en dit werk foutloos. CUPS is 'n vereiste basiese opstelling wat 'n dokument weergee as 'n PDF wat op u rekenaar gestoor is. U kry twee drukkers, 'n CUPS -benaming en u werklike drukker. U moet u werklike drukker kies as u druk, in teenstelling met CUPS-PDF. Ek kon nie die presiese drukker vind wat ek het nie, maar ek het opgemerk dat die bestuurder vir 'n groot aantal Epson -drukkers dieselfde bestuurder was. Die bestuurder werk baie goed vir my drukker.
Ek het Comcast e-pos. Dit het my 'n rukkie geneem om my e-pos te stuur. Stel inkomende op POP3.comcast.net. Gebruik SSL -verifikasie. Die inkomende poort is 995. Uitgaande pos gebruik smtp.comcast.net. Die poort is 465. Gaan SMTP -verifikasie na.
Tahrpup laai baie vinniger as Windows. Dit is baie vinniger as u op die internet blaai as Windows. Dit kan veilig gebruik word sonder om antivirusbeskerming te koop. Dit het 'n paar beperkings wat ek nog kan leer om te oorkom. Maar dit is 'n nuwe lewe vir my Windows 7 -skootrekenaar.
Aanbeveel:
Laat LoRa (SX1278/XL1278-SMT) werk via SPI op die WeMos D1 ESP-12F ESP8277-moederbordmodule met OLED: 7 stappen

Kry LoRa (SX1278/XL1278 -SMT) Werk via SPI op die WeMos D1 ESP -12F ESP8277 -moederbordmodule Met OLED: Dit het my 'n week geneem om uit te werk - dit lyk asof niemand anders voor my dit gedink het nie - so ek hoop dat dit u kan red 'n geruime tyd! Die ongemaklik genoemde " WeMos D1 ESP-12F ESP8266-moederbordmodule met 'n 0,96 duim OLED-skerm " is 'n $ 11 -ontwikkelingsraad wat
N Regtig eenvoudige/maklike/nie ingewikkelde manier om mense/mense/diere/robotte te laat lyk asof hulle 'n baie koel/helder hittevisie het (kleur van u keuse) deur GIMP te gebruik:

N Regtig eenvoudige/maklike/nie ingewikkelde manier om mense/mense/diere/robotte te laat lyk asof hulle 'n koel/helder hittevisie het (kleur van u keuse) deur GIMP te gebruik: Lees … die … titel
