
INHOUDSOPGAWE:
- Outeur John Day [email protected].
- Public 2024-01-30 07:25.
- Laas verander 2025-01-23 12:53.



Hallo almal!
Hoeveel keer het u tuis gekom na 'n lang dag werk of 'n stresvolle skool, gaan u huis toe en wil u voor u rekenaar ontspan?
Sodra u tuis kom, skakel u rekenaar aan en u kry die skerm om u wagwoord in te tik, want u rekenaar het nie 'n vingerafdruk in Windows Hello nie … dit is vervelig.
Stel u dan voor dat die rekenaar ontsluit is en gereed is om u gunsteling musiek of film op Netflix te speel, in plaas daarvan om die wagwoord in te voer om 'n klein NFC -chip uit u sak te haal en dit oor die leser te plaas.
Voorrade
- Merk NFC/RFID
- Arduino Pro Micro / Arduino DUE / Arduino UNO met HID ontsluit
- NFC/RFID -leser RC522
- Kabels
U kan die hele stel by die Amazon -skakel van Elegoo koop (as u 'n arduino -toestel gebruik, moet u dit aanpas om die sleutelbordbiblioteek te gebruik): Koppel Elegoo
Stap 1: Materiaal en skemas
Vir ons projek benodig ons 'n mikrobeheerder met 'n verwerker wat die HID (Human Interface Devices) protokol ondersteun, sodat dit as 'n invoerapparaat na die rekenaar kan lei (sleutelbord in hierdie geval).
Die mikrobeheerders wat hierdie HID -klas ondersteun, is diegene met die ATmega32U4 -mikroverwerker, sodat u Arduino pro Micro, Arduino DUE, Arduino Leonardo of Arduino UNO kan gebruik, maar as u die HID -protokol moet ontsluit deur 'n geskikte selflaaiprogram daarop te skryf.
In hierdie gids sal ek nie verduidelik hoe u Arduino UNO kan verander nie, maar as u op die internet kyk, vind u baie gidse.
Ek sal Arduino Due gebruik vir hierdie projek.
Die eerste ding om te doen is die stroombaan wat in die diagram hierbo getoon word, dit is baie belangrik om die kleure te respekteer, sodat u in die foutmodus tydens die monteerfase kan verstaan watter kabel verkeerd gekoppel is.
Speld 1 -> D10
Speld 2 -> D52
Speld 3 -> D51
Speld 4 -> D50
Speld 5 -> Niks
Speld 6 -> GND
Speld 7 -> Herstel
Speld 8 -> 3, 3V
Stap 2: Installeer Arduino DUE -bestuurders en voer die biblioteek in

Voordat ons verder gaan, moet ons die bestuurders van die Arduino Due -kaart installeer en die biblioteek invoer waarmee ons die RFID / NFC -leser kan gebruik.
Maak eers die Arduino IDE oop, verbind ons Arduino as gevolg van die rekenaar op die programmeerpoort en kies die bord in die oortjie -menu en die COM -poort. As u Arduino DUE nie in die kaartelys hier vind nie, laat ek u 'n skakel na hoe u die bestuurders kan installeer.
Hoe om Arduino Due -bestuurders te installeer
Die eerste ding wat u moet doen, is om die biblioteek in te voer waarmee ons die NFC / RFID -etikette kan lees.
Hoe om biblioteke in Arduino IDE te installeer
Die ander stap is om die sleutelbordbiblioteek in te voer, waarmee ons ons arduino as 'n sleutelbord in ons rekenaar kan gebruik. Laai dan die zip-lêer "Keyboard-Master" af en voer dit in soos u met die vorige biblioteek gedoen het.
Stap 3: Lees die Tag Decimal Code

Nadat u die biblioteek ingevoer het, sal dit nodig wees om vas te stel watter NFC -tag toegang tot ons rekenaar moontlik gemaak het.
Laai dus eers die 'RFIDReadTag.zio' -lêer af.
Pak dit uit en maak die.ino -lêer oop, waardeur ons die desimale kodes van ons RFID / NFC -etiket kan lees.
Koppel Arduino aan die programmeringspoort, die sentrale.
Laai die program op Arduino en maak die seriële monitor oop.
Slaag dan die NFC / RFID -merker waarmee u u rekenaar wil ontsluit, en lees wat in die seriële monitor staan.
Stoor die reeksnommer (in rooi omring) van die etiket in die notaboek of skryf dit op 'n stuk papier sodat ons dit later as aanmelding kan stel.
Stap 4: Stel die hex -kode en wagwoord in die finale program in



Die laaste stap is om die dec -kode en wagwoord van ons rekenaar in die arduino -program in te voer.
Ons moet stel dat wanneer die rfid -leser die kode van ons tag lees, die wagwoord in die notaboek van ons rekenaar deur die sleutelbordbiblioteek skryf.
Laai ArduinoAuthRFID.zip af as u Windows 10 of ArduinoAuthRFID_Windows8 het, as u Windows 8 het, open die ino -lêer. Vervolgens moet u die blou veld op die foto vervang met u desimale kode wat u voor en in die rooi veld gestoor het. wagwoord om die rekenaar te ontsluit. (Op Windows 8 moet u twee keer op enter druk om toegang tot die wagwoordskerm te verkry, terwyl u in Windows 10 slegs een keer nodig het. Hierdie kode is gereed vir Windows8.1).
Laai die kode op na Arduino.
Koppel die micorusb uit die arduino en koppel die prop aan die oorspronklike poort (sien prent), wat die Arduino -poort as 'n sleutelbord op die rekenaar kan skryf.
Op hierdie stadium hoef u net die hele ding te probeer deur die rekenaar af te skakel en weer aan te skakel en dit deur hom oop te maak!
Aanbeveel:
RFID -deurslotmeganisme met 'n Arduino: 5 stappe (met foto's)

RFID -deurslotmeganisme met 'n Arduino: In hierdie instruksies verbind ons 'n RC522 RFID -sensor met 'n Arduino Uno om 'n eenvoudige slotmeganisme vir RFID -toegang vir 'n deur, laai of kas te maak. Deur hierdie sensor te gebruik, kan u 'n RFID -etiket of kaart gebruik om te sluit
PCB -visitekaartjie met NFC: 18 stappe (met foto's)
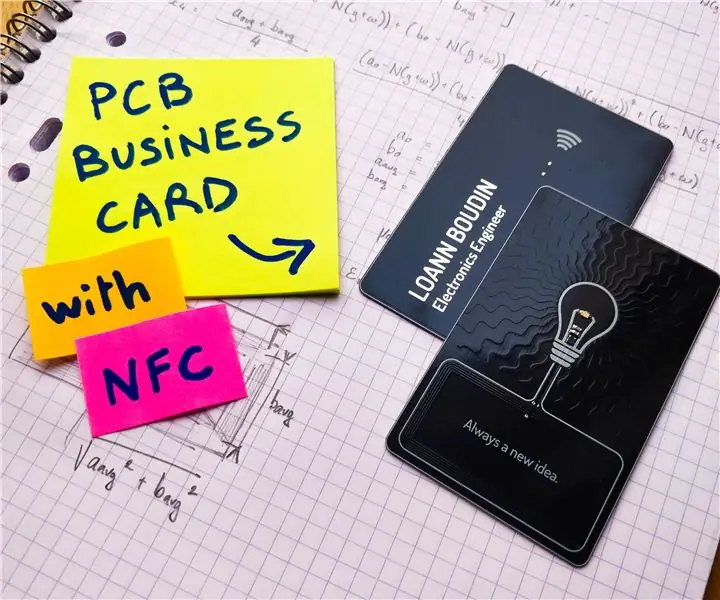
PCB-visitekaartjie met NFC: Aan die einde van my studie moes ek onlangs 'n ses maande lange internskap op soek na elektroniese ingenieurswese. Om 'n indruk te maak en my kans om in die geselskap van my drome gewerf te word, te maksimeer, het ek die idee gehad om my eie te maak
Pokemon Go Plus Mod met NFC!: 10 stappe (met foto's)

Pokemon Go Plus Mod met behulp van NFC !: Het jy al ooit met jou Pokémon Go Plus gespeel en wonder jy: 'Kan hierdie toestel eenvoudiger wees om te gebruik? &Quot; Wel, ek is hier om u te wys hoe u u Plus op 'n goedkoop en maklike manier kan modifiseer. En om u Pokémon -ervaring selfs te maak
RFID NFC ARDUINO TOEGANGBEHEERSTELSEL: 3 stappe

RFID NFC ARDUINO ACCESS CONTROL SYSTEM: Wat ek nodig gehad het, was 'n toegangsbeheerstelsel vir my kantoor.Die hele projek is redelik maklik om te bou. kon ek 'n toegangsbeheerstelsel bou vir my af
Bluetooth -luidspreker op die tafel met klankvisualisering, aanraakknoppies en NFC: 24 stappe (met foto's)

Bluetooth -luidspreker op die tafel met klankvisualisering, aanraakknoppies en NFC: Hallo daar! In hierdie instruksies gaan ek wys hoe ek hierdie lessenaar Bluetooth -luidspreker gemaak het met ongelooflike audio -visualisering met aanraakknoppies en NFC. Kan maklik gekoppel word met NFC -toestelle met net een kraan. Daar is geen fisiese knoppie nie
