
INHOUDSOPGAWE:
- Outeur John Day [email protected].
- Public 2024-01-30 07:25.
- Laas verander 2025-01-23 12:53.

Vir hierdie projek het ek 'n RGB -agterplaat vir 'n grafiese kaart geskep. Sommige kaarte bevat nie agterplate nie, sodat die PCB heeltemal sigbaar is. Om dit op te kikker en u rekenaar nog 'n paar ligte te gee, kan u een hiervan maak! As daar 'n agterplaat op u kaart is, raai ek u nie aan om u agterplaat met een soos hierdie te vervang nie.
Stap 1: MATERIAAL


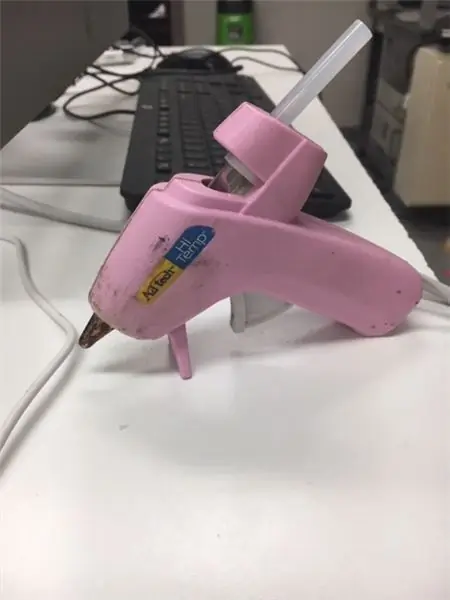
Vir hierdie projek benodig u 'n arduino, draad, neo -pixels, akriel, warm gom, vinyl, iets om akriel, verf en soldeergereedskap te sny.
Stap 2: Knip u akriel uit
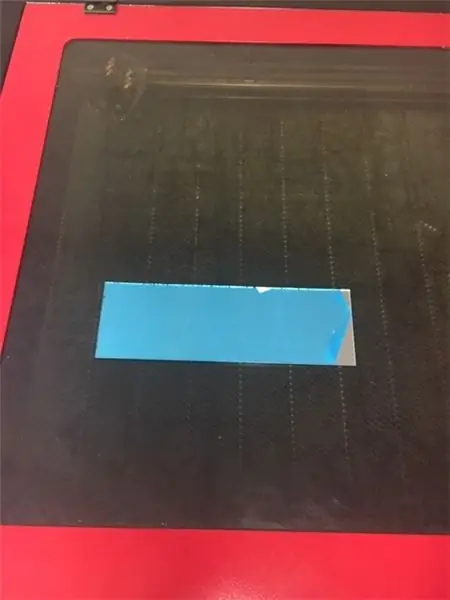
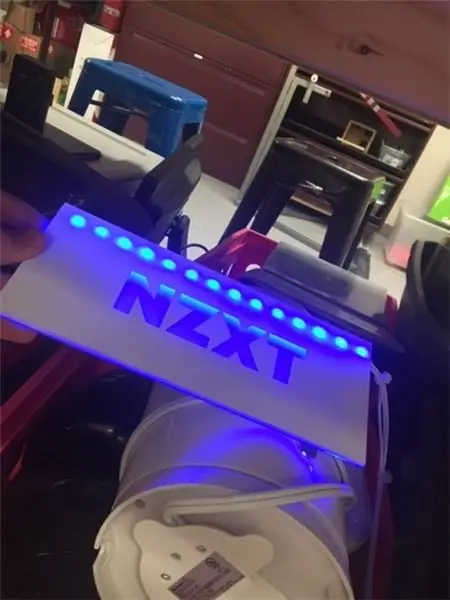
Vir die eerste stap van hierdie projek moet ons 2 stukke akriel sny. Stuk 1 moet die grootte van u PCB wees. Die hoogte van die 2de stuk moet ongeveer die breedte van u vingernael MINDER wees as die 1ste stuk. Daar is verskillende maniere om dit te doen, soos om 'n rolzaag of 'n handgemaakte akriel snyer te gebruik, maar ek het gekies om dit met laser te sny. Lasersnit akriel gee u 'n baie meer skerp en skoon rand. 'N Ander metode sal aan die kant van die akriel krap. Hierdeur kan die lig baie duideliker versprei, soos u hier kan sien. As u laser sny, kan u deur akriel sien, eerder as om dit te laat sny. Die walsaag het ook die kans om die akriel te smelt as gevolg van wrywing.
Stap 3: Maak dit uniek
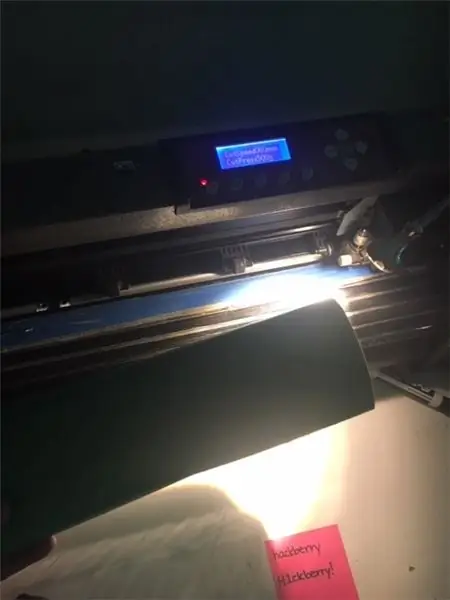
Omdat my rekenaar baie NZXT -logo's aan die binnekant het, het ek besluit om die NZXT -logo aan te sit. Dit sny die logo uit en dan sit ek die viniel op die top van my akriel. Daarna het ek dit wit geverf. Die gedeelte wat ek nie wil verlig nie, is wit en as ek die vinyl verwyder, is daar geen verf op die logo nie! hierdie deel is heeltemal aan jou. U kan viynl uitsny en u eie ontwerpe maak en dit in elk geval verf! probeer om by 'n tema te pas of word net mal!
Stap 4: Bedrading

Nou kan ons begin met die ligskou. Ek stel voor dat u u eie draad kry wat aan die einde gestroop moet word. Sy meer werk, maar gewone broodborddrade is te kort en moeilik om te pas by kleur vir 'n estetiese aantrekkingskrag. Neem u draad en soldeer dit aan die drie kopervlekke op u neo -pixels. Een is krag, een is data, en een word gemaal, en voer dit dienooreenkomstig in u arduino in. Ek het myne met warm gom gelaag sodat die soldeer beter sou kleef en dat die oop drade nie sou raak nie.
Stap 5: Montering
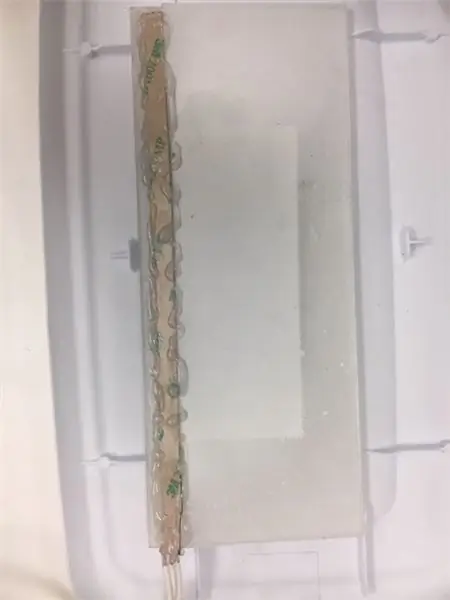
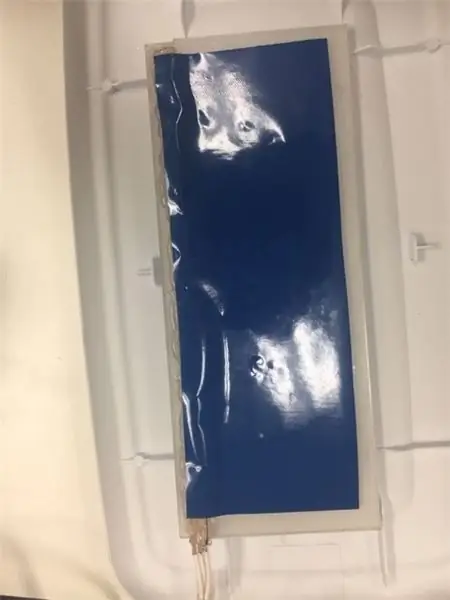
ons het alles opgestel, sodat ons dit kan begin bymekaar sit! Begin deur u 2 stukke akriel te neem en dit aan mekaar te plak. die kleiner stuk moet onderaan met oop ruimte agter, dit is waarheen die neo -pixels gaan. Kyk na die neo -pixels in 'n skuins rigting terwyl hulle na buite kyk. Dit sal die verspreiding van lig deur die akriel help. Plak alles vas (lijmpistool met warm temperatuur word aanbeveel). Die gom kan afval as u 'n gompistool met 'n lae temperatuur gebruik. Daarna het ek 'n groot stuk vinyl geneem en dit op die agterkant vasgemaak. Dit help ook om lig te versprei, sonder 'n bietjie dekking op die agterkant, kan baie lig deur die onderkant ontsnap waar u nie soek nie. Dit blokkeer ook die beeld van u PCB deur die logo.
Stap 6: Kodering
Vir die kode gebruik ek eenvoudig 'n reënboogstrandtoets vanlyn. Ek het dit verander vir die hoeveelheid neo -pixels wat ek gehad het en die poort vir die datadraad. hier is die kode
#insluit
// konstantes sal nie verander nie. Hulle word hier gebruik om // speldnommers te stel: const int ledPin = 0; // die nommer van die neopixel strook const int numLeds = 8;
// Adafruit_NeoPixel pixels = Adafruit_NeoPixel (8, ledPin); Adafruit_NeoPixel strip = Adafruit_NeoPixel (numLeds, ledPin, NEO_GRB + NEO_KHZ800);
ongeldige opstelling () {strip.begin (); strip.setBrightness (80); // 1/3 helderheid
}
leemte -lus () {
reënboog (30); vertraging (10);
}
leë reënboog (uint8_t wag) {uint16_t i, j;
vir (j = 0; j <256; j ++) {vir (i = 0; i
// Voer 'n waarde 0 tot 255 in om 'n kleurwaarde te kry. // Die kleure is 'n oorgang r - g - b - terug na r. uint32_t Wheel (byte WheelPos) {if (WheelPos <85) {return strip. Color (WheelPos * 3, 255 - WheelPos * 3, 0); } anders as (WheelPos <170) {WheelPos -= 85; retourstrook. Kleur (255 - WheelPos * 3, 0, WheelPos * 3); } anders {WheelPos -= 170; retourstrook. Kleur (0, WheelPos * 3, 255 - WheelPos * 3); }}
Stap 7: WAARSKUWING
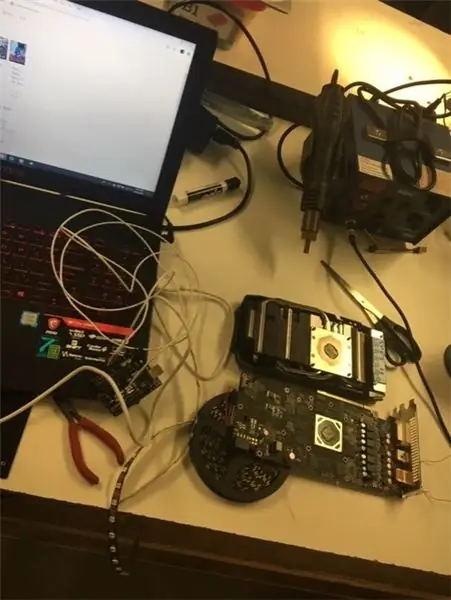
As u grafiese kaart wel met 'n agterkant is, sou ek nie aanbeveel dat u die agterplaat vir hierdie projek afhaal nie, maar dit bo -op sit. Toe ek myne uitmekaar haal, haal ek die agterplaat af en skei die printplaat van die koeler. Nadat ek die projek voltooi het, het ek alles weer vasgemaak. My GPU het steeds skerp geraak en speletjies het neergestort. Ek het besef dat die skroewe wat in die aanvanklike agterplaat ingegaan het, vere in het om die printplaat saam te druk vir 'n stewige verbinding met die koeler. Sonder die verbinding kan u GPU oorverhit. Ek het dit op die moeilike manier uitgevind, maar na die bymekaarmaak werk dit soos splinternuut.
Aanbeveel:
Eksterne VGA / GPU vir skootrekenaars wat EXP GDC Beast gebruik: 15 stappe (met foto's)

Eksterne VGA / GPU vir skootrekenaars met behulp van EXP GDC Beast: Hi ouens .. Dit is my eerste tutoriaal oor instruksies. Engels is nie my eerste taal nie, so vergewe my grammatikale foute. Ek het dit gemaak op grond van my ervaring met die opgradering van my skootrekenaar. En ek sal u nie met 'n lang inleiding verveel nie, want ek weet nie
GPU Sag Fixer: 5 stappe

GPU Sag Fixer: Op baie rekenaars is daar GPU -sak, 'n probleem waar die GPU te swaar is vir die PCI om volledig te ondersteun en gevolglik is die einde van die GPU laer as die einde wat stewiger verbind is in die PCI slot. As die GPU -sak nie betyds vasgestel word nie, sal die rekenaar
CPU- en GPU -aangedrewe waaierbeheerder: 6 stappe (met foto's)

CPU & GPU -aangedrewe waaierbeheerder: ek het onlangs my grafiese kaart opgegradeer. Die nuwe GPU -model het 'n hoër TDP as my SVE en 'n ou GPU, so ek wou ook ekstra kaswaaiers installeer. Ongelukkig het my MOBO slegs 3 waaierverbindings met spoedbeheer, en dit kan slegs gekoppel word aan die
Die herstel van 'n gebreekte Nvidia GPU -waaier: 5 stappe

Om 'n gebreekte Nvidia GPU-waaier op te los: Hi. Ek het 'n Nvidia GTS-450 grafiese kaart en gebruik dit al baie jare, maar die afgelope jaar het sy waaier gebreek en toe moes ek 'n noodwaaier aanheg. Ek het baie aanlyn gesoek oor 'n plaasvervanger, maar ek het nie die presiese een en die oorspronklike waaier gevind nie
GPU Instrueerbaar: 5 stappe

GPU -instruksies: hierdie instruksies lig die leser in oor wat 'n GPU is en hoe dit werk
