
INHOUDSOPGAWE:
- Stap 1: Meet voordat u laser sny
- Stap 2: Verf die gegraveerde akriel
- Stap 3: Onder- en agterkant met onderhoudspoorte en PIXEL LED -paneelhouer
- Stap 4: Monteer die PIXEL -bord en die LED Matrix -paneel
- Stap 5: Voorskerm met monitor en Framboos Pi
- Stap 6: Arcade -bedieningspaneel met joystick -inlegsels
- Stap 7: LED -ligstaaf vir Marquee Backlight
- Stap 8: Bedrading
- Stap 9: Alles saamvoeg
- Stap 10: Markie
- Stap 11: Links en regs buite panele en inlegsels
- Stap 12: sagtewareskripte vir die The PIXEL: LED ART Matrix Integration
- Stap 13: lesse geleer
- Outeur John Day [email protected].
- Public 2024-01-31 10:16.
- Laas verander 2025-01-23 12:53.




**** Verbeterde weergawe met geïntegreerde LED -markering hier ****
'N Bartop -arcade -gebou met die unieke kenmerk van 'n geïntegreerde LED -skerm wat pas by die geselekteerde spel. Die karakterkuns aan die kante van die kabinet is lasersnyde inlegsels en nie plakkers nie.
Baie dankie aan Tobias vir die plasing van die oorspronklike laser gesnyde CAD ontwerp vir hierdie projek. Hierdie projek maak gebruik van die ontwerp van Tobias met die volgende wysigings:
- 'N Geïntegreerde PIXE: LED ART -skerm wat verander met die geselekteerde RetroPie -speletjie
- Lasergesnyde sykuns -inlegsels
- Klankversterker met volumeknop
- Knoppie Afskakel/Herbegin
- Akriel teenoor hout
Let op dat die instruksies van Tobias baie duidelik is oor hoe om die saak te monteer, dus verwys na sy instruksies as u twyfel.
Alle lasergesnyde. SVG -lêers, sagtewareskripte, LED-g.webp
Dele
1x Arcade -joystick
4x 30 mm arcade knoppies
1x kort drukknop op die paneelmontering (.62 montagegat)
(2) 12 mm Dome -drukknop - rooi - E -schakelaar PV5S64019
(1) 12 mm Dome -drukknop groen - E -schakelaar PV5S64018
(2) 12mm Dome drukknop geel - E -schakelaar PV5S64016
(1) 12 mm Dome -drukknop Wit - E -schakelaar PV5S64012
(1) 12 mm Dome -drukknop swart - E -skakelaar PV5S64011
1x 2,1 mm DC -aansluiting op die paneel (0,33 monteergat)
1x skakelaars aan/uit -paneelmontage -skakelaars (u benodig 2, maar die PIXEL: Maker's Kit kom met 1)
1x Framboos Pi 3+
1x microSD -kaart (128 GB is 'n goeie grootte vir hierdie projek)
1x amptelike Framboos Pi -monitor
1x Pixelcade LED markiestel
1x 32x32 P4 Pitch LED Matrix 5 "x 5" - Adafruit of ander bronne
1x klankversterker
2x Mini ovale luidsprekers 35mm x 20mm
1x Stereoklankabel (reghoek is beter, maar normaal pas ook goed)
2x USB-paneelkabel A-A
6x Super Bright 5mm wit LED's (vir agterligte van die tent)
Weerstands van 6 x 220 ohm
1x Reghoekige DC -aansluiting
1x microUSB -aansluiting (gebruik 'n ou microUSB -kabel en sny die groot USB -kant af)
1x bottel India Ink
1x Mr. Clean Magic Eraser Spons
Blou skilder se band
Skroewe, moere, afstande
8x 4/40 x 3/16 pan kopskroewe (vir onderhouds poorte)
2x 4/40 x 7/16 pankopskroewe?
7x M3 skroewe x 10mm
4x M3 -skroewe x 5 mm (vir joystick -houers)
4x M3 vierkantige seskantmoere (vir joystick -houers)
8x 2/56 x 1/2 pankopskroewe swart (vir luidsprekers)
8x 2/25 moere (vir luidsprekers)
(2) Hex Stand-Off Aluminium, 1/4 "Hex, 1-1/8" Long, 4-40 thread
(4) Hex Stand-Off Aluminium, 1/4 "Hex, 5/8" Long, 4-40 thread
2x 4/40 x 3/8 nylon skroewe
4x 4/40 nylon moere
4x rubber bumpers vir die onderkant
Akriel en gom
4x 12x20 "swart akrielblad, 1/8" dik
4x 12x20 "rooi akrielblad, 1/8" dik
1x 12x20 "wit akrielblad - 1/16" dik
1x 12x12 deurskynende rook akrielblad, 1/8 dik (opsionele LED matriksverspreider)
1x 12x12 helder akrielblad, 1/8 dik
Diverse gekleurde velle, afhangende van die gewenste arcade karakter inlegsels (opsioneel)
Akriel sement gom
Akriel sement vir kapillêre toediening
Lae digtheid poliëtileen bottel aansoeker
Opsioneel
Kaptopband (vir die bevestiging van die kabels aan die Pi -kop)
1x USB -klankadapter (dit is nie regtig nodig nie, hoewel die Pi -klank swak is, kan ek nie regtig die verskil hiermee onderskei nie)
Dupont Female Pin Crimp Terminals 2.54mm Pitch (vir die maak van u eie kabels met DuPont-verbindings wat in die Raspberry Pi GPIO 40-pins kopkop aansluit, maar u kan ook net van die rakkabels gebruik maak en dit verbind, wat goedkoper is
Dupont Terminal Crimper
Gereedskap
Lasersnyer (ek het 'n Glowforge gebruik met 'n snyarea van 19,5 x 11)
4/40 tapgereedskap (vir tik op agt 4/40 gate vir die onderhoudspoorte)
Stap 1: Meet voordat u laser sny

BAIE BELANGRIK: Voordat u die akriel vir hierdie projek laser sny, moet u eers alle dele byderhand hê en meet om te verseker dat dit by die monteergate in die. SVG -lêers van die laser pas. Hier is veral items om na te gaan en aan te pas. As u dit nie doen nie, moet u baie akriel afval en sny.
1. 32x32 P4 HUB75 LED Matrix - Die een wat ek in hierdie projek gebruik het, het ek direk uit China gekoop, nie by Adafruit nie, en verskillende LED -paneelvervaardigers het verskillende monteergate.
2. Sprekers - ek het nie die luidsprekers in die skakel gebruik nie, maar eerder 'n paar in my winkel gelê. Diegene in die skakel dink ek is naby, maar ek is nie seker dat die bevestigingsgate presies in lyn sal kom nie.
3. Knoppies - U sal goed wees met die 30 mm -arcade -knoopsgate, maar kyk na die 7 drukknoppies se monteergate teenoor u knoppies. Die drukknop se montagegat aan die agterkant is groter as die 6 drukknopgate aan die voorkant.
Ek het 'n Glowforge -lasersnyer gebruik en al die. SVG -lasersnitlêers het 'n grootte van 19,5 "x 11" met die grootte van die Glowforge.
Stap 2: Verf die gegraveerde akriel



Lasergesny en graveer "Rooi 2 - drukknoppe.svg" aan die agterkant en voorpaneel. Let op: die lyne op die voorpaneel is met laserpunte en die tekslaser gegraveer.
Laat die akriel maskeerband aan en borsel die Indiese ink mildelik. Laat die Indiese ink vir 'n paar uur of langer droog word.
Sodra dit droog is, verwyder die akriel maskeerband, en u sal 'n bietjie oorblyfsels agterlaat. Neem 'n sterk kleefband soos Gorilla -kleeflint en druk dit hard op die gegraveerde teks en skeur dit dan af. Herhaal dit 'n paar keer, en die meeste inkreste word verwyder. Gebruik dan óf 'n nat sagte spons óf 'n Mr. Clean magiese gom spons om die res af te haal.
Stap 3: Onder- en agterkant met onderhoudspoorte en PIXEL LED -paneelhouer



Laser sny die volgende lêers:
- Swart 1 - Onderhoud Onderhoud Port.svg
- Rooi 1 - Onderhoudspoort agter en LED Matrix Mount.svg
Dit is 'n bietjie lastig om die instandhoudingspoortjies te monteer en vas te plak; dit is die beste om na stap 3 van Tobias te verwys.
Stap 4: Monteer die PIXEL -bord en die LED Matrix -paneel



Verwyder nou die akriel maskeerband aan beide kante.
Monteer eers die PIXEL PCB -bord en monteer dan die LED -paneel aan die ander kant. Gee aandag aan die oriëntasie en maak seker dat die LED -paneel na bo wys, wat ooreenstem met die etiket op die akrielhouer.
Monteer dan die skroef in die regter onderkant van die PIXEL -bord op die paneel.
Monteer die LED -paneel met (6) M3 x 8 mm -skroewe. Let daarop dat die LED -panele met M3 -skroewe vasgemaak is; 4/40 werk nie.
Dit is opsioneel, maar ek beveel aan dat u 'n diffuser-paneel bo-op voeg met hex-afskakelings. Verwyder die maskering aan die onderkant van die diffusorpaneel en laat die masker aan die bokant.
Let op dat die hex-afstande op die binnekant van die gate kom, nie die buitekant nie.
Monteer nou die seskantmoere met vier skroewe.
Let op dat my heks-afstande nie lank genoeg was nie en ek moes 'n paar ringe as afstandhouers gebruik. Sien die diagram oor die hoeveelheid speling wat u benodig, anders buig die diffuserpaneel aan die voorkant.
Stap 5: Voorskerm met monitor en Framboos Pi




Laser gesny hierdie lêers:
- Swart 2 - Monitor Bevel en Marquee.svg
- Swart 3 - Voorskerm binne en buite.svg
Heg die Pi -monitor en Raspberry Pi aan. Pas die Pi -monitor sonder die gleuf op die raam. Hierdie monteerstap is moeilik, so wees seker en verwys na stap 4 in Tobias's Instructable om hierdie deel reg te stel.
Terwyl u wag totdat die eerste laag droog word, moet u skroewe in die luidsprekergate voeg om die belyning te verseker.
Dit is 'n goeie tyd om RetroPie te installeer, die voorafgeboude beeld wat u op u Pi microSD-kaart sal installeer. Aan die einde van die RetroPie -installasie word u gevra om insette te konfigureer. Sluit 'n algemene USB -sleutelbord aan en gebruik die volgende sleutels:
D -PAD UP - pyltjie op
D -PAD DOWN - Pyltjie af
D -PAD LINKS - Pyl na links
D -PAD REGS - Pyl regs
Begin - A.
Kies - S.
'N Knoppie - Z
B -knoppie - X
X -knoppie - C
Y -knoppie - V
Hou enige sleutel ingedruk om die res van die sleutels oor te slaan totdat u by Hotkey Enable kom
HETSLEUTEL INSKAKEL - RUIMTE
As u by OK kom, druk op die knoppie wat u gekonfigureer het as die A -knoppie, wat in hierdie geval "Z" is
Stap 6: Arcade -bedieningspaneel met joystick -inlegsels



Laser sny:
- Swart 4 - Configuratiescherm.svg
- Dun wit 1 - Marquee White Liners.svg
Sny eers die boonste en onderste lae in "Black 4 - Control Panel.svg" en graveer die groen reghoeke 1 mm diep (dit kan 'n tweede keer neem).
Gebruik dan dieselfde lêer en verberg die lae "bo" en "onder" en verberg die "inleglaag". Draai die boonste uitknipsel om, soos in die pers teks op die prent. Graveer die arcade directional inlegsels 2 mm of.06 "diep. Op my Glowforge -lasersnyer het dit 2 passe geneem met die standaardinstelling vir dun 1/8" akriel.
Miskien moet u 'n bietjie lê voordat die inlegsels spoel. Sodra dit gespoel is, gebruik akriel sement om die inlegsels vas te plak.
Skroef nou die joystick in die onderste laag vas met die skroewe en vierkantige moere. Doen 'n toets en plaas die boonste laag bo -op die onderste laag en maak seker dat jy diep genoeg gegraveer het sodat die twee lae gelyk is. Gebruik dan akriel sement om die twee lae aan mekaar vas te plak en vas te maak.
Die Sanwa-joystick wat ek gekry het, is standaard ingestel vir 8-rigting. My belangstelling is arcade games uit die 80's wat meestal met 'n 4-rigting joystick gespeel word. Dit is dus 'n goeie tyd om van 8-rigting na 4-rigting te verander, wat maklik gedoen kan word deur 'n sjabloonstuk onderaan die joystick te skuif; hierdie video verduidelik hoe u van 8-rigting na 4-rigting kan verander en omgekeerd. Deur die onderste onderhoudspoort van die arcade -masjien te gebruik, kan u later heen en weer verander nadat alles geïnstalleer is, maar die ruimte is beperk en dit sal baie makliker wees om dit nou te doen.
Gebruik u kontinuïteitstoetser op u multimeter en merk dan elke draad op die joystick (op, af, links, regs).
Stap 7: LED -ligstaaf vir Marquee Backlight



Swart 1 - Onderhoud Port.svg bevat die akriel vir die LED -ligstaaf, sodat u dit al uitgedruk het.
Verbind die 6 220 ohm weerstande en 6 super helder wit LED's volgens die skema. Die lang kant van die LED's moet in die rigting van die weerstand en +5V gaan en die kort einde na GND.
Stap 8: Bedrading



Verwys na die skakels van die bedradingsdiagram en maak die kragkabel wat bestaan uit 'n vroulike DC -aansluiting, wat dan in vier rigtings verdeel kan word na die Pi (microUSB -aansluiting), PIXEL: LED ART -bord (reghoekige DC -vat -aansluiting), klank -mini -versterker (aansluitdraad) en LED-ligstaaf (aansluitdraad). Soek 'n ou microUSB -kabel en sny die groot USB -uiteinde af en las en soldeer aan hierdie kragkabel vir die verbinding met die Pi.
Stel 'n bedradingstabel saam wat elke joystickrigting en knoppie aan die ooreenstemmende pen op die Pi en die toegewezen sleutelbordtoets toewys. As u dieselfde sleutels as ek gebruik, kan u die config -lêers in die volgende stappe uit die boks gebruik.
U benodig DuPont-kabels om aan te sluit op die 40-pins GPIO-kop op die Pi. Uiteindelik het ek my eie kabels gemaak, wat baie lekker was, maar ook baie werk, en u benodig ook 'n krimper en die vroulike DuPont -terminale. Dit sal vinniger en goedkoper wees om net DuPont -kabels van wyfie tot vrou te gebruik wat u waarskynlik al lê en dit verbind/soldeer. As u uiteindelik u eie DuPont -kabels maak, blyk dit dat dit nie maklik is om te maak nie; ek het hierdie YouTube -video -tutoriaal baie nuttig gevind en daarna kon ek dit maklik maak.
Maak die kabels vir die knoppies en joystick en maak nog nie verbinding met die Pi nie. U maak in die volgende stap verbinding met die Pi. Oor die algemeen moet elke kabel ongeveer 13 cm lank wees, dit sal lank genoeg wees om die Pi te bereik wanneer dit gemonteer is. As u kan, gebruik 'n ander kleur vir elke kabel (gebruik swart vir alle GND) of merk elke kabel, wat dit in die volgende stap makliker sal maak.
Stap 9: Alles saamvoeg




Nou kom die lekker deel waar jy alles aanmekaar sit! Maar monteer eers al die 6 knoppies op die voorste rooi paneel, die 4 arcade -knoppie en die joystick op die swart bedieningspaneel, en die kragaansluiting, skakelaars en klankversterker op die agterpaneel. As gevolg van 'n gebrek aan elmboogruimte, kan u nie die knoppies en joystick monteer nadat die omhulsel bymekaar is nie.
Volg die foto's om dinge aanmekaar te sit, maar plak nog niks vas nie en gebruik eerder 'n blou skilderband om dinge vir eers bymekaar te hou. Sodra u by die prentjie gekom het met die naam "Nadat u hier gekom het, verbind u drade met die GPIO Pi Header", en begin dan die drade met die penne op die Pi -kop.
Volg die tabel wat u in die vorige stap saamgestel het om elke draad aan die Pi -kop te koppel. Dit sal baie beknop wees en nie so maklik om die penne aan die Pi -kop te koppel nie, so wees geduldig.
As u alles verbind het, skakel die stelsel aan en voer 'n volledige toets uit, insluitend die toets van die joystick en elke knoppie. Om te toets, moet ons 'n hulpprogram van Adafruit genaamd Retrogame installeer, wat die joystick- en knoppie -invoer van die Pi's GPIO in sleutelbordinvoer omskakel. Deur Retrogame te gebruik, het u nie 'n aparte USB -arcade -sleutelbordemulator nodig nie, wat baie lekker is.
Volg hierdie instruksies van Adafruit om Retrogame te installeer. Nadat u Retrogame geïnstalleer het, kopieer u hierdie retrogame.cfg -lêer na die /boot -gids op u Pi. Die retrogame.cfg -lêer hier veronderstel dat u dieselfde sleutelbordtoewysings en penverbindings in die bedradingstabel gevolg het vanaf Stap 8 - Bedrading. As u verskillende penne of sleutelbordtoewysings gebruik het, hoef u nie bekommerd te wees nie; maak net die ooreenstemmende veranderinge in retrogame.cfg. Die kans is goed dat u 'n pen of twee verkeerd gekoppel het, dus toets net elke invoer en maak dit reg.
Hierdie handleiding lei u na hoe u die gekombineerde knoppie vir afsluit en herlaai instel.
As alles eers werk, is u gereed om dinge permanent te maak. As u toevallig 'n Kapton -band het, is dit 'n goeie manier om die Pi -penne vas te maak, sodat hulle nie later loskom nie. Draai 'n bietjie Kapton -band om die penne en die Pi -kop. Maar as u dit nie doen nie, moet dit nog steeds goed wees.
Draai nou die arcade op sy sy. Op hierdie stadium het u slegs die linkerkant geïnstalleer, die regterkant is nog steeds oop. Gebruik die kapillêre aksie -toedieningsapparaat om die akriel vas te plak. Akriel oplosmiddel werk baie vinnig en is binne minder as 5 minute stewig en hoef nie vasgeklem te word nie. Hier is 'n goeie inleiding vir die gebruik van akrieloplosmiddel.
Bevestig die stukke vir die markie (maak seker dat u dit doen voordat u die regterkant byvoeg). En plak dan die 1/16 dik wit stukke aan die binnekant van die tent, die wit sorg vir 'n beter ligkas -effek. Heg ook die twee heksstaanders vir die LED -ligstaaf en monteer die LED -ligstaaf. Die LED -balk Dit moet na binne wys, wat 'n diffuse ligkas -effek bied. As die LED's na voor kyk, sal die LED's nie genoeg versprei word nie en sal u LED -ronde helder kolle sien.
Heg nou die regterkant vas en plak dit vas met die akrieloplosmiddel.
Gebruik laastens 'n slypmasjien of 'n Dremel -gereedskap om aan die linker- en regterkant te maal sodat dit gelyk is (die swart kerwe steek dalk 'n bietjie uit). U sal dit wil doen, sodat die buitestukke goed vasgemaak sal wees wanneer dit aangeheg word.
Stap 10: Markie




Ek het beide 'n laser -gesnyde markiestent en 'n professionele afdrukhok op deurskynende film probeer. Die beste resultate beslis met die professionele afdruk.
Vir die professionele afdrukke het ek gegaan met https://gameroomsolutions.com/shop/marquee-print/, dit was $ 25 ten tyde van die skryf hiervan en aangesien my markies klein is, het hulle 2 vir $ 25 gedruk.
Hier is my marquee -bronlêers in Adobe Illustrator wat u vir u ontwerp kan aanpas.
vectorlib.free.fr/ het arcade -kuns in vektorformaat, wat u baie tyd sal bespaar.
Die afmetings vir hierdie tent is 9.06 "x 2.17". Ek het die gedrukte tent tussen twee stukke helder akriel ingedruk en 'n bietjie akrielgom aan die rande bygevoeg om die twee stukke bymekaar te hou. Die markiestuk pas goed in en sluit in die omhulsel sonder om permanent te gom, sodat u later partytjies kan ruil.
Stap 11: Links en regs buite panele en inlegsels




Die inlegsels van die arcade -karakter is opsioneel, maar 'n goeie effek as u tyd het. As u die inlegsels nie gebruik nie, kan u ook 'n diens soos hierdie gebruik om 'n paar sy -kunsplakkers af te druk of net die sye rooi te laat, wat nog steeds goed sal wees.
As u die inlegsels nie gebruik nie, verander dan Red 4 - Side Pieces Outside.svg en verwyder die inlegomlyne. As u wil personaliseer met u eie gunsteling arcade -karakters, is hier 'n uitstekende bron vir arcade sprites. Dan is dit 'n kwessie om elke kleur van die sprite te isoleer en dan in 'n vektorprogram soos Illustrator of Inkscape op te spoor. Waarskuwing: dit is 'n goeie hoeveelheid werk. As u by die karakters wil bly wat ek gebruik het, gebruik hierdie lêer om elke kleur van elke karakter met 'n laser te sny.
Terwyl u elke kleur van elke karakter met laser sny, lê dit op 'n tafel en plak dit slegs aan die kant van die arcade as u weet dat alles reg bymekaar pas. Die kans is goed dat daar 'n paar foute is (ek het 'n klomp gemaak), so as u te gou gom, sal u probleme ondervind, aangesien die akrieloplosmiddel permanent is.
Ook BAIE BELANGRIK, u wil nie die rooi kleur vir enige van die inlegtekens gebruik nie, aangesien die sypaneel reeds rooi is. As u gewenste arcade sprite rooi het, vervang dan 'n ander kleur soos ek met die Dig Dug -karakter, byvoorbeeld om van rooi na swart te verander.
Stap 12: sagtewareskripte vir die The PIXEL: LED ART Matrix Integration





Amper klaar! Die laaste stap is om 'n paar skrifte by te voeg sodat die PIXEL: LED ART -skerm die kunswerk outomaties verander op grond van die gekose platform of spel van RetroPie. Gelukkig bevat RetroPie 'n haak genaamd runcommand, 'n Linux bash shell script (.sh) wat loop voor elke spel begin. Dus voeg ons ons eie run command -script by wat die huidige spel en platform deurgee na 'n opdragreël Java -program (pixelc.jar) wat dan 'n ooreenstemmende-g.webp
Hierdie skrif doen die volgende:
- Kyk of 'n LED-g.webp" />
- Indien nee, kyk of daar 'n generiese LED-g.webp" />
- Skryf 'n generiese LED-g.webp" />
- Voordat u skryf, moet u seker maak dat die nuwe LED-g.webp" />
Let daarop dat nadat die LED-g.webp
Installasie stappe
Kontroleer of Java 8 op u Pi geïnstalleer is.
java -weergawe
As Java 8 nie geïnstalleer is nie:
sudo apt-get update
sudo apt-get install oracle-java8-jdk
Maak eers 'n gids op u Pi met die naam pixelcade.
mkdir/home/pi/pixelcade
Kopieer die inhoud hier na hierdie pixelcade -gids op u Pi.
Let wel: Die Android- en Pi -firmware moet op u PIXEL: LED ART -bord geïnstalleer wees, die iOS/Android -firmwares werk nie. Kontroleer weer of die PIXEL: LED ART -bord USB met die Pi gekoppel is. Maak ook seker dat die skakelaar op die PIXEL: LED ART -bord na die USB -rigting kyk en nie na die BT -rigting nie. Kontroleer of u Pi die PIXEL: LED ART -bord opspoor.
ls /dev /ttyACM0
En jy moet terugkom
/dev/ttyACM0
Kopieer runcommand-onstart.sh en runcommand-onend.sh na/opt/retropie/configs/all/op u Pi en maak runcommand-onstart.sh en runcommand-onend.sh uitvoerbaar
sudo chmod +x /opt/retropie/configs/all/runcommand-onstart.sh
sudo chmod +x /opt/retropie/configs/all/runcommand-onend.sh
U kan hierdie skrif aanpas as u wil, en hieronder is 'n verduideliking van hoe hierdie skrif werk. Maar let op dat as u die installasie -stappe volg, u nie aan hierdie skrif hoef te raak nie.
1. Stel die pad in waar pixelc.jar geleë is. As u pixelc.jar in/home/pi/pixelcade gekopieer het, laat hierdie reël soos dit is
PIXELPATH = "/home/pi/pixelcade/";
2. Kontroleer of die PIXEL: LED ART -bord gekoppel is. Indien wel, gaan ons voort en indien nee, eindig die skrif.
as $ pixelexiste | grep -q '/dev/ttyACM0';
3. RetroPie slaag na hierdie skrif in die vorm veranderlikes die geselekteerde spelrom en geselekteerde spelplatform (atari2600, nes, mame, ens.). Die onderstaande kodefragment sal eers die spelplatform opspoor en 'n LED -ontwerp vir die spesifieke platform kies. Dan sal dit kontroleer of 'n spesifieke-g.webp
as
eggo "Entered $ {PLATFORM} If Statement"> & 2 if
echo "Lêer $ MARQUEEGIF bestaan, so ons skryf dit aan die LED -markie"> & 2
anders
as
GAMEIMAGE = $ MAMEDEFAULT
eggo "Lêer $ MARQUEEGIF bestaan NIE, standaard vir generiese LED -tent: $ {GAMEIMAGE}"> & 2
anders
GAMEIMAGE = $ MAMEDEFAULT <
eggo "Lêer $ NGPCDEFAULT bestaan NIE, standaard vir generiese LED -tent: $ {GAMEIMAGE}"> & 2
fi
fi
fi
4. Hierdie laaste opdrag in die skrif skryf die werklike op die LED -skerm.
java -jar "/home/pi/pixelcade/pixelc.jar" --g.webp
Die spel (1944-g.webp
Let ook daarop dat elke keer as 'n speletjie begin word, 'n loglêer na /root/dev/shm/runcommand.log geskryf word, wat baie nuttig sal wees vir die oplos van probleme.
Pas dus aan volgens u behoeftes en skep ook GIF's vir u gunsteling speletjies en kopieer dit na/home/pi/pixel/%platformnaam (atari2600, mame-libretro, ens.) En kopieer dan u weergawe van runcommand-onstart.sh na/opt/retropie/configs/all/. As u u GIF's skep, moet u dit dieselfde naam gee as die naam van die rom (dws 1941.gif, 1941j.gif, ens.). Let daarop dat u kopieë sal maak vir speletjies met verskeie rom -weergawes.
Hier is die script hiervoor vir die gekombineerde herstart- en afsluitknoppie agterop
Aangesien hierdie installasie vir 'n vertikaal georiënteerde monitor is, is hier 'n mooi vertikale tema vir RetroPie
Ek het hierdie sagteware ook na Windows oorgedra, hier is 'n voorbeeld van installasie met behulp van die Maximus Arcade -voorkant op Windows in 'n groter LED -markering.
Stap 13: lesse geleer

'N Paar dinge wat ek anders sou gedoen het:
Die PIXEL: LED Art -skerm is lekker, maar sou eintlik beter gewees het as 'n gemonteerde tent op die voorkant. Ek is van plan om nog 'n konstruksie met 'n 64x32 LED -matriks te doen, en dan moet ek die lasersnitontwerp vir die groter markie verander.
Ek speel hoofsaaklik 80 -jarige arcade games, waarvan die meeste beter speel op 'n vertikaal gemonteerde monitor teenoor die horisontale berg in hierdie projek.
RetroPie en MAME het baie funksieknoppies wat ek kan onthou wat elkeen doen sedert ek dit geprogrammeer het, maar met reg het my vrou en kinders dit nie en het etikette op alle knoppies aangevra vir die volgende opbou.


Naaswenner in die Epilog X -kompetisie
Aanbeveel:
Nest Hello - Deurklokkie met geïntegreerde transformator UK (220-240V AC - 16V AC): 7 stappen (met foto's)

Nest Hello - Doorbell Chime With Integrated Transformer UK (220-240V AC - 16V AC): Ek wou 'n Nest Hello -deurklokkie tuis installeer, 'n gizmo wat werk op 16V -24V AC (OPMERKING: 'n sagteware -opdatering in 2019 het die Europa verander weergawe reeks tot 12V-24V AC). Die standaard deurklokkie met geïntegreerde transformators beskikbaar in die Verenigde Koninkryk by
Geïntegreerde Alexa -beheerde slim blindings: 8 stappe (met foto's)
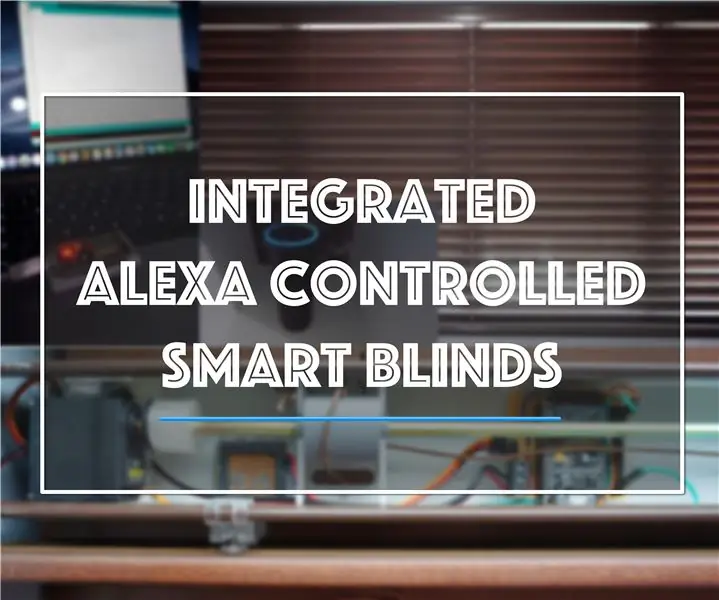
Geïntegreerde Alexa -beheerde slimblindings: Daar is tans baie slimblindprojekte en instruksies wat aanlyn beskikbaar is. Ek wou egter my eie aanraking bring met die huidige projekte met die doel om alles intern in die blinde te hê, insluitend al die kringe. Dit sou beteken
DIY Givi V56 Topbox Light Kit met motorfiets met geïntegreerde seine: 4 stappe (met foto's)

DIY Givi V56 Topbox -ligstel vir motorfietse met geïntegreerde seine: As motorfietsryer is ek al te goed vertroud daarmee om behandel te word asof ek onsigbaar is op die pad. Een ding wat ek altyd by my fietse voeg, is 'n boks met 'n geïntegreerde lig. Ek het onlangs opgegradeer na 'n nuwe fiets en die Givi V56 Monokey gekoop
Geïntegreerde voorraadbestuurstelsel: 10 stappe (met foto's)

Geïntegreerde voorraadbestuurstelsel: ek wou nog altyd 'n bekostigbare manier hê om alles in my spens by te hou, so ek het 'n paar maande gelede begin werk aan 'n projek wat presies dit sou doen. Die doel was om 'n eenvoudige, bekostigbare stelsel te maak wat baie maklik is om te gebruik en ook stoor
Hoe om 'n DIY Bartop -arcade vir twee spelers te maak met aangepaste markies, met 'n Pandora -boks: 17 stappe (met foto's)

Hoe om 'n DIY Bartop -arcade vir twee spelers te maak met aangepaste markiesmuntstukke, met behulp van 'n Pandora -boks: dit is 'n stap -vir -stap handleiding oor hoe om 'n boonste arcade -masjien vir twee spelers te bou met persoonlike muntstukke wat in die markie ingebou is. Die muntstukke sal so gemaak word dat dit slegs munte aanvaar wat die grootte van 'n kwartier of groter is. Hierdie arcade word aangedryf
