
INHOUDSOPGAWE:
- Outeur John Day [email protected].
- Public 2024-01-30 07:26.
- Laas verander 2025-01-23 12:53.


Oorsig
Toe ek 'n nRF51822 -toepassing vir my stokperdjie -projek begin ontwikkel, het ek gevind dat daar nie georganiseerde inligting oor hierdie onderwerp was nie. Hier wil ek dus let op wat ek deurgemaak het.
Dit beskryf wat my sukkel om 'n 'Softdevice' -voorbeeld -app op die bord te implementeer. Die programmering van die ble_app_hrm -toepassing wat deur Nordic's SDK verskaf word, word hier aangebied.
En soos in die 1ste prent getoon, is ST Nucleo-F401RE, Waveshare BLE400 en nRF51822 Board gebruik, maar BLE400 is nie nodig nie, aangesien u ST-Link en u nRF51822-bord kan verbind.
En die voordeel van die gebruik van ST-Link op Nucleo is geneem om die krag van 3.3 of 5V aan die nRF51822-bord te verskaf. Dus, 'n kragtoevoer moet moontlik voorberei word wanneer u 'n ST-Link-toestel gebruik, omdat sommige ST-Link-toestelle nie die vermoë het om 'n mikrobeheerder aan te skakel nie.
Ek het uitgevind dat my nRF51822 -bord 'nRF51822_xxAA' is met 256 kB ROM (grootte van die programgeheue) en 16 kB RAM (die 2de prentjie).
Die prosedure bevat die volgende stappe.
- Sagteware installasie
- Hardewareverbinding
- Sagteware -instellings
- Stel op en laai
- Begin die app op 'n selfoon (Android)
Al die inligting word op 28 September 2018 verkry.
Stap 1: sagteware -installasie
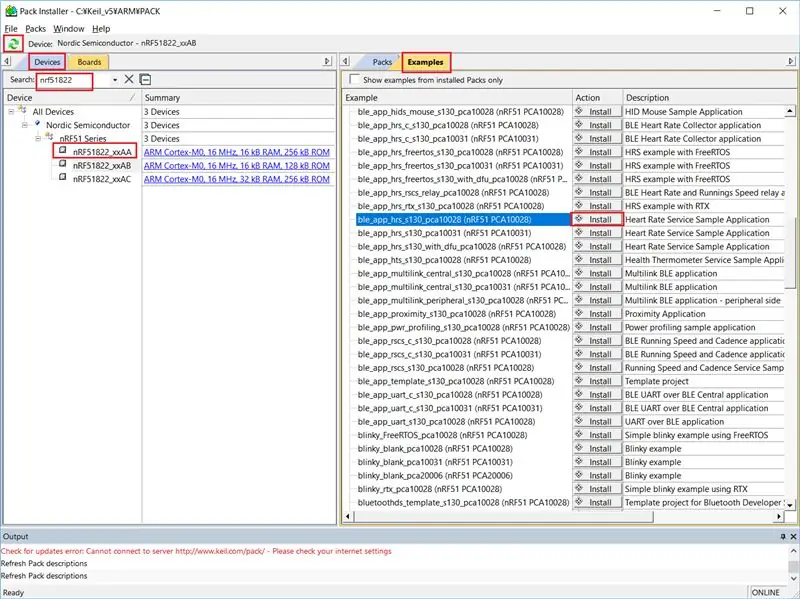
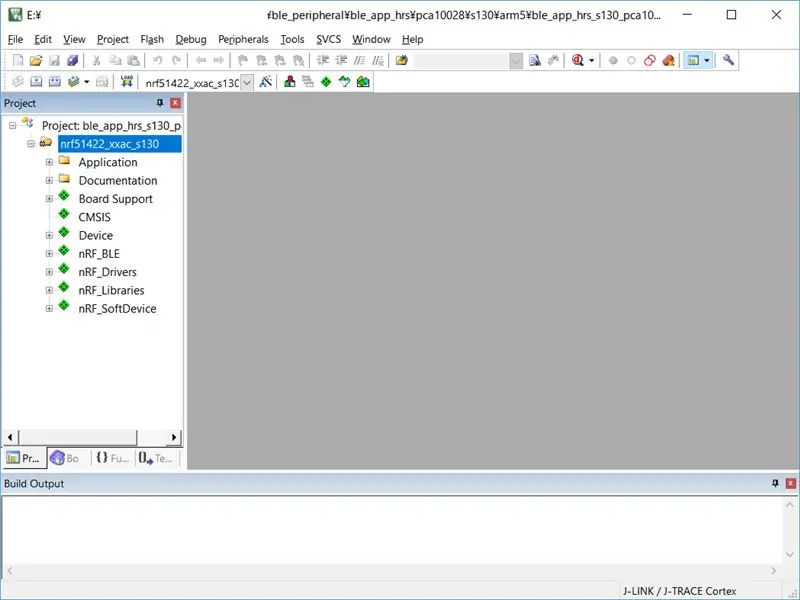
Laai MDK-ARM v5.26 of later af van ARM KEIL en installeer dit in Windows 10. Sodra dit geïnstalleer is, word Keil µVision IDE geïnstalleer met ARM CMSIS en dies meer. Maar dan het die stelsel geen Nordiese SDK's geïnstalleer nie.
As Keil µVision IDE die eerste keer begin, begin Pack Installer. In Pack Installer kan sagtewarepakkette wat nodig is om die doelbord te ontwikkel, geïnstalleer word.
Sien die eerste prentjie.
Dit is 'n goeie idee om op die knoppie "Kyk vir opdaterings" te klik om Pack Installer vooraf op te dateer.
Soek en kies die teikenapparaat "nRF51822_xxAA" op die oortjie -oortjie sodat die verwante pakkette op die blad Voorbeelde verskyn.
In hierdie instruksies het ek 'ble_app_hrs_s130_pca10028 (nRF51 PCA10028)' gekies. Moenie vergeet om die opsie "Wys slegs voorbeelde uit geïnstalleerde pakkette" uit te skakel om die projek op die Voorbeeld -oortjie te vind nie, aangesien enige installasie op hierdie stadium nog nie gedoen is nie.
Klik op die "Installeer" -knoppie om die voorbeeldprojek te begin uitpak (en ook te kopieer). Tydens die kopiëring van die projek na u willekeurige gids, word u 'n paar keer gevra om die ander sagtewarepakke wat die projek benodig, te installeer.
Sien die 2de prentjie.
Nadat die installasie voltooi is, maak µVision die projek oop.
Let daarop dat die oorspronklike projek geleë is in C: / Keil_v5 / ARM / PACK / NordicSemiconductor / nRF_Examples / 11.0.0-2.alpha / ble_peripheral / ble_app_hrs / pca10028 / s130 / arm5.
Stap 2: Hardewareverbinding
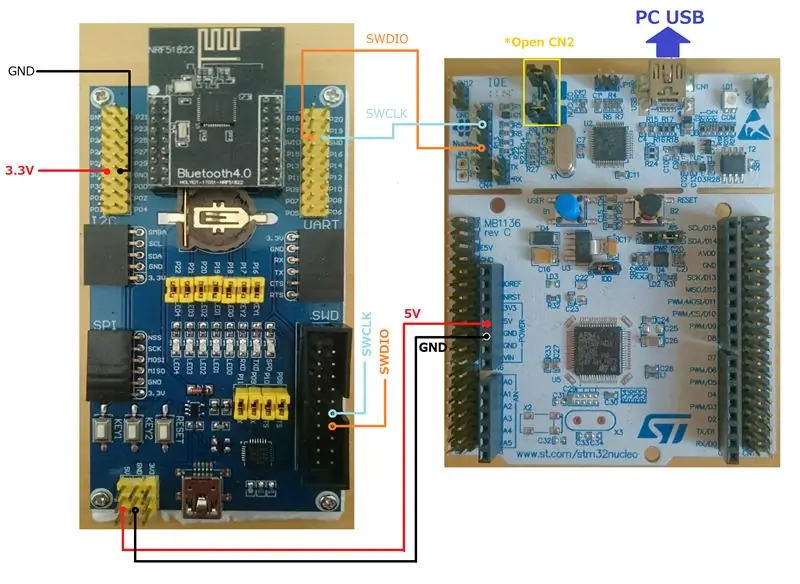
Hier toon die prentjie die werklike bedradingsdiagram.
Die beeld bied 'n manier om ST-Link en BLE400 aan te sluit met 'n nRF51822-bord. Slegs 4 kabels word benodig in die volgende tabel.
ST -Link (Nucleo) - nRF51822
+5V - USB5V
GND - GND
SWCLK - SWDCLK
SWDIO - SWDIO
Om ST-Link te kies, moet die "CN2" springers oop wees soos getoon in die diagram.
Let wel: die krag van 3.3V werk ook.
Stap 3: sagteware -instellings
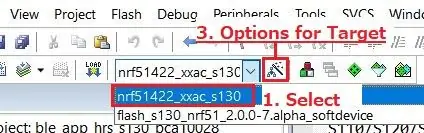
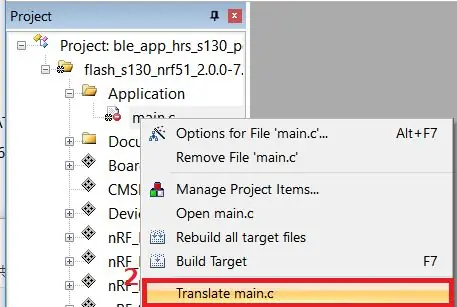
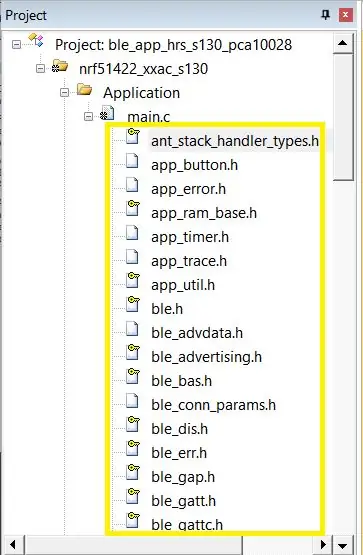
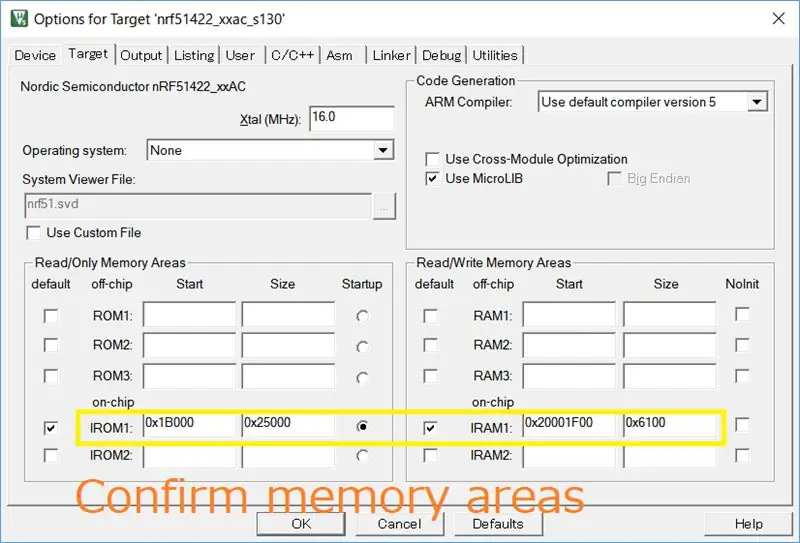
Die prosedure in hierdie deel moet gevolg word, anders kom dit nêrens nie.
Sien die eerste prentjie.
(1) Kies eerstens 'nrf51422_xxac_s130' in die keuselys 'Kies doel' in die werkbalk van µVision. Die naam verskil van die teikenapparaat, maar dit is te wyte aan die versoenbaarheid daarvan.
Sien die 2de prentjie
(2) In die Projek-venster, klik met die linkermuisknop op "main.c" in die toepassingsmap en kies "Vertaal main.c" in die konteksmenu om die nodige opskrifte (die derde prentjie) in te sluit. Let daarop dat 'nrf51422_xxac_s130' op hierdie stadium gekies moet word, anders werk hierdie bewerking nie.
(3) Klik op die "Option For Target" om die IDE (die eerste prentjie) op te stel. Soos met die vorige operasie, het "Translate" die doelmikrokontroleerder korrek ingestel, dit word bevestig dat IROM1: 0x1B000 in Start, 0x25000 in grootte en IRAM: 0x20001F00 in Start, 0x6100 in grootte, soos gesien op die tabblad Doel (die 4de prentjie).
Sien die 5de prentjie.
(4) Op die oortjie Ontfouting, kies "ST-Link Debugger" in die vervolglys "Gebruik:".
(5) Klik op die "Instellings" -knoppie om die venster "Cortex-M Target Driver Setup" oop te maak. Bevestig dat die oortjie Ontfout aandui dat die teikenmikrokontroleerder verbind is (die 6de prentjie). As dit nie die geval is nie, gaan dan terug na die afdeling Hardware Connection en kyk weer na die verbinding.
Sien die 7de prentjie.
(6) Klik in die oortjie Flash -aflaai op die "Voeg" -knoppie in die programmeringsalgoritme en voeg "nRF51xxx External Connectivity Board" by. Boonop kan 'Herstel en uitvoer' gekontroleer word om ST-Link te laat herstel en die program uit te voer.
Klik op OK en sluit die venster "Opsie vir doelwit".
(7) Kies vervolgens 'flash_s130_nrf51_x.x.x-x-x_softdevice' in die keuselys 'Kies doel' in die werkbalk.
(8) Klik op die "Opsie vir doelwit". Kies "ST-Link Debugger" op die oortjie Ontfouting in die aftreklys "Gebruik:".
(9) Klik op die "Instellings" -knoppie om die venster "Cortex-M Target Driver Setup" oop te maak. Maak weer seker dat die oortjie Ontfout aandui dat die teikenapparaat gekoppel is. As dit nie die geval is nie, gaan dan terug na die afdeling Hardware Connection en kyk weer na die verbinding.
(10) Klik in die oortjie Flash -aflaai op die "Voeg" -knoppie in die "Programmeringsalgoritme" en voeg "nRF51xxx External Connectivity Board" by. En "Erase Full Chip" in "Download Function" kan gekies word sodat ST-Link die geheue van die kaart kan laat vee aan die begin van die flits in plaas van met die hand uit te vee.
Klik op OK en sluit die venster "Opsie vir doelwit".
Noudat u gereed is om die kode saam te stel en die nRF51822 te flits.
Let daarop dat hoewel die blad Apparaat in 'Opsie vir doel' nRF51422_xxAC gekies het, dit goed werk.
Stap 4: Stel op en laai
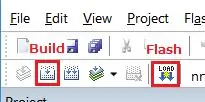

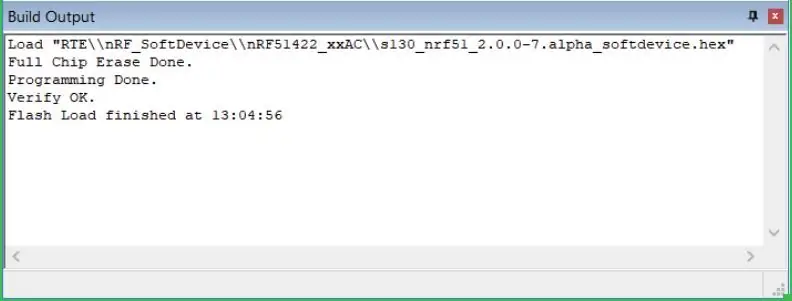
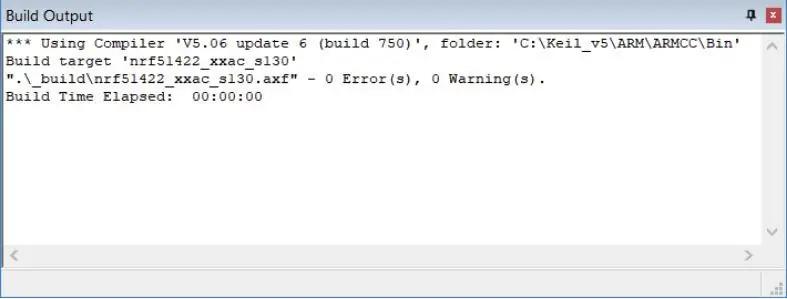
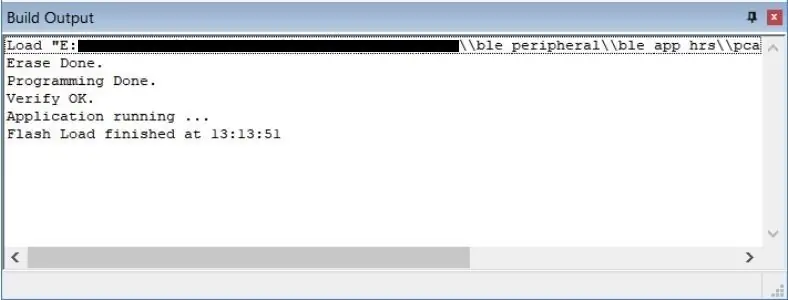
Kies eerstens hier 'flash_s130_nrf51_x.x.x-x-x_softdevice' in die keuselys 'Kies doel' in die werkbalk en klik op die aflaai-knoppie om die geheue te flits. U sien 'Verifieer OK' as die aflaai suksesvol was (die 1ste en 2de prent).
Kies dan 'nrf51422_xxac_s130' in die keuselys 'Kies doel' en klik op die Bou-knoppie om die kode saam te stel. U sien die boodskap soos in die derde prentjie.
Klik vervolgens op die aflaai -knoppie om die geheue te flits. U sien dieselfde boodskap as die vierde prentjie.
Nadat u die flits suksesvol voltooi het, sien u dat die LED3 knipper (video).
As u die app op u selfoon installeer, sien u wat die program doen.
Stap 5: Begin die app op 'n selfoon
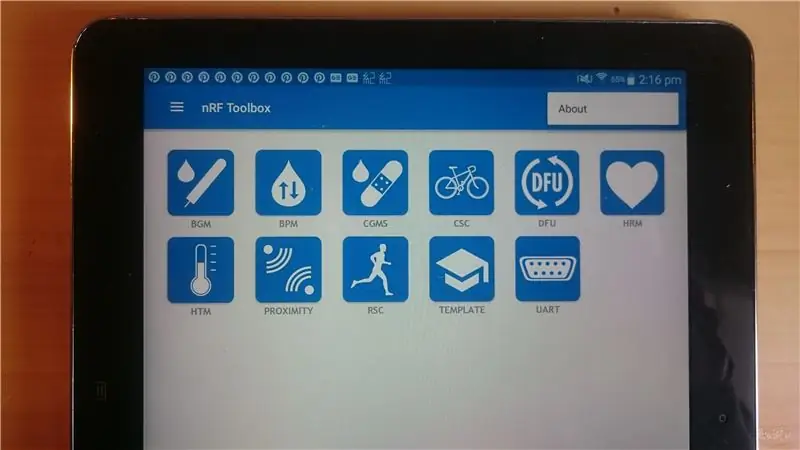

Installeer die "nRF Toolbox for BLE" -program van Nordic Semiconductor op 'n selfoon of pad (die eerste prentjie).
Begin die HRM en koppel die nRF51822 (video).
Stap 6: Opsomming
Daar was 'n paar punte in hierdie instruksies;
- voed die nRF51822-bord om ST-Link aan te sluit
- vertaal die main.c -lêer voordat u die kode saamstel en aflaai as 'n voorbeeldprojek in 'n ander gids as die oorspronklike gids gekopieer word
- stel "nRF51xxx External Connectivity Board" in die afdeling Programmeringsalgoritme
Ek hoop dat hierdie instruksie daardie stokperdjies soos ek sal help.
