
INHOUDSOPGAWE:
- Outeur John Day [email protected].
- Public 2024-01-30 07:26.
- Laas verander 2025-01-23 12:53.


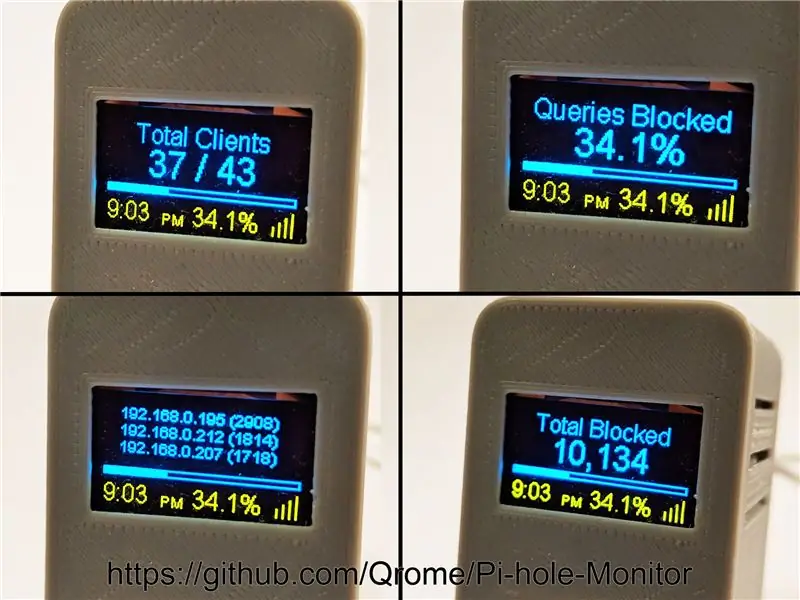
Pi-hole Monitor is 'n Wemos D1 Mini (ESP8266) met 'n SSD1306 OLED-skerm wat bestuur word via 'n webkoppelvlak en op u plaaslike netwerk sit en statistieke van u Pi-hole-bediener sal vertoon.
Kenmerke:
- Vertoon Pi-Hole-statistieke
- Totaal geblokkeer
- Totale klante
- Persentasie geblokkeer
- Geblokkeerde advertensiegrafiek van die afgelope 21,33 uur se data (slegs 128 reëls om 10 min inkrimente aan te toon)
- Top 3 kliënte geblokkeer
- Opsie om 24 uur of AM/PM styl klok te vertoon
- Monstertempo is elke 60 sekondes
- Volledig konfigureerbaar vanaf die webkoppelvlak (nie nodig om Instellings te verander nie. H)
- Ondersteun OTA (laai firmware oor WiFi -verbinding op dieselfde LAN) Basiese verifikasie om u instellings te beskerm
Vereis 1 OLED -skerm en 1 Wemos D1 Mini:
- Wemos D1 Mini:
- Blou/geel I2C OLED -skerm:
- 3D -gedrukte tas
- Soldeerbout
Stap 1: Soldeer die Wemos D1 Mini op met die I2C OLED -skerm

Hierdie stap vereis slegs 4 drade tussen die Wemos D1 Mini en die OLED -skerm.
- SDA -> D2
- SCL -> D5
- VCC -> 5V+
- GND -> GND-
Stap 2: Druk 'n 3D-houer vir u Pi-hole-monitor uit

U kan enige geval gebruik - alles wat by die Wemos D1 Mini (ESP8266) en die OLED -skerm pas. U kan my ontwerp vanaf Thingiverse druk:
www.thingiverse.com/thing:3573903
Pas u Wemos en OLED in die tas. Miskien moet u 'n bietjie gom aan die buitekant van die OLED -skerm toedien om dit in die omhulsel te steek. Die Wemos word deur die agterpaneel in die tas gehou.
Stap 3: Laai die bronkode af en stel dit op

Dit word aanbeveel om Arduino IDE te gebruik. U moet Arduino IDE instel om met die Wemos -kaart en USB -poort te werk en die vereiste USB -bestuurders ens.
- USB CH340G -bestuurders:
- Voer https://arduino.esp8266.com/stable/package_esp8266… in die veld Addisionele bestuurder -URL's in. U kan verskeie URL's byvoeg en dit met kommas skei. Dit sal ondersteuning vir die Wemos D1 Mini by Arduino IDE voeg.
- Open Boards Manager vanaf Tools> Board menu en installeer esp8266 platform (en moenie vergeet om u ESP8266 board uit Tools> Board menu na installasie te kies nie).
- Kies bord: "WeMos D1 R2 en mini"
- Stel 1M SPIFFS in - hierdie projek gebruik SPIFFS om konfigurasie -instellings op te slaan en te lees. As u dit nie doen nie, kry u 'n leë skerm nadat u dit opgelaai het. As u 'n leë skerm kry nadat u dit gelaai het - kyk of u 1M SPIFFS in die Arduino IDE -gereedskapskieslys het.
Laai ondersteunende biblioteeklêers in Arduino
Gebruik die Arduino -gids vir meer inligting oor die installering en bestuur van biblioteke
Pakkette - die volgende pakkette en biblioteke word gebruik (aflaai en installeer):
- ESP8266WiFi.h
- ESP8266WebServer.h
- WiFiManager.h
- ESP8266mDNS.h
- ArduinoOTA.h Arduino OTA -biblioteek
- "SSD1306Wire.h"
- "OLEDDisplayUi.h"
Stel die firmware op en laai dit op die Wemos D1 Mini.
Stap 4: Konfigureer vir u netwerk- en webkoppelvlak
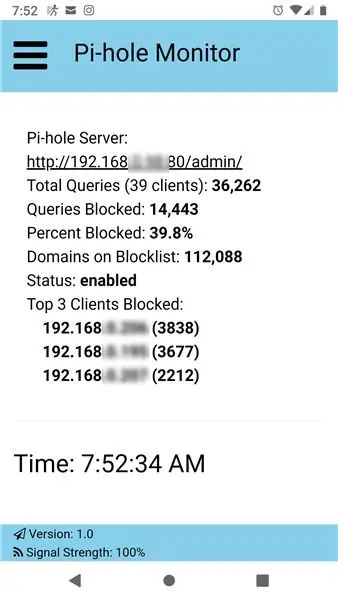
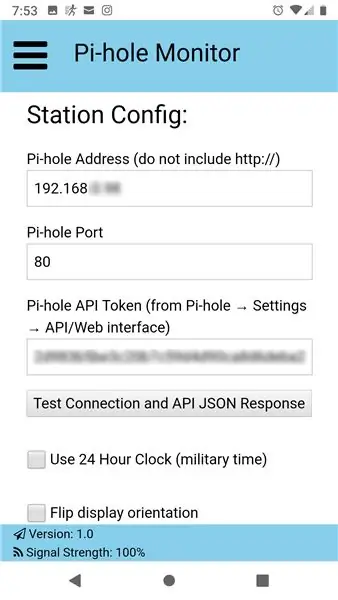
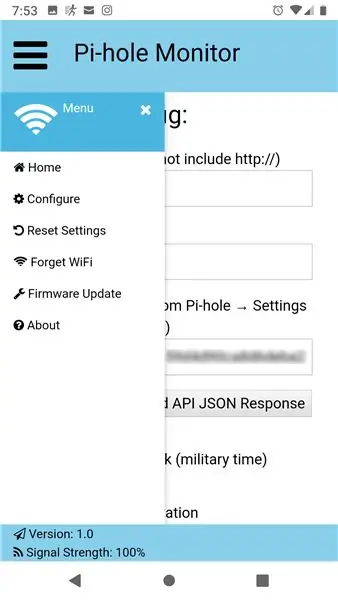
Die drukkermonitor gebruik die WiFiManager, dus as dit nie die laaste netwerk kon vind waarmee dit gekoppel is nie, word dit 'n AP -hotspot - maak 'n verbinding met u telefoon en u kan dan u WiFi -verbindingsinligting invoer.
Nadat u aan u WiFi -netwerk gekoppel is, sal die IP -adres wat daaraan toegewys is, vertoon word en kan gebruik word om 'n blaaier vir die webinterface oop te maak. Alles kan daar in die webkoppelvlak gekonfigureer word.
Aanbeveel:
ESP8266 - Tuinbesproeiing met timer en afstandbeheer via internet / ESP8266: 7 stappe (met foto's)

ESP8266 - Tuinbesproeiing met timer en afstandsbediening via internet / ESP8266: ESP8266 - Besproeiing met afstandbeheer en met tydsberekening vir groentetuine, blomtuine en grasperke. Dit maak gebruik van die ESP-8266-kring en 'n hidrouliese / elektriese klep vir besproeiingstoevoer.Voordele: Lae koste (~ US $ 30,00) vinnige toegangsopdragte
Internetklok: vertoon datum en tyd met 'n OLED met behulp van ESP8266 NodeMCU met NTP -protokol: 6 stappe

Internetklok: vertoon datum en tyd met 'n OLED met behulp van ESP8266 NodeMCU met NTP -protokol: Hallo ouens in hierdie instruksies, ons bou 'n internetklok wat tyd van die internet kan kry, sodat hierdie projek geen RTC nodig het nie, dit benodig slegs 'n werkende internetverbinding En vir hierdie projek benodig u 'n esp8266 wat 'n
Kry tyd vanaf die internet met behulp van ESP8266 - NTP -klokprojek met ESP8266 Nodemcu: 5 stappe

Kry tyd vanaf die internet met behulp van ESP8266 | NTP -klokprojek met ESP8266 Nodemcu: In hierdie tutoriaal sal ons sien hoe u tyd kry met die ESP8266/nodemcu met Arduino IDE. Om tyd te kry, is veral handig in data -aanmelding om u lesings te tydstempel. As u ESP8266 -projek toegang tot die internet het, kan u tyd kry met Netwerk T
Beginnersgids vir ESP8266 en tweeting met behulp van ESP8266: 17 stappe (met foto's)

Beginnersgids vir ESP8266 en tweeting met behulp van ESP8266: Ek het 2 jaar gelede geleer oor Arduino, en ek het begin speel met eenvoudige dinge soos LED's, knoppies, motors, ens. die weer van die dag, aandeelpryse, treintye op 'n LCD -skerm
ESP8266 Robotmotor geprogrammeer met ESP8266 Basic: 18 stappe (met foto's)

ESP8266 Robotmotor geprogrammeer met ESP8266 Basic: Ek is 'n middelbare skool wetenskaponderwyser en ook die robotklubadviseur. Ek het meer koste -effektiewe maniere gesoek om robotte in die hande van my studente te kry. Met die lae pryse van ESP8266 -borde, kon ek 'n outonome
