
INHOUDSOPGAWE:
- Outeur John Day [email protected].
- Public 2024-01-30 07:26.
- Laas verander 2025-01-23 12:53.
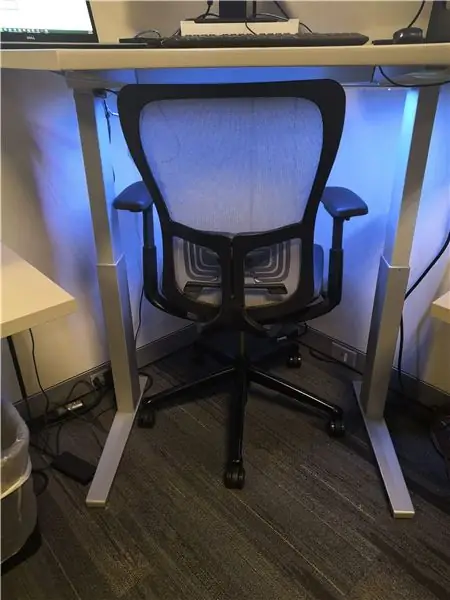

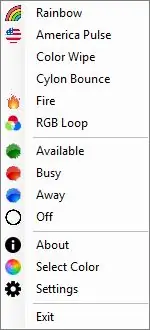

Ek is verre van die eerste persoon om 'n ligte kleur te verander op grond van die status van u Skype for Business -rekening, maar ek dink ek is die eerste persoon wat 'n handleiding geskryf het met behulp van aanspreekbare WS2812 LED -stroke. Ek verkies hierdie ligte, want met minimale hardeware (die strook, krag/data/grond) kan u 'n groot hoeveelheid LED -ligte hê. U hoef geen weerstande, kragtransistors of selfs aparte drade vir rooi/groen/blou te soldeer nie. Hulle kan veel meer doen as om die enkele statiese kleur wat in hierdie projek gebruik word, te vertoon.
Groot uitroep aan Hackster vir die tutoriaal en kode wat ek as 'n basis vir my gebruik het-kyk, hulle is waarskynlik beter in skryf as ek: https://www.hackster.io/matheus-fenner/skype-statu …
Hul github-projek:
Ek het basies hul projek geneem en meer funksies bygevoeg. Daar is nog 'n instruksies hier wat 'n ander moniteringsprogram gebruik en ligte funksies het. Ek dink die animasies is gaaf, maar ek het besluit dat vervaagende ligte vir almal anders in die kantoor te veel aandag sou gee vir almal onder die kantoor, soos myne.
Stap 1: Materiaal en gereedskap



Sagteware
- Laai die nuutste Arduino-skets en.exe af op my github:
- U benodig die Arduino IDE om dit na u mikrobeheerder te laai.
- As u die projek self wil verander, benodig u Visual Studio.
Hardeware
- WS2812B LED -strook - dit kan die titel WS2811/WS2812/WS2812B hê - hulle is almal dieselfde, let net op die spanning van u strook (of pixels) [eBay -soektog] [Amazon -soektog]
- DC -vataansluiting (vroulik) met skroefaansluitings - die ligte benodig meer krag as USB 2.0 of die Arduino Uno kan voorsien, so ek het hulle met 'n ekstra 12V -kragtoevoer aangedryf. Hierdie vat -aansluitings is 'n uitstekende manier om met DC -kragtoevoer te skakel sonder dat die toevoer vermink moet word. [eBay]
- 12V kragtoevoer, ten minste 1A, verkieslik 2A-5A. Hierdie LED's kan baie stroom trek met volle helderheid; die meeste aanlynrekenaars sal sê dat u ten minste 'n 3,3A kragtoevoer benodig vir elke 1 meter 60led/m strook - dit is 'n bietjie aggressief, maar gebruik 'n aparte kragtoevoer op een manier of 'n ander. Of 'n 5V -kragtoevoer as u 5V LED -stroke gebruik
- Verbindingsdraad - ek het 'n soliede kern 22AWG -draad gebruik [eBay] Ek beveel Remmington Industries aan
- Arduino Uno (of enige ander mikrobeheerder waarmee die FastLED -biblioteek versoenbaar is)
- Magnete - Om dit aan die onderkant van die lessenaar vas te maak. As u lessenaar nie van metaal is nie, moet u waarskynlik klittenband gebruik
Gereedskap
- Warm gom geweer
- Soldeerbout
- Draadstroppers/snyers
- Windows rekenaar
- XActo -mes of boksnyer om u karton/skuimbord op maat te sny
- 'N Baas wat nie paranoïes is oor toevallige dinge wat jou bespied nie
Stap 2: WS2811/WS2812/b Agtergrondinligting
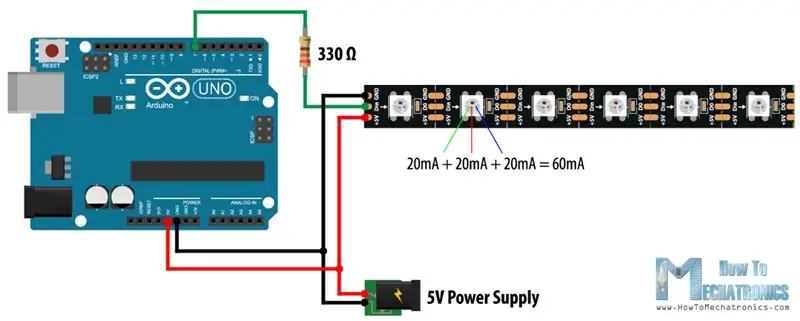
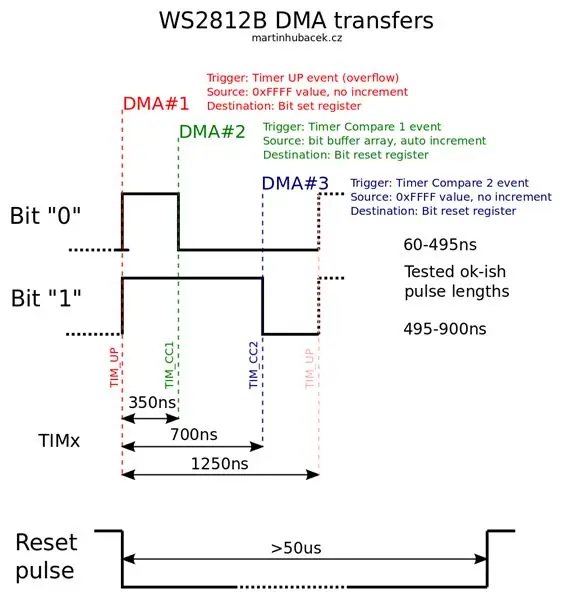
WS2811 is die naam van 'n goedkoop en algemene tipe adresbare LED -strook. Elke lig op die strook is 'n RGB -LED en u kan elkeen se kleur individueel beheer. WS2811 is eintlik nie die LED nie - dit is 'n geïntegreerde stroombaan -chip wat 'n sekere data -protokol gebruik. [datablad] Elke WS2811 -chip verhoog die datasignaal tot by die werkspanning, sodat u nie hoef te bekommer oor die agteruitgang van die sein nie. U kan meer as 1000 LED's teen 20 fps bestuur met die WS2811 -protokol.
Ek verkies om hierdie LED -stroke te gebruik, want die bedrading is eenvoudig. Gee dit krag, grond en data. U hoef nie kragtransistors te gebruik soos met standaard 4-draads RGB-stroke nie, en u hoef nie 'n draad na die mikrobeheerder te stuur vir elke lig of elke kanaal nie. U gee dit net krag en 'n datasignaal, en u is gereed.
Die nadeel van hierdie stroke is dat hulle 'n mikrobeheerder benodig wat 'n sein gee wanneer hulle aanskakel; u kan nie net krag en geen sein gee nie en verwag dat dit sal werk. Nadat u 'n kleurpatroon daaraan geskryf het, hou die strook die patroon totdat u dit opdateer of dit verloor krag. 'N Ander nadeel is dat hul tydsberekeningpatroon baie presies en kieskeurig is, sodat u moontlik onderbrekings op u mikrobeheerder moet deaktiveer sodat die FastLED -biblioteek voorrang geniet wanneer u aan die LED's skryf. Dit kan wifi -onstabiliteit tot gevolg hê en vereis spesiale kodestruktuur.
Noudat ons daaroor gepraat het, hoef u nie self die presiese tydsberekening te hanteer nie !! Die FastLED -biblioteek doen dit vir jou !! Daarom is dit so maklik om te gebruik.
LET WEL - die terme WS2811/WS2812/WS2812b word almal uitruilbaar gebruik. Volgens hierdie bladsy is WS2811 die LED -bestuurder IC, en WS2812 is 'n WS2811 wat in 'n 5050 LED -pakket geplaas is. Gewoonlik is WS2811 12V en slegs aangespreek elke 3 LED's, die WS2812 is 5V en kan elke LED aangespreek word.
Stap 3: Bedradingsdiagram en hardeware -samestelling
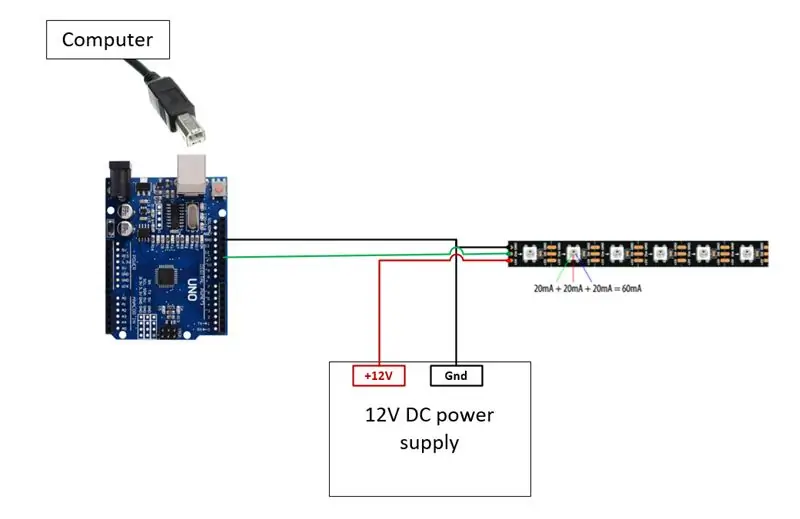
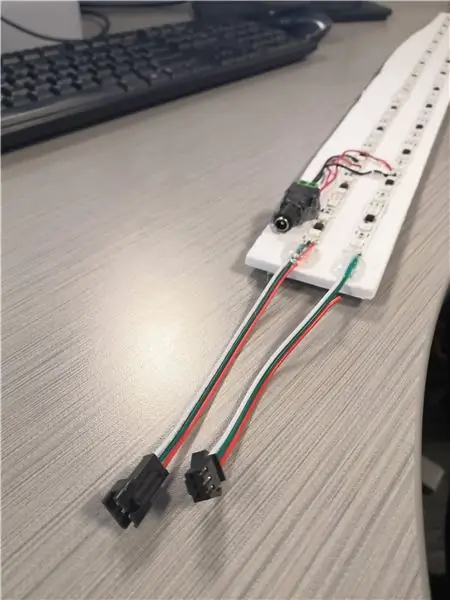
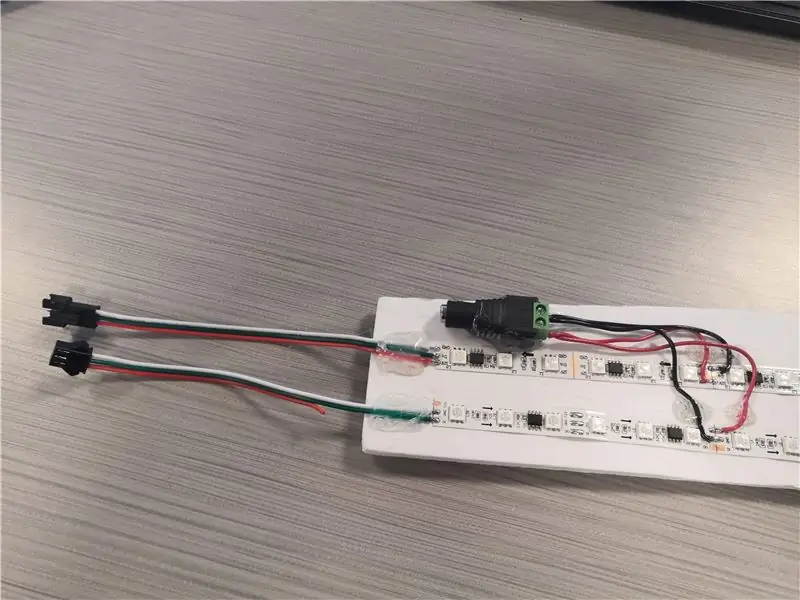

Bind SLEGS DIE GROND SAAM TUSSEN DIE ARDUINO EN JOU GELEIDSVOORSIENING. MOENIE DIE +5V of +12V SAAM bind nie. Daar moet slegs twee drade van die mikrobeheerder na u LED -strook gaan: Data en Gnd.
Knip eers die karton of skuimbord uit om die ligte stroke op te monteer. Dit is makliker om die stroke op hul plek te monteer as om die stroke te soldeer as om 'n derdehandse band in die lug te hou. Verwyder die agterkant van die stroke om die gom te onthul en plaas dit op die skuimplank. Dit lyk asof dit redelik goed daarby is, maar as u probleme ondervind, kan u ook warm gom gebruik. Ek het 'n 3-pins JST-aansluitings aan elke kant van die strook gebruik, sodat alles modulêr was, maar u kon ook alles soldeer. Kyk op die stroke en daar moet elke paar ligte 'n pyltjie wees, anders sal elke kant 'DO' of 'DI' wees - DI is data In, DO is data Out. U moet dit [Arduino] [DI] ---- LED ---- [DO] [DI] ------ LED ----- [DO] [DI] ens. Bedraad, basies datalyn van arduino gaan na die DI -pen. As dit pyle het, maak seker dat u data "vloei" in die rigting van die pyle. Persoonlik het ek agtergekom dat dit makliker is om die krag en die grond aan die middel van die strook te soldeer in plaas van die invoerpen - dit maak nie saak waar u dit plaas nie, want die +/- is almal verbind as een groot spoor. U sal dus op een van die foto's sien dat ek van die een LED -strook na die ander net 'n aansluiting vir die data -lyn gesoldeer het - dit werk omdat ek +12V en Gnd op beide stroke gegee het. Op een of ander manier moet u al u gronddrade deur die hele projek vasgemaak het. Ek het 'n DC -vataansluiting gebruik vir die ingang van my muurkragbron, en die Arduino Uno word deur die USB -kabel aangedryf. Ek het groen kikkerband gebruik om die magnete aan die bord vas te plak, want dit was handig. Wat Arduino -programme betref, dink ek dat hierdie redelik eenvoudig is. Dit monitor die seriële poort, en as daar nuwe data is, lees dit in die heelgetalwaardes en skryf dan die RGB na die ligte. U benodig die FastLED -biblioteek om die kode saam te stel. U kan dit aflaai deur die biblioteekbestuurder van die Arduino IDE of vanaf die FastLED -webwerf: Die enigste ding wat u hoef te verander, is die PIN en NUM_LEDS aan die begin van die program. PIN is die digitale pen waaraan u die data -lyn van die ligte gekoppel het - ek het pen 11 gebruik. NUM_LEDS is die aantal aanspreekbare LED's of groepe LED's wat daar is. My 12V -strook kan slegs elke 3 ligte aangespreek word, alhoewel daar ongeveer 75 aparte LED's op die strook is, spreek die Arduino -kode slegs 26 ligte aan. (As ek sê 'Skakel LED 2 aan', dan brand 3 klein liggies.) Verander eenvoudig die PIN en NUM_LEDS om by u bedrading te pas en laai die kode op na die beheerder. Begin dan die LyncPresenceBridge.exe soos uiteengesit in die volgende stap … Laai hier af: U hoef eintlik niks te installeer nie - voer net LyncPresenceBridge.exe uit. Dit plaas 'n ikoon in u skinkbord (regter onder in die skerm) wat lyk soos 'n USB -stick met 'n lamp aan die onderkant. Klik met die rechtermuisknop op die ikoon en kies 'Instellings' en stel die seriële poort in op die poort waarop u Arduino gekoppel is. Die maklikste manier om dit uit te vind, is deur die Arduino IDE oop te maak en na Tools> Port> te gaan en te sien watter poort daar verskyn. 'N Ander manier om dit uit te vind, is om Apparaatbestuurder oop te maak en die afdeling "Poorte (COM & LPT)" uit te brei en te sien wat alles daar is. Myne wys net een, maar as daar meer is, probeer hulle almal totdat u die een kry wat met die sagteware werk. Die program monitor eenvoudig u Skype -status, en tydens 'n statusverandering skryf dit 'n stel RGB -waardes uit die reekspoort. U kan dus u status verander van 'Beskikbaar' na 'Besig', en die ligte moet van groen na rooi verander. U kan met die rechtermuisknop op die ikoon klik en 'n instelling kies om die ligte soos Beskikbaar, Besig, Weg en Af te stel. Dit is handig as u moeg is vir groen/rooi ligte of heeltemal wil afskakel. Dubbelklik op die ikoon om die kleurkieser oop te maak, waar u die kleur van die ligte kan stel na 'n pasgemaakte kleur, soos pers of pienk. U kan dit ook verkry deur middel van die regsklik-kieslys. Die instellingsmenu kan ook gebruik word om die helderheid van die ligte en die animasiesnelheid te verander U kan die kleure vir elke status verander deur die oplossingslêer in Visual Studio te verander. Laai alles van my Github -bladsy af en maak die.sln -lêer oop in Visual Studio (Community -uitgawe werk). Van daaruit kan u wysig watter kleure dit vir elke status lewer, items in die konteksmenu byvoeg/verwyder en nog baie meer. Beelde wat as ikone gebruik word, is in Resources.resx onder LyncPresenceBridge Properties. As u baie wysigings aanbeveel, raai ek u aan om na Properties, Settings.settings te gaan en die standaard seriële poort te verander na die een waarmee u die beheerder gekoppel is. Elke keer as u die oplossing bou, word dit teruggestel na die standaardpoort, en dit word oud om elke keer die poort in die instellings te moet verander. Probeer 'wagwoord' sonder die aanhalings as die sertifikaat 'n wagwoord het. As daar staan dat die handtekening verval het, probeer dan 'Skep toetssertifikaat' en teken dit vir u eie gebruik. As alles anders misluk, stuur 'n e -pos aan my.Stap 4: Arduino -programmering

Stap 5: Installasie en gebruik van rekenaarprogrammatuur

Gebruik
Stap 6: Die wysiging van die sagteware

Aanbeveel:
Octarine: 'n kleurbypassende spel met WS2812 RGB -LED's: 6 stappe
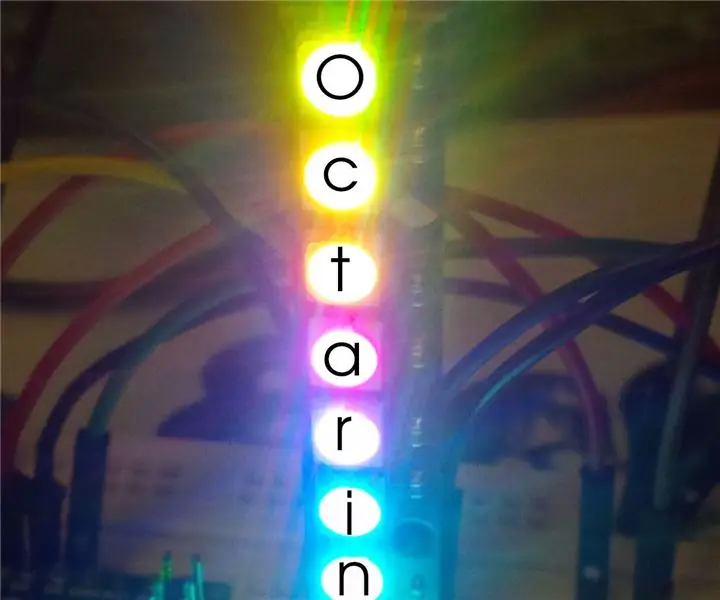
Octarine: 'n kleurbypassende spel met WS2812 RGB -LED's: Octarine, die kleur van magie. Dit was lewendig en gloeiend en dit was die onbetwiste pigment van die verbeelding, want waar dit ook al verskyn het, was dit 'n teken dat blote materie die mag van die magiese verstand dien. Dit was betowerers
Status LED -skerm van PurpleAir -luggehalte: 4 stappe

PurpleAir Air Quality Status LED Display: Met die onlangse veldbrande in Kalifornië het die luggehalte in San Francisco 'n groot impak gehad. Ons het die PurpleAir -kaart telkens op ons telefone of skootrekenaars nagegaan om te sien of die lug veilig genoeg is om die oorwinning oop te maak
Neopixel Ws2812 Rainbow LED Glow With M5stick-C - Rainbow op Neopixel Ws2812 gebruik M5stack M5stick C met Arduino IDE: 5 stappe

Neopixel Ws2812 Rainbow LED Glow With M5stick-C | Rainbow op Neopixel Ws2812 gebruik M5stack M5stick C Met behulp van Arduino IDE: Hallo ouens in hierdie instruksies, ons leer hoe om neopixel ws2812 LED's of led strip of led matrix of led ring te gebruik met m5stack m5stick-C ontwikkelbord met Arduino IDE en ons sal maak 'n reënboogpatroon daarmee saam
Altyd OP Raspberry Pi DLNA -bediener en torrentkliënt met status -LED's: 6 stappe

Altyd OP Raspberry Pi DLNA -bediener en Torrent -kliënt met status -LED's: het probeer om vir my een te maak en dit werk perfek. Dit kan HD -video's sonder vertraging stroom en die status -LED's gee my 'n vinnige status daarvan. Ek het die stappe wat ek geneem het om dit bymekaar te sit, bygevoeg
PCB Business Key Fob: 4 stappe

PCB Business Key Fob: Laat u kliënte weet dat u sake bedoel as dit kom by rekenaars. Gee hulle 'n besigheid " kaart " wat uitstaan van die res. Hierdie nuwigheidskaartjie, geïnspireer deur die PCB-armband, is uniek en pas as u dienste rekenaarmatig is
