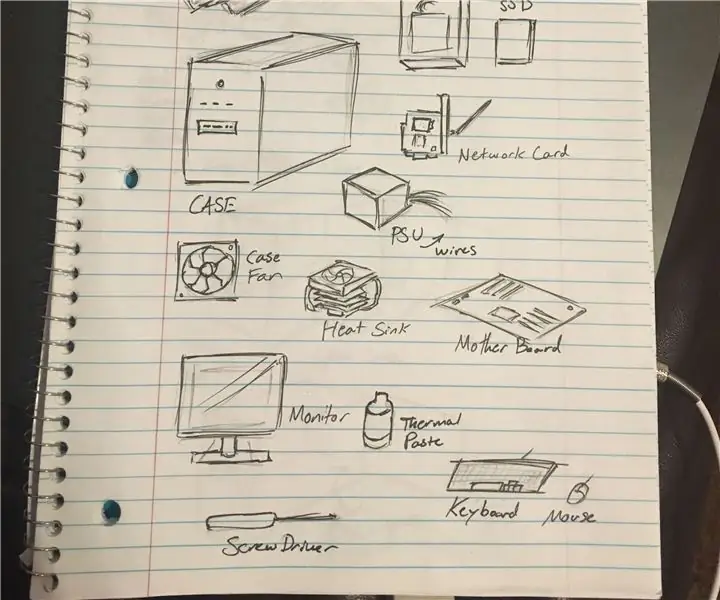
INHOUDSOPGAWE:
- Outeur John Day [email protected].
- Public 2024-01-30 07:26.
- Laas verander 2025-01-23 12:53.
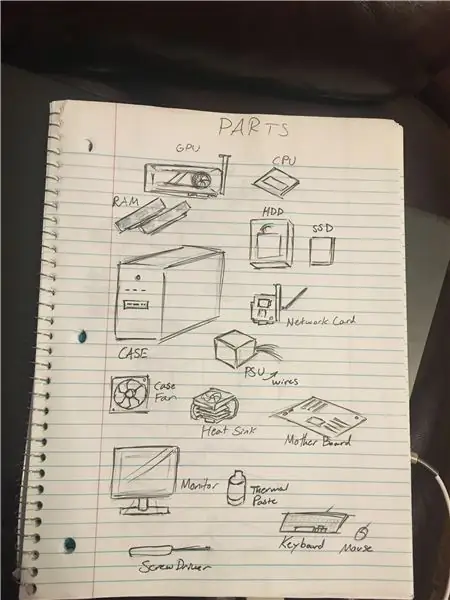
Inleiding
Ons gaan deur hierdie instruksieset om te leer hoe om 'n persoonlike rekenaar te bou. Hierdie instruksies is 'n algemene uitleg oor waar u spesifieke komponente moet plaas, dus u moet reeds dele kies en gereed wees om te monteer. Aan die einde van hierdie instruksieset behoort u 'n voltooide werkende rekenaar gereed te hê!
Lys van onderdele:
· RAM
· GPU
· CPU
· Saak
· PSU
· Netwerkkaart
· Monitor (verkieslik met HDMI -verbindings)
· Berging (HDD/SSD
· Moederbord
· Case fans
· Termiese pasta
· Skroewedraaier
· Ritsbande
· Bedryfstelsel -aandrywing (bedryfstelsel)
Stap 1: Monteer die moederbord
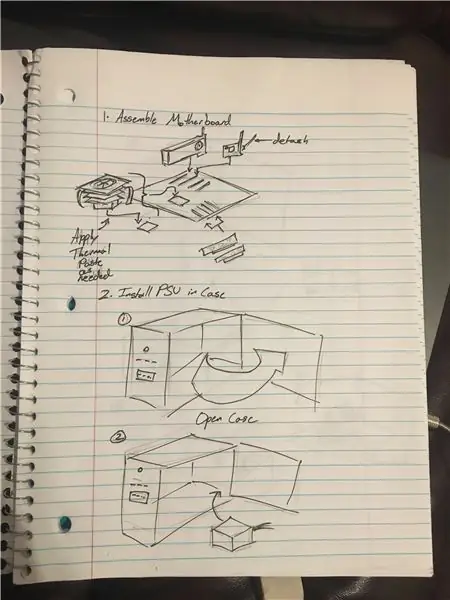
o Plaas die GPU in die regte PCI -gleuf.
o Steek die netwerkkaart in die regte PCI -gleuf. (Maak seker dat u die antennas losmaak voordat u dit in die kas sit)
o Voeg RAM in geheue gleuwe. Plaas die geheuestokkies in afwisselende volgorde, nie reg langs mekaar nie. Dit is 'n konvensie om tweekanaals geheue te gebruik. Die rekenaar sal werk as u nie hierdie konvensie volg nie, maar dit word nie aanbeveel om dit te doen nie.
o Steek die SVE in die verwerkeraansluiting.
o Installeer die heatsink bo -op die SVE, en pas die termiese pasta korrek toe.
Stap 2: Installeer PSU
Installeer kragtoevoer (PSU) in die kas. Gebruik 'n skroewedraaier om dit vas te maak.
Stap 3: Installeer die gemonteerde moederbord
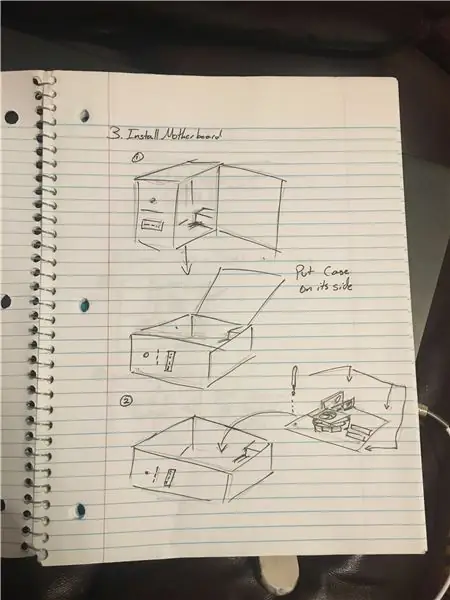
Installeer die voltooide moederbord in die kas
Stap 4: Koppel drade
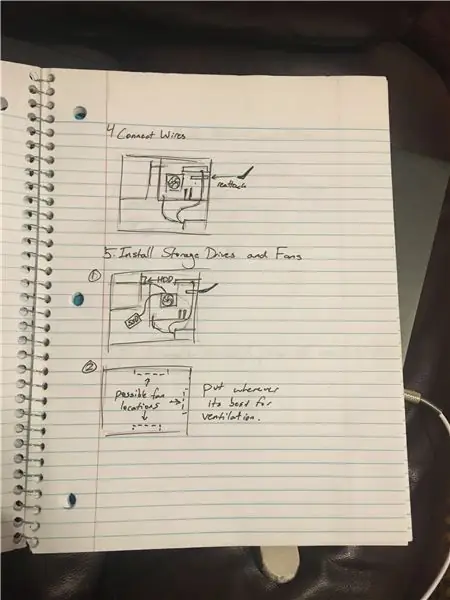
Koppel die regte kragkabels van die PSU aan die verskillende komponente in die rekenaar (verskillende GPU's gebruik verskillende kragkabels, sommige benodig glad nie 'n kabel nie en gebruik krag direk vanaf die moederbord).
Stap 5: Installeer stooraandrywers en waaiers
Installeer stoorstasies (HDD of SSD) en koppel die regte kabels van die dryf aan die moederbord
Bevestig waaiers aan die ventilasiekante van die omhulsel.
Stap 6: Koppel monitor, sleutelbord en muis aan
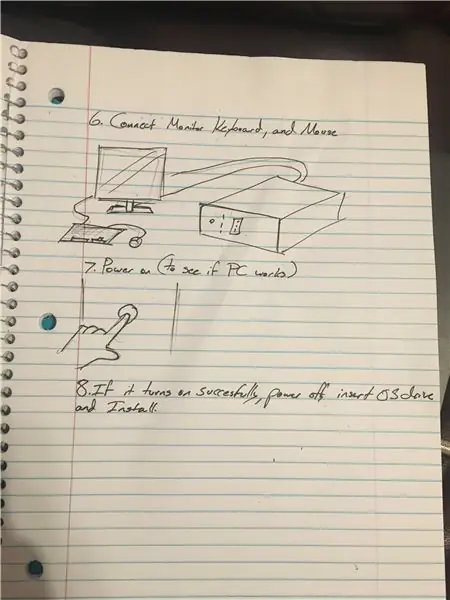
Koppel die monitor aan deur die videopoort te gebruik. (HDMI of VGA, ens.)
Koppel die sleutelbord en die muis in die USB -poorte.
Stap 7: Skakel die rekenaar aan
Skakel die rekenaar aan om te sien of dit werk. As dit die geval is, skakel dit uit en gaan na die volgende stap.
Stap 8: Installeer OS
Plaas die bedryfstelsel en skakel die rekenaar aan. Volg die instruksies op die monitor om die bedryfstelsel te installeer.
Stap 9: Gevolgtrekking
Nadat u u bedryfstelsel opgestel het, moet u u rekenaar kan begin gebruik, en afhangende van u onderdele, kan u begin stroom, videospeletjies speel, video's redigeer of wat u ook al in gedagte het!
Aanbeveel:
Hoe om 'n persoonlike waaier uit 'n ou rekenaar te maak - pas in u sak: 6 stappe

Hoe om 'n persoonlike mini -waaier uit 'n ou rekenaar te maak - pas in u sak: ek sal u wys hoe u 'n persoonlike mini -waaier van 'n ou rekenaar kan maak. 'N Bonus is dat dit selfs in u sak pas. Dit is 'n baie eenvoudige projek, so daar is nie veel ervaring of kundigheid nodig nie. So laat ons begin
Hoe om groot lêers van rekenaar na rekenaar te stuur: 6 stappe

Hoe om groot lêers van rekenaar na rekenaar te stuur: lêergrootte neem steeds toe namate tegnologie vorder. As u 'n kreatiewe handwerk het, soos ontwerp of modellering, of net 'n stokperdjie, kan dit moeilik wees om groot lêers oor te dra. Die meeste e -posdienste beperk die maksimum grootte van aanhangsels tot ongeveer 25
Hoe om 'n RGB LED -waaier vir 'n rekenaar te maak: 5 stappe

Hoe om 'n RGB LED -waaier vir 'n rekenaar te maak: in hierdie handleiding gaan ek u wys " Hoe om 'n RGB LED -waaier vir 'n rekenaar te maak: 'Hierdie metode is baie eenvoudig en vir almal is u selfs 'n beginner of 'n skoolstudent wat iets nuuts wil innoveer of vir u opvoedkundige projek
PSP as rekenaar joystick gebruik en u rekenaar dan met die PSP beheer: 5 stappe (met foto's)

PSP as rekenaar joystick gebruik en dan u rekenaar met die PSP beheer: u kan baie cool dinge doen met PSP homebrew, en in hierdie instruksies leer ek u hoe u u PSP as 'n joystick kan gebruik om speletjies te speel, maar daar is ook 'n program waarmee u u joystick as u muis kan gebruik. Hier is die materiaal
Gebruik SSH en XMing om X -programme vanaf 'n Linux -rekenaar op 'n Windows -rekenaar te vertoon: 6 stappe

Gebruik SSH en XMing om X -programme van 'n Linux -rekenaar op 'n Windows -rekenaar te vertoon: As u Linux by die werk gebruik, en Windows tuis, of andersom, moet u soms op die ander plek by die rekenaar aanmeld en programme uit te voer. U kan 'n X -bediener installeer en SSH -tunneling met u SSH -kliënt moontlik maak, en een
