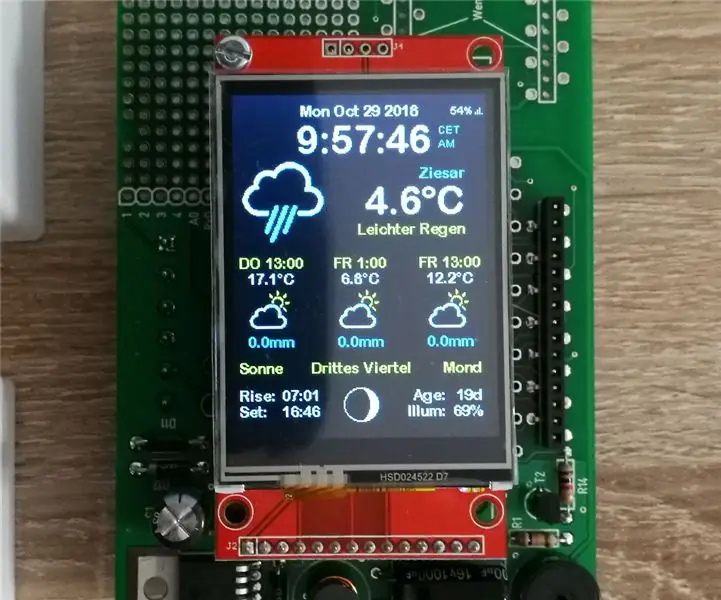
INHOUDSOPGAWE:
- Stap 1: gereedskap en materiaal
- Stap 2: Montering van die ArduiTouch -kit
- Stap 3: Installeer die USB -stuurprogramma's
- Stap 4: Voorbereiding van Arduino IDE vir ESP8266
- Stap 5: Installasie van addisionele biblioteke
- Stap 6: Bronkode
- Stap 7: Pasgemaakte instellings in Instellings. H
- Stap 8: voer die kode uit
- Outeur John Day [email protected].
- Public 2024-01-30 07:26.
- Laas verander 2025-01-23 12:53.



In hierdie instruksies wil ek u wys hoe u 'n mooi ESP8266 -weerstasie vir muurmontering kan bou met weervoorspelling en gekleurde tft -skerm.
Stap 1: gereedskap en materiaal



Materiaal:
- NodeMCU Amica V2 of Wemos D1 Mini
- ArduiTouch ESP muurkitstel
Gereedskap:
- soldeerbout
- skroewedraaier
- sysny tang
- voltmeter (opsioneel)
Sagteware:
Arduino IDE
Stap 2: Montering van die ArduiTouch -kit


U moet eers die ArduiTouch -kit saamstel. Kyk gerus in die meegaande konstruksiehandleiding.
Stap 3: Installeer die USB -stuurprogramma's
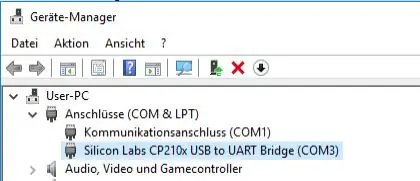
Die NodeMCU -module bevat 'n CP2102 -chip vir die USB -koppelvlak. Gewoonlik word die bestuurder outomaties geïnstalleer as die NodeMCU die eerste keer met die rekenaar gekoppel is. Soms het hierdie prosedure misluk. In hierdie geval moet u die bestuurder installeer
www.silabs.com/products/development-tools/s…
As u die Wemos D1 wil gebruik, moet u die bestuurders vir die CH340 USB -koppelvlak installeer:
www.wch.cn/download/CH341SER_ZIP.html
Stap 4: Voorbereiding van Arduino IDE vir ESP8266
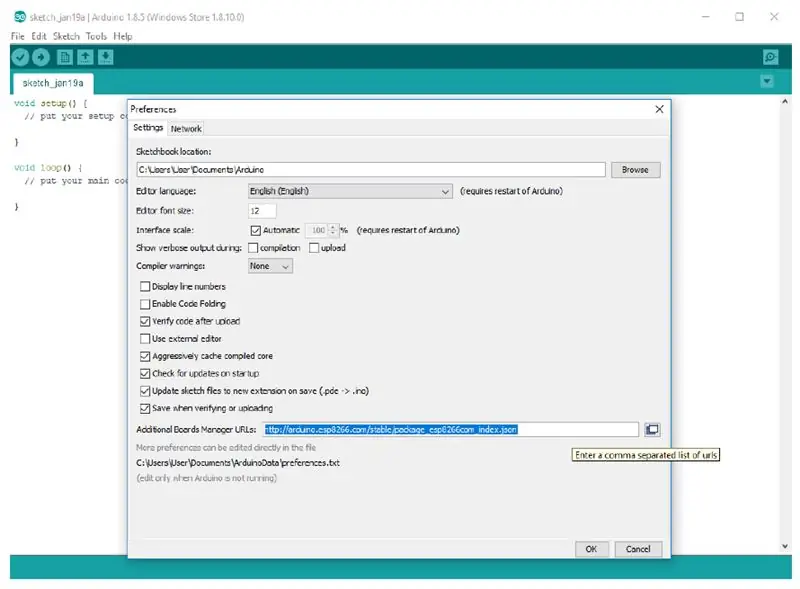
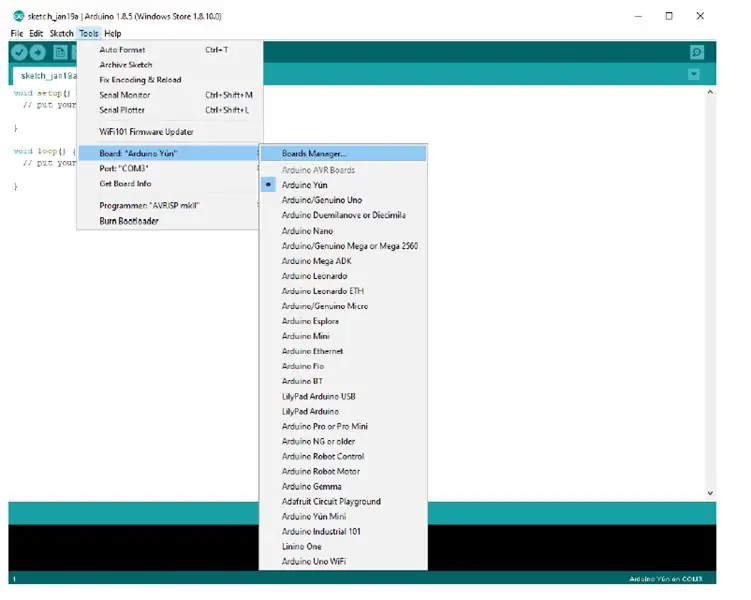
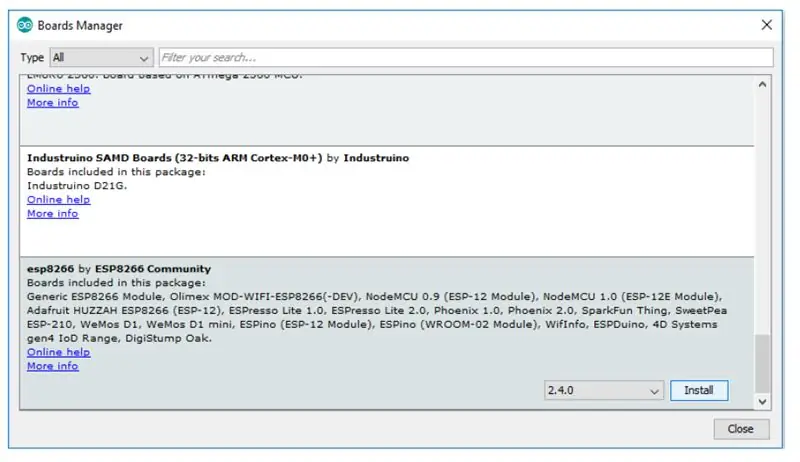
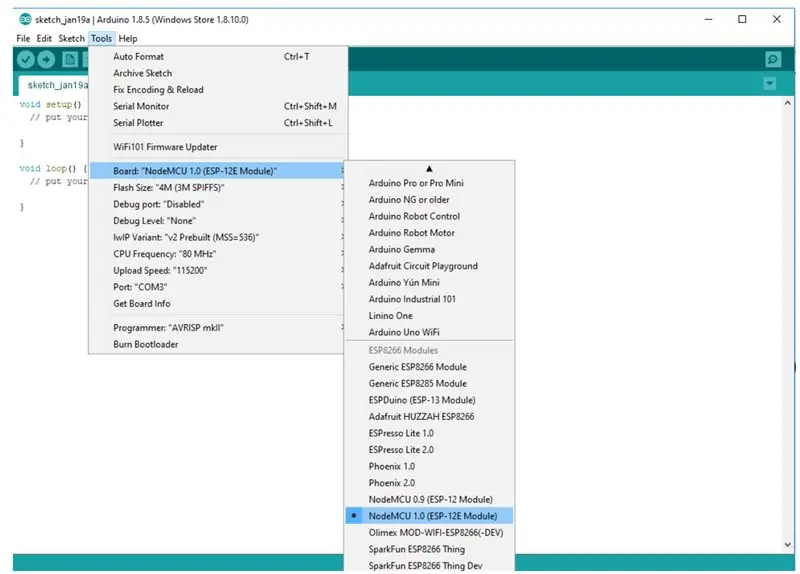
- Die ESP8266-module is nie deel van die Arduino-IDE nie. Ons moet dit eers installeer. Maak lêer/voorkeure oop in die Aduino-IDE en voeg die volgende skakel in die veld Adds Boards Manager URL's in:
- Maak hierdie venster toe met die OK -knoppie. Maak nou die direksiebestuurder: Tools / Board / Board Manager oop
- Gaan na die ESP8266 -inskrywing en installeer dit
- Nou kan u NodeMCU 1.0 (ESP-12E Module) of WeMos D1 R2 & mini kies. Stel die CPU -frekwensie op 80MHz, Flash Size op "4M (3M SPIFFS)", die baud -tempo van u keuse en die COM -poort. 4 van
Stap 5: Installasie van addisionele biblioteke
Installeer die volgende biblioteke deur Arduino Library Manager
- Mini Grafx deur Daniel Eichhorn:
- ESP8266 WeatherStation deur Daniel Eichhorn:
- Json Streaming Parser deur Daniel Eichhorn:
- simpleDSTadjust deur neptune2:
U kan die biblioteek ook direk as 'n zip -lêer aflaai en die gids onder u lêermap/biblioteke/
Nadat u die biblioteke geïnstalleer het, herbegin die Arduino IDE.
Stap 6: Bronkode
Die bronkode vir die weerstasie gebaseer op die wonderlike bronne deur Daniel Eichhorn
blog.squix.org
Ons het 'n paar klein veranderinge aangebring om die kode versoenbaar te maak vir ArduiTouch. U moet die zip -argief uitpak in 'n nuwe gids met dieselfde naam.
Stap 7: Pasgemaakte instellings in Instellings. H
In die bronkode vind u 'n lêer met die naam settings.h. Sommige aanpassings in hierdie lêer is nodig vir aanpassing:
WiFi:
Voer die SSID en wagwoord in die reëls 25 en 26 van instellings in. H
#definieer WIFI_SSID "yourssid"
#definieer WIFI_PASS "yourpassw0rd"
Rekening vir OpenWeatherMap:
Om later data deur die platform OpenWeatherMap te ontvang, benodig u 'n eie rekening. Teken hier aan om 'n API-sleutel te kry:
Voer u API -sleutel in reël 38 van instellings in. H
String OPEN_WEATHER_MAP_APP_ID = "your_api_key";
Jou posisie:
Gaan na https://openweathermap.org/find?q= en soek 'n plek. Gaan deur die resultaatset en kies die inskrywing wat die naaste aan die werklike plek is waarvoor u data wil vertoon. Dit sal 'n URL wees soos https://openweathermap.org/city/2657896. Die nommer aan die einde is wat u toewys aan die konstante hieronder.
Voer die nommer en naam van u ligging in reël 45 en 46 van instellings in. H
String OPEN_WEATHER_MAP_LOCATION_ID = "2804279";
String DISPLAYED_CITY_NAME = "Ziesar";
Tyd:
Kies u tydsone in reël 65 van instellings. H
#definieer UTC_OFFSET +1
Stap 8: voer die kode uit
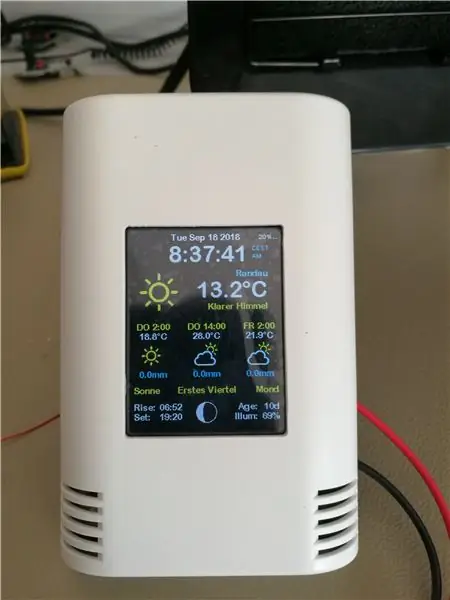
Maak hierdie voorbeeld oop in die Arduino IDE. Na die opstel en oplaai sien u die huidige tyd en temperatuur van u ligging. Verder word 'n weervoorspelling vir die volgende paar dae vertoon. Die aanraking het slegs een funksie. U kan die vertoonde tydformaat kies deur in die boonste gedeelte van die skerm aan te raak.
Aanbeveel:
NaTaLia Weerstasie: Arduino -sonkrag -weerstasie op die regte manier: 8 stappe (met foto's)

NaTaLia Weerstasie: Arduino -sonkrag -weerstasie op die regte manier: Na 1 jaar suksesvolle werking op 2 verskillende plekke deel ek my projekplanne met sonkrag -aangedrewe weerstasies en verduidelik hoe dit ontwikkel het tot 'n stelsel wat werklik oor 'n lang tyd kan voortbestaan tydperke van sonkrag. As jy volg
PiZero -gekleurde weerstasie: 6 stappe

PiZero Coloured Weather Station: Ek wil jou in hierdie projek wys hoe om 'n mooi weerstasie te bou wat gebaseer is op Raspberry Pi Zero W vir muursteun met weervoorspelling en 'n gekleurde 2,8 duim TFT -skerm
Sien klankgolwe met gekleurde lig (RGB LED): 10 stappe (met foto's)

Sien klankgolwe met gekleurde lig (RGB LED): hier kan u klankgolwe sien en die interferensiepatrone wat deur twee of meer transducers gemaak word, waarneem, aangesien die afstand tussen hulle wissel. (Versteuringspatroon aan die linkerkant met twee mikrofone teen 40 000 siklusse per sekonde; regs bo, enkele mikrofoon
Druk gekleurde teks in Python af sonder enige module: 3 stappe
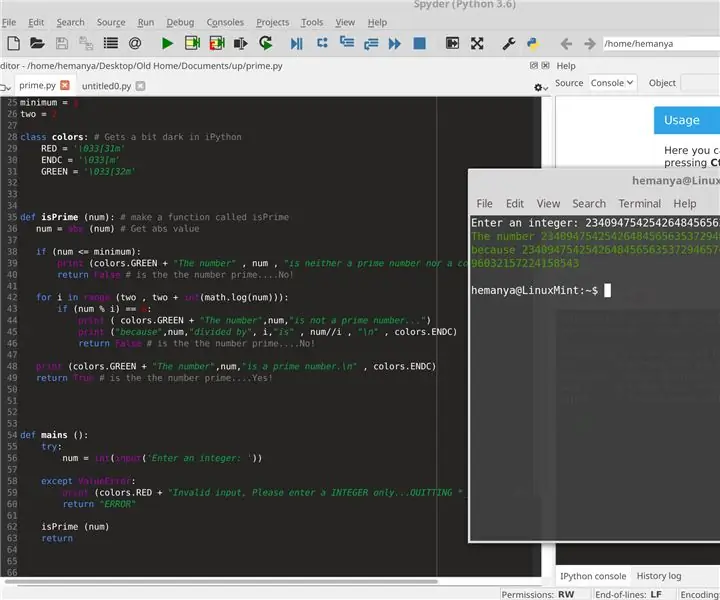
Druk gekleurde teks in Python af sonder enige module: Nadat my tweede Instructable per ongeluk verwyder is, het ek besluit om 'n nuwe een te maak. In hierdie een sal ek jou wys hoe om gekleurde teks in python te druk
Gekleurde veranderende LED -kuns: 10 stappe (met foto's)
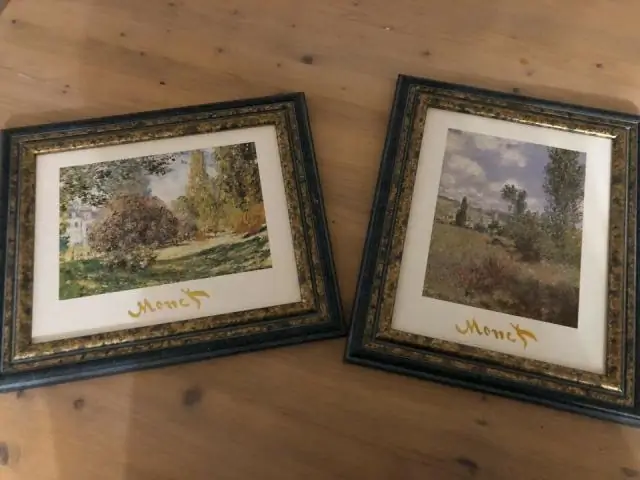
Gekleurde veranderende LED -kuns: hierdie LED -kunswerk met agterligte vertoon 'n abstrakte, veranderende patroon van gekleurde lig op 'n deurskynende skerm. Die geprojekteerde beeld het 'n vloeistofagtige kwaliteit; soos 'n lava-lamp in vaste toestand. Die kleurveranderende LED's loop stadig deur die kam
