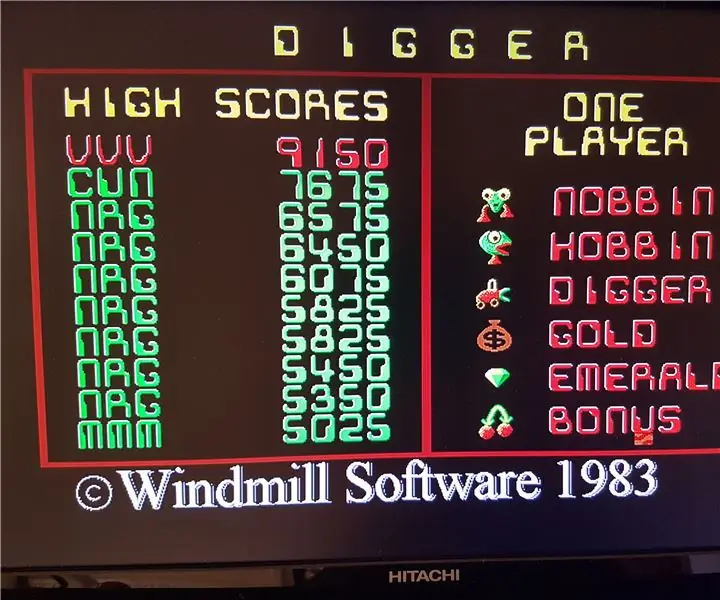
INHOUDSOPGAWE:
- Outeur John Day [email protected].
- Public 2024-01-30 07:26.
- Laas verander 2025-01-23 12:53.

'N Paar jaar terug besluit ek om my pa te verras deur die eerste wedstryd wat hy gespeel het, te vind, wat hy gedink het uit die wêreld verdwyn het, Digger!
Digger is in 1983 vervaardig deur Windmill Software, 'n onderneming uit Toronto, Kanada.
Dit werk op rekenaars soos die Amiga's, wat slegs 16 bit kleure gehad het.
My pa was baie lief daarvoor om hierdie speletjie saam met sy vriende te speel. By die werk kan ek byvoeg!
Digger is in wese 'n boonste arcade game, waar die doel is om juwele te versamel en nie deur monsters geëet te word nie!
Tot my verbasing het ek ontdek dat Digger nie uit die wêreld verdwyn het nie; dit is lewendig gehou op 'n webwerf: digger.org
Voordat ek nog meer rondbeweeg, is dit wat u nodig het om hierdie Instructable te voltooi en Digger self op 'n joystick te kan speel!
1) Framboos Pi 2/3 met RetroPie geïnstalleer £ 35
2) USB -sleutelbord en muis £ 10
3) Zippy Arcade joystick en knoppies £ 50
4) 'n Skootrekenaar na SSH en FTP in die Raspberry Pi
Vir die beste spelervaring, bou vir u 'n kas, gebruik my vorige Instructable:
Stap 1: Installeer en konfigureer DOSBOX
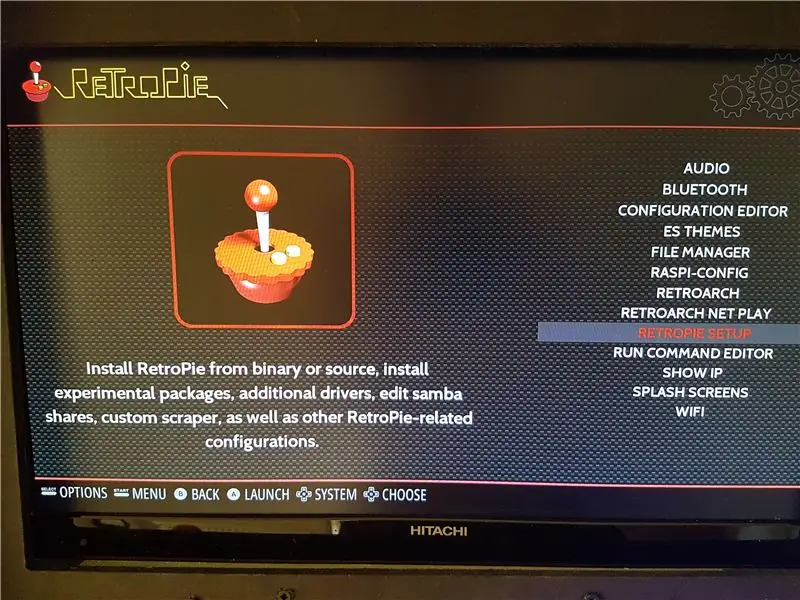
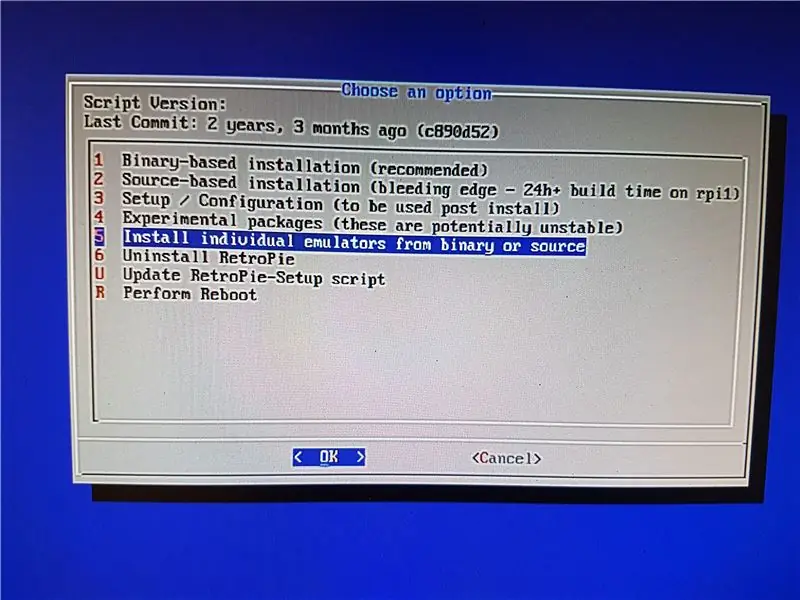
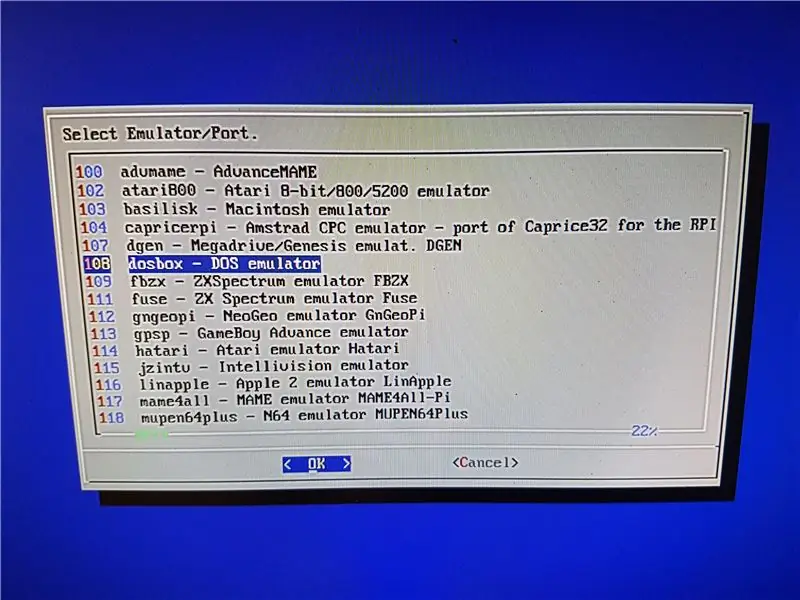
Begin u Raspberry Pi op in RetroPie, met die USB -sleutelbord, muis en USB -joystick -enkodeerder (s) ingeprop. Maak seker dat u via Ethernet of WiFi aan u netwerk gekoppel is.
Blaai dan met die pyltjie sleutels na links of regs totdat u by 'RetroPie' kom, en voer dit in.
Scroll af na 'RetroPie Setup' en voer in. (Sien prent 1)
Rol af na opsie 5, 'Installeer individuele emulators uit binêre of bron' en voer in (sien prent 2)
Scroll af na 108, 'dosbox - DOS Emulator' en voer in (sien prent 3)
Laat dosbox toe om te installeer, druk OK om enige instruksies te ontvang.
Herlaai nou u Pi.
SSH nou in u Pi vanaf u laptop, via stopverf. Die standaard aanmelding is 'Pi', die standaard wagwoord is 'Framboos'.
Verander die gids na waar die dosbox -konfigurasielêer gevind word deur 'cd/opt/retropie/configs/pc' uit te voer
Wysig nou die lêer deur 'sudo nano dosbox-SVN.conf' uit te voer
Blaai deur die lêer totdat u die parameter 'joysticktype = auto' (ongeveer 2/3 in die lêer) sien, verander dit na 'joysticktype = fcs'. Dan CTRL + X om te verlaat, Y + Enter om op te slaan en te verlaat.
Verlaat u SSH -sessie.
Stap 2: Installeer en stel Digger op
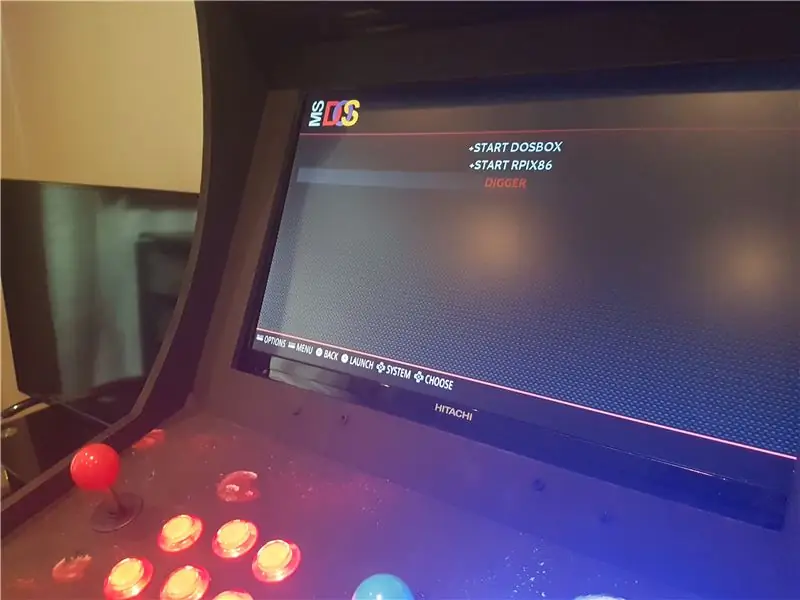
Laai die Digger.exe -lêer af vanaf die bokant van https://www.digger.org/download.html op u skootrekenaar.
Koppel via FTP aan u Raspberry Pi via 'n kliënt soos Filezilla
Kopieer die Digger.exe -lêer van u laptop na/home/pi/RetroPie/roms/pc -gids. Ontkoppel u FTP -sessie/maak Filezilla toe. Herbegin dan u Raspberry Pi.
As die Raspberry Pi weer aan is, navigeer u na die 'MS DOS' -emulator en u sien dat Digger gereed is! (Sien prent)
Stap 3: Stel die joystick en knoppies op om Digger te speel
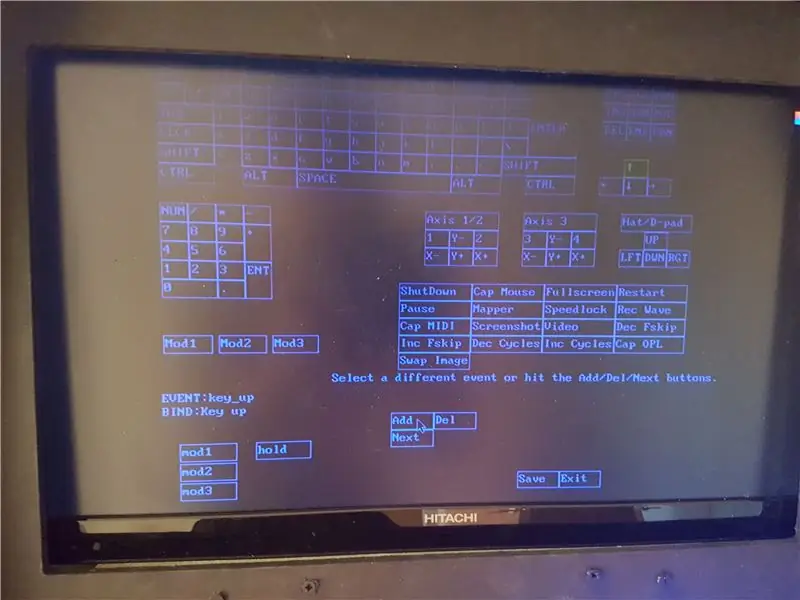
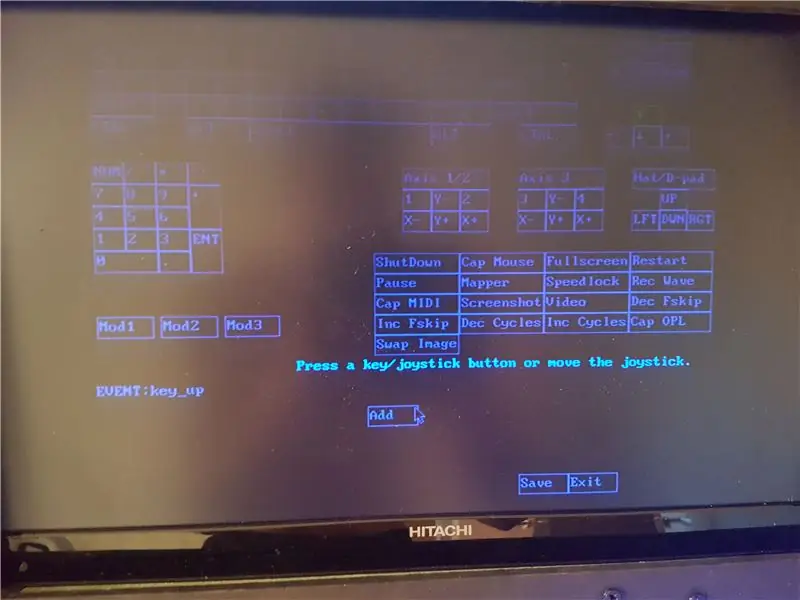
Voer Digger.exe in, en u sal die titel van die speletjie sien.
Op die oomblik kan u die speletjie slegs met behulp van die sleutelbordkontroles speel:
Pyltjie sleutels vir beweging, F1 om te skiet
Ruimte om te wag
F10 om terug te keer na die titelskerm
Maar die hele punt van hierdie Instructable is om die regte Arcade -gevoel vir hierdie speletjie te kry, met 'n joystick in plaas van pyltjie sleutels. Dit is waar die 'Mapper' -instrument ter sprake kom.
Druk CTRL + F1 en die kaartskerm verskyn, met 'n sleutelbord op die skerm en ander funksies.
Gebruik u USB -muis om op die sleutelbordknoppies op die skerm te klik. Om die beweging te karteer, klik byvoorbeeld op een van die pyltjie sleutels, Up, klik dan op 'Add' (soos getoon in prent 1) en skuif dan u werklike joystick omhoog. Die Mapper sal dit opspoor en dit sal op die skerm verskyn. Klik nou op 'Stoor' in die regter onderste hoek.
Herhaal die bogenoemde stappe vir al die pyltjie sleutels, sowel as 'n knoppie van u keuse vir 'F1' (vuur), 'spasie' tot pouse en 'F10' om terug te keer na die titelskerm. Onthou om na elke byvoeging op Save te klik, anders word die konfigurasie nie gestoor vir die volgende keer dat u Digger oopmaak nie.
Stap 4: Speel Digger na u harte -inhoud

Geniet dit!
Alhoewel Digger nie baie bekend is nie, is dit 'n prettige, maar uitdagende spel, selfs vir iets wat nou 35 jaar oud is!
Hier is 'n video van hoe ek dit geniet:
www.instagram.com/p/BlEAeTRgWe1/?taken-by=daleukdh
Aanbeveel:
Hoe om NDS -speletjies op u rekenaar te speel met DeSmuME: 4 stappe

Hoe om NDS -speletjies op u rekenaar te speel met behulp van DeSmuME: Welgedaan! Ek is hier om mense te leer hoe om programme (hoofsaaklik emulators) op hul rekenaars te gebruik. Vandag sal ek u wys hoe u 'n NDS -emulator met die naam DeSmuME kan gebruik. Moenie vra hoekom dit so genoem word nie, ek weet nie. Google dit as jy belangstel! Laat ons begin
Praat Arduino - 'N MP3 speel met Arduino sonder enige module - Speel MP3 -lêer vanaf Arduino met behulp van PCM: 6 stappe

Praat Arduino | 'N MP3 speel met Arduino sonder enige module | Mp3 -lêer speel vanaf Arduino met behulp van PCM: In hierdie instruksies leer ons hoe om 'n mp3 -lêer met arduino te speel sonder om 'n klankmodule te gebruik
Hoe om 'n lomp robot op instruksies te speel: 5 stappe (met foto's)
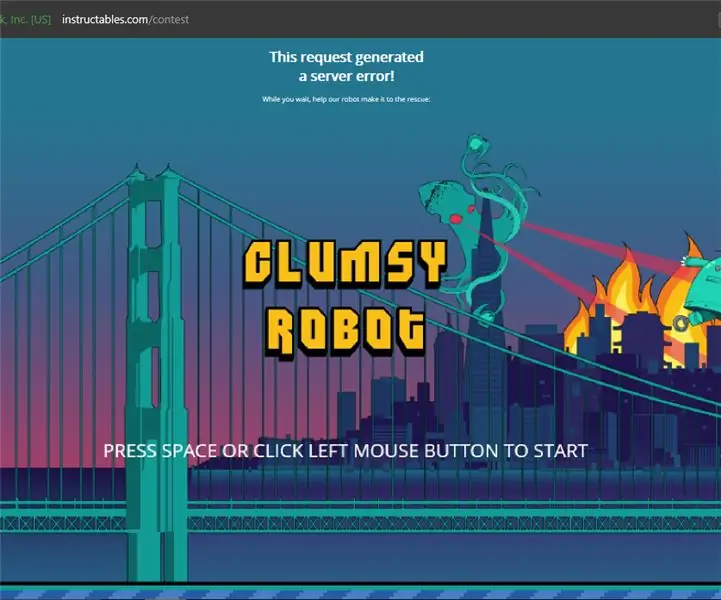
Hoe om 'n lomp robot op instruksies te speel: as u gelukkig (of ongelukkig) is om met die instruksionele bedienerfoutboodskap gekonfronteer te word, kan u dit baie geniet. Die spel wat daarin ingebed is, is net soos 'n slapvoël, net met die instruksies -robot en moersleutels. In hierdie ek
Speel liedjies (MP3) met Arduino met behulp van PWM op luidspreker of Flyback -transformator: 6 stappe (met foto's)

Speel liedjies (MP3) met Arduino met behulp van PWM op luidspreker of Flyback -transformator: Hallo ouens, dit is my eerste instruksie, ek hoop dat u daarvan sal hou !! In hierdie projek het ek die seriële kommunikasie tussen my Arduino en my laptop gebruik, om musiekdata van my skootrekenaar na die Arduino oor te dra. En met behulp van die Arduino TIMERS t
Hoe om 'n outonome basketbal te maak wat 'n robot speel deur 'n IRobot te skep: 7 stappe (met foto's)

Hoe om 'n outonome basketbal te maak wat 'n robot speel deur 'n IRobot Create as basis te gebruik: Dit is my inskrywing vir die iRobot Create -uitdaging. Die moeilikste deel van hierdie hele proses was vir my om te besluit wat die robot gaan doen. Ek wou die cool eienskappe van die Create demonstreer, terwyl ek ook 'n bietjie robo -flair byvoeg. Al my
