
INHOUDSOPGAWE:
- Stap 1: Hoe dit werk
- Stap 2: Onderdele
- Stap 3: Monteer die leserskas en komponente
- Stap 4: Monteer die hoofkas
- Stap 5: Aanvanklike opstelling van Arduino YUN
- Stap 6: Stel die Raspberry Pi op
- Stap 7: Stel MySQL, PHP en Python op op die Raspberry Pi
- Stap 8: Koppel Raspberry Pi aan die YUNs -netwerk
- Stap 9: Programmeer die Arduino YUN
- Stap 10: Raspberry Pi Webserver
- Stap 11: Geniet dit
- Outeur John Day [email protected].
- Public 2024-01-30 07:27.
- Laas verander 2025-01-23 12:53.



Welkom by my Instructable! Het u aanlyn gesoek na 'n RFID -toegangsbeheerstelsel wat verskeie gebruikers kan hê sonder om 'n hoofsleutel te gebruik om dit te programmeer? 'N Stelsel wat die toegang met die persone se naam kan aanmeld? 'N Stelsel waar u maklik toegang tot iemand kan byvoeg of verwyder? Moenie verder soek nie! Hierdie stelsel het 'n maklik om te gebruik grafiese gebruikerskoppelvlak deur 'n webblaaier. Dit is instruksies en sal u deur elke stap leer hoe u hierdie stelsel kan bou en programmeer. Ek het gesoek na 'n handleiding oor hoe om dit te doen toe ek een wou bou. Ek het inligting opgebou uit verskillende tutoriale, forums en video's totdat ek my eie gemaak het. Die naaste wat ek kon vind aan wat ek wou hê, was die instruksies: https://www.instructables.com/id/Control-Access-of…, maar dit was nie alles wat ek wou doen nie. Ek het wel die basiese bedrading van die instruksies gebruik, maar dit verbeter.
Stap 1: Hoe dit werk
Hierdie stelsel gebruik beide Arduino en 'n Raspberry Pi. Die arduino wat ek gekies het, was die YUN vanweë die vermoë om wifi te hê en sy eie netwerk te maak. Ek het die Raspberry Pi Zero gekies vanweë die klein vormfaktor en het ingeboude Wifi en het 'n goeie prys.
As Arduino begin, stuur dit sy wifi uit en begin al die verbindings. Dit lees die Real Time Clock (RTC) en stel dit in op die stelseltyd. Die LCD -skerm vertoon 'n welkome boodskap. Die Raspberry Pi maak verbinding met die wifi -netwerk wat die YUN uitsaai. As u die RFID -kaart skandeer, sal die arduino elke greep lees en 'n string heksadesimale getalle skep, 'n luislang -skrip begin om die string met 'n veld in 'n MySQL -tabel op die Raspberry Pi te vergelyk. As dit ooreenstem, flits 'n groen LED, Toegang verleen op die LCD vertoon, 'n sein stuur om 'n deur oop te maak om die deur oop te maak, 'n luislangskrif begin om die RFID -kode, die datum en tyd aan te meld en toegang tot 'n ander MySQL te gee tafel, flits 'n blou LED, vertoon Logging op die LCD -skerm en vertoon dan weer die verwelkomingsboodskap. As die RFID -kode nie ooreenstem nie, flits die LED rooi, die LCD -skerm sal Toegang geweier vertoon, die blou LED flits, die data aanteken en weer die verwelkomingsboodskap vertoon.
Met die webbediener kan u gebruikers byvoeg of verwyder, hul inligting wysig en die toegangslogboek sien. PHP vul die gebruikersnaam in met die bypassende RFID -kode in die toegangslogboek. U kan ook die toegangslogboek en die gebruikersdatabasis uitvoer na 'n CSV -lêer wat in 'n sigblad sigbaar is. Die toegangslogboek sal alles wat ouer as 60 dae is, skoonmaak.
Stap 2: Onderdele


Arduino Yun
Framboos Pi Zero W
Micro SD -kaarte - 2 GB vir die YUN en 32 GB vir die Raspberry Pi
Innovations ID-20 RFID-leser
Breakout Board vir RFID -leser
16X2 karakter LCD skerm
Seriële rugsak vir die LCD -skerm
RGB LED
DS3231 RTC - Slegs nodig as dit nie met die internet kan skakel nie
Gonser
Jumper Wire
Kop- en penne
125KHz RFID -kaarte
12V toegangsbeheer kragtoevoer
DC Relay wat beheer kan word met 5V DC en slaag 12V DC - ek het 'n solid state relais gebruik
12V motorprop sigaret -aansteker -aansluiting
12V USB -motorlaaier met 2 USB -poorte met ten minste 2 ampère krag
12V elektriese deurstaking
Plastiekkas - groot genoeg vir lesers en LCD -skerms
10 "X 10" X 4 "elektriese boks om die komponente te huisves.
2 modulêre ethernetproppe (vroulik) met afbreekvermoë
'n ethernetkabel
'n klein prototipe PCB -bord (dié met gate en koperringe om die gate om u eie PCB te maak.)
Sowat 16 meter draad
2 mikro -USB -kabels
Lengte van 2 draad lamp koord (lank genoeg om van deurslag na hoofkas te gaan)
Stap 3: Monteer die leserskas en komponente


Ons sal eers die leser voorberei. Soldeer 90 grade penkoppe aan die RFID Breakout -bord, soldeer dan die breakout -bord aan die RFID -leser en sit dit eenkant.
Vervolgens berei ons die LCD -skerm voor deur die penne van die reekssak aan die PCB van die LCD -skerm te soldeer. Sodra al die penne gesoldeer is, sny u die uitstekende penne met 'n skuinsnyer tot hoog. Plaas die LCD -skerm aan die kant.
Sny 'n vierkantige stuk PCB sodat dit 2 rye gate met 6 het. Neem 2 6 -penkoppe en soldeer na die printplaat. Verbind die soldeerverbindings langs die penne om 2 soldeerlyne te skep, maar hou die 2 lyne geskei. Dit sal by ons aansluiting wees vir al die 5 volt en die grond wat nodig is in die leserkas.
Die RGB LED sal 4 leidings hê, so sny nog 'n stuk PCB -bord met 4 gate by 2 gate. Soldeer die 4 leidrade na die bord en buig die 90 LED's om in lyn met die bord te wees. Soldeer 'n kop met 'n 4 -pen aan die oorblywende kant van die PCB en verbind elke pen met 'n leiding van die LED met soldeersel wat 4 klein rye maak. Dit sal bestendig wees en miskien 'n paar pogings om te voorkom dat die vier rye mekaar raak.
Neem die plastiekboks en boor 'n gat aan die agterkant wat groot genoeg is om 'n ethernetkabel daarin te pas. Sny dan 'n vierkantige gat aan die voorkant vir die LCD -skerm en 'n klein gaatjie net kleiner as die LED en druk die LED styf daarin.
Neem jumperdrade en verbind die volgende. Skryf die kleure neer waarop elke komponent op die Ethernet -modulêre aansluiting vasgemaak word.
1 pen op GND Junction --- Ethernet punch down (onthou watter kleur)
1 pen op 5V-aansluiting ------ Ethernet-afslag (onthou watter kleur)
RFID -leser bepaal:
PIN 1 - GND -aansluiting
PIN 2 - 5V aansluiting
PIN 7 - GND -aansluiting
PIN 9 Ethernet druk af (onthou watter kleur) ----- Uiteindelik na Arduino PIN 10
PIN 10 - BUZZER GND Junction
PIN 11 - 5V aansluiting
Led Pin uit
Rooi ---- Ethernet-druk (onthou watter kleur) ------ Uiteindelik na Arduino Pin 9
Groen-Ethernet-druk (onthou watter kleur) ------ Uiteindelik na Arduino Pin 8
Blou ---- Ethernet-afslag (onthou watter kleur) ------ Uiteindelik na Arduino Pin 7
GND ---- GND Junction
LCD -skermpen uit:
RX ------- Ethernet punch down (onthou watter kleur) ----- Uiteindelik na Arduino Pin 11
5V ------- 5V aansluiting
GND ----- GND Junction
Die zoemer maak verbinding met GND Junction (-) en Pin 10 van die RFID Breakout (+)
Hierna sal daar 1 ongebruikte neerslag wees. Dit benodig slegs 7 van die 8 drade van die Ethernet -kabel.
Skuif die ethernetkabel deur die agterste gat en steek dit in die aansluiting. Gebruik dubbelzijdige band langs die rand van die LCD -skerm en druk in die voorste vierkantige uitgesnyde leser boks en rangskik die komponente in die boks en maak dit toe.
Die leserkas is nou gereed en gereed vir montering.
Stap 4: Monteer die hoofkas

Sny 'n klein stukkie laaghout wat in die 10 X 10 X 4 hoofkas kan pas en maak dit vas aan die binnekant van die boks deur skroewe deur die agterkant van die kas in die laaghout vas te skroef. Die laaghout is die montering vir ons komponente.
Monteer die 12v -kragtoevoer, die Arduino Yun -koffer, die Raspberry Pi -koffer, die 12V -aansluiting en die aflos na die laaghout. Sny die einde van 'n rekenaar se netsnoer af en trek die drie drade terug. Koppel die swart en wit draad aan die 120V ingang van die 12v kragtoevoer, en die groen direk aan die metaalkas. Slaan een van die gate in die hoofkas uit om die netsnoer deur te voer.
Die 12v -aansluiting het twee drade wat daaruit kom, 'n rooi en 'n swart, om die punte. Die rooi gaan na die +12v -aansluiting op die kragtoevoer, die swart na die COM -aansluiting op die kragtoevoer. Knip 'n lengte van 16 meter om die relais van die kragtoevoer af te bereik en verwyder albei kante. Skroef hierdie draad aan die 12V -kant van die relais aan die negatiewe aansluiting en dan na die GND -aansluiting op die kragtoevoer. Knip nog 'n lengte van 16 gauge om van die 12v -kant van die relais op die positiewe terminaal en na die PUSH -aansluiting op die kragtoevoer te gaan. Dra die lampkoord, een na die NO -aansluiting op die kragtoevoer (negatief by die deurslag) en die ander na die positiewe aansluiting op die relais (u sal nou 2 drade van hierdie aansluiting af kry) (gaan na die positiewe op die relais deurstaking.) U kan hierdie tou deur dieselfde uitklophou as die netsnoer voer.
Gebruik nou 2 springdrade en verbind vanaf die 5V -kant van die relais met die Arduino, positief tot pen 12, negatief tot GND.
Die RTC het 4 pins, krag, GND, SDA, SCL. Koppel 4 jumper drade aan hierdie. Die krag sal aansluit by die 3.3V -pen op die Arduino, die GND na 'n GND -pen op die Arduino, die SDA na die SDA -pen op die Arduino en die SCL na die SCL -pen op die Arduino.
Neem nou 7 springdrade en druk dit neer op die agterkant van 'n ander ethernetaansluiting, dieselfde kleure as wat u voorheen gebruik het.
Koppel die 5V -pen op die Arduino aan die kleur wat by die 5V -aansluiting pas, en doen dieselfde met die GND aan die GND en die oorblywende drade. Spelde 7, 8 en 9 is vir die LED's, pen 10 vir die RFID -leser en pen 11 vir die RX op die LCD -skerm. U kan die ethernetkabel uit die leserkassie deur 'n uitklophou op die hoofkas lei en dit in die stekker wat u pas geslaan het, aansluit. Koppel die USB -motorlaaier aan en voer die mikro -USB -kabels daarvandaan na die Raspberry Pi en die Arduino. Die hoofkas is nou saamgestel. en al die hardeware is klaar.
Stap 5: Aanvanklike opstelling van Arduino YUN
Koppel die 2 GB MicroSD -kaart aan voordat u die YUN aanskakel.
Stel die YUN op volgens die instruksies op die Arduino-webwerf om die YUN op u plaaslike netwerk op te stel en 'n wagwoord by te voeg. Volg die instruksies om die SD -kaart te monteer.
Deur PUTTY aan te meld by die YUN met die IP -adres, sal ID die wortel wees en PW.
Ons sal MySQL en Python Connector moet installeer om toegang te verkry tot MySQL op die Raspberry Pi -tipe:
opkg installeer mysql-bediener opkg
installeer python-mysql
Stel nou die Arduino Yun in om op te tree as 'n draadlose toegangspunt met die standaard IP -adres (192.168.240.1), wat die standaard is.
Stap 6: Stel die Raspberry Pi op
Eerstens moet u die nuutste kopie van Rasbian op 'n 32 GB Micro SD -kaart verbrand. Daar is baie instruksies oor hoe om dit te doen, sodat ek nie daarop sal ingaan nie.
Neem die Raspberry Pi en koppel 'n sleutelbord, monitor en muis daaraan. Plaas die 32 GB SD -kaart en skakel dit aan.
Meld aan met die gebruikersnaam pi en pw framboos, u kan dit later verander. Sodra die skerm gelaai is, klik op die wifi -ikoon en koppel dit aan u tuis wifi. Skryf die IP -adres neer. Maak die konsole -venster oop (swart vierkantige ikoon met wyser) en tik hierdie opdragte om die pakketlys op te dateer en die sagteware wat reeds op die Pi is, op te dateer.
sudo apt-get update
sudo apt-get upgrade
sudo raspi-config
Hier wil u die lêerstelsel uitbrei, SSH aktiveer en die lessenaar tydens die aanvang uitskakel. U kan ook u wagwoord hier ook verander. herbegin, meld aan.
Nou sal ons 'n eksterne lessenaar installeer (daarom moet ons SSH -funksie hê). Tik in die opdragreël
sudo apt-get install xrdp
Nou kan u 'n eksterne lessenaar vanaf u Windows -rekenaar oopmaak en die Raspberry Pi IP -adres en gebruikersnaam en wagwoord invoer. Behou die sleutelbord, monitor en muis, want ons sal dit later moet gebruik.
Ons moet 'n opstartvertraging by die Raspberry Pi voeg, dus as ons later die Raspberry Pi en Arduino YUN aanskakel, kan die YUN wifi voor die Raspberry Pi begin. Van die konsole tipe:
sudo nano /boot/config.txt
Blaai na onder en voeg hierdie reël by:
boot_delay = 75
Druk CNTRL X, Y, Enter om te stoor. Dit sal 'n vertraging van 75 sekondes begin. Herlaai die Raspberry Pi en verifieer dit.
Terwyl ons nou op u rekenaar is, is dit 'n goeie tyd om PUTTY en WinSCP op u rekenaar te installeer. Ons sal dit nodig hê om voort te gaan. PUTTY is 'n eksterne konsolevenster vir die Raspberry Pi en Arduino YUN later, en WinSCP is 'n veilige FTP om lêers van u rekenaar na die Raspberry Pi vanaf u rekenaar oor te dra.
Stap 7: Stel MySQL, PHP en Python op op die Raspberry Pi
Open PUTTY vanaf u rekenaar en tik die IP -adres van u Raspberry Pi in en meld aan. Ons installeer MySQL, tik die opdrag:
sudo apt-get installeer mysql-bediener
Nou om MySQL -tipe oop te maak:
sudo mysql -u wortel
Noudat ons ingeskakel is, moet ons MySQL instel om in ons toepassing te werk, oral waar ek 'n woord tik, omring met & dit is waar u u data sal invoer. Hou alles in die opdragte en gebruik dit; aan die einde van die opdrag. Tipe:
SKEP GEBRUIKER '& gebruiker' & '@' localhost 'IDENTIFIED BY' & password & ';
GEEN ALLE VOORREGTE OP *. * AAN '& gebruiker' en '@' localhost 'MET TOelaagopsie;
ophou;
u het 'n gebruikersnaam en wagwoord geskep met alle regte in MySQL. Meld nou aan met u nuwe geloofsbriewe.
mysql -u & gebruiker & -p
Dit sal nou u wagwoord vra.
& wagwoord &
Nou is u in met u gebruikersnaam en wagwoord. Ons sal nou 'n databasis en tabel skep:
SKEP DATABASIS arduino;
GEEN ALLE VOORREGTE OP ARduino.* AAN '& GEBRUIKER &' GEIDENTIFISEERD DEUR '& wagwoord &' MET TOEKOMSOPSIE;
Gebruik dieselfde gebruikersnaam en wagwoord as wat u vir die MySQL -aanmelding geskep het. Hieronder sal ons 'n tabel genaamd usersrfid onder die databasis arduino skep.
GEBRUIK arduino;
SKEP TABEL gebruikersrfid (ID INT (255) NIE NULL AUTO_INCREMENT PRIMARYRE SLEUTEL);
Ons moes dit net skep om later by te voeg. id is die eerste kolom van die tabel en sal 'n nommer wees wat outomaties toeneem en elke tabel benodig 'n primêre sleutel, daarom stel ons hierdie kolom as die sleutel in. Verlaat MySQL nou deur te tik:
ophou;
Nou moet ons die webserver, PHP, Python en al die verbindings vir MySQL installeer Tik die volgende opdragte:
sudo apt-get installeer mysql-client
sudo apt-get install python-mysqldb
sudo apt-get install apache2 php5 libapache2-mod-php5
sudo apt-get install php5-mysqlnd
Vervolgens installeer ons PHPMyAdmin. dit sal gebruik word om u MySQL-tabelle te bou sonder om opdragreël te gebruik. sudo apt-get install phpmyadmin
'n Paar opsies verskyn, kies apache2, ja tot dbcommon, en voer 'n wagwoord in vir phpmyadmin.
Nou moet ons apache2.conf wysig om PHPMyAdmin te gebruik om hierdie tipe te doen:
sudo nano /etc/apache2/apache2.conf
Blaai na onder en tik:
Sluit /etc/phpmyadmin/apache.conf in
Druk dan op CNTRL X, Y en voer dan in om op te slaan. Sodra dit gestoor is, moet ons die tipe apache2 weer begin:
sudo /etc/init.d/apache2 herbegin
Open nou 'n webblaaier in Windows en tik in die adresbalk die IP -adres van die framboos Pi gevolg met /phpmyadmin en meld aan by PHPMyAdmin met u MySQL -aanmelding en wagwoord.
Dit is waar ons u databasis sal redigeer en byvoeg.
Vou in die linkerkolom uit op arduino en klik dan op gebruikersrfid wat u vroeër geskep het. Klik invoeg by en voeg u kolomme by:
eerste, middel, laaste, straat, apt, stad, staat, zip, hphone, telefoon, posisie, rfid, rev_rfid, access247, beeld
Hulle is almal varchar 500
Skep dan nog 2 tabelle deur op die nuwe in die linkerkolom onder arduino te klik. Bel die eerste tafel usersrfid247 en voeg kolomme in:
id, eerste, laaste, posisie, rfid, beeld.
ID sal INT 255 wees, kyk AI na outomatiese toename en klik op die sleutel om die primêre sleutel te maak, die res is 500
Die tweede tabel, noem ControlUsers met kolomme:
id, rfid, rfid_st, datum, eerste, laaste.
Weereens sal ID die outomatiese toename van INT 255 wees, die primêre sleutel en die res is 500
Nou is al die MySQL -tabelle gebou, laat dit vir eers leeg
Die tafel gebruikersrfid is die hooftabel waar al die gebruikers bygevoeg sal word met hul inligting en die RFID -kode. Die tafel gebruikersrfid247 is waar gebruikers met 24/7 toegang geplaas sal word. en ControlUsers is die tabel waar die toegangslogboek sal wees. Hierdie velde sal later almal gevul word.
Noudat die tabelle gemaak is, stel ons die Raspberry Pi op om die gebruikersbeelde te kan oplaai, PUTTY oop te maak en die IP -adres in te tik en aan te meld as u dit nog nie het nie. Stel die vouertoestemmings in om redigering toe te laat. Tik die opdrag in:
sudo chmod a+w/var/www/html
Gebruik nou 'n eksterne tafelblad en gaan na die Raspberry Pi -lessenaar. Gaan na die lêerverkenner en na die gids/var/www/html. Vee die lêer index.html uit die gids en skep 'n nuwe gids met die naam images. Klik met die rechtermuisknop op die nuwe gids en gaan na toestemmings, laat enigiemand toestemming tot die gids toe.
Stap 8: Koppel Raspberry Pi aan die YUNs -netwerk
Vanaf u rekenaar se afstandskerm na die Raspberry Pi
Verander die wifi -netwerk om aan te sluit op die Arduino se wifi. U sal u eksterne rekenaarverbinding verloor.
Teken in op die Raspberry pi deur die sleutelbord, die muis en die monitor wat ons verbind het. Tik op die opdragreël startx om by die GUI te kom en kyk watter IP -adres die Arduino aan die Raspberry Pi toegeken het en skryf dit neer.
Gaan terug na u rekenaar en koppel dit aan die Arduino wifi. Nou kan u 'n eksterne lessenaar gebruik om toegang tot die Raspberry Pi met die nuwe IP -adres te verkry.
Ons moet die Arduino wifi -verbinding op die Raspberry Pi 'n hoër prioriteit stel. Meld met die nuwe IP -adres aan by die Raspberry Pi met Putty. Tipe:
sudo nano /etc/wpa_supplicant/wpa_supplicant.conf
Voeg onder die hakies by die netwerk vir die arduino 'n ander reël by en tik:
prioriteit = 1
Alle verbindings word outomaties 'n 0 toegeken en hoef nie die reël by te voeg as dit 0. Die verbinding met die hoogste nommer geniet voorrang.
Stoor met CNTRL X, Y en voer in om op te slaan en herlaai die Raspberry Pi.
Meld weer aan by Framboos met PUTTY met behulp van die IP -adres wat van Arduino toegeken is.
Ons sal MySQL nou op afstand instel om toegang vanaf die YUN op afstand te verkry, en MySQL sal standaard alle toegang op afstand weier. Om dit te doen, tik:
sudo vi /etc/mysql/mariadb.conf.d/50-server.cnf
Blaai af na: bind *ip -adres *, plaas die wyser aan die begin van die reël en druk i (om te wysig) en plaas 'n # daar. Druk ESC om te redigeer en blaai na onder. Stoor en verlaat deur te tik: wq
Herbegin MySQL -dienste:
sudo service mysql herbegin
Nou het ons MySQL nodig om die YUN's IP -adres te kan identifiseer. Teken in op mysql soos vroeër deur te tik:
mysql -u & gebruiker & -p
tik u wagwoord onmiddellik in die prompt
Tipe:
GEEN ALLE VOORREGTE AAN *. * AAN '& gebruiker' & '@' & YUNip & 'IDENTIFIED BY' & password & 'MET GRANT OPTION;
KIES * VAN inligting_skema.gebruikerprivilegieë WAAR GRANTEE SOOS "'& gebruiker &'%";
U moet die gebruikersnaam@ipaddress daar sien.
FLUSH VOORREGTE:
Hou op;
Stap 9: Programmeer die Arduino YUN
Laai die Python Scripts van hierdie bladsy af na u rekenaar. Wysig die python -skrifte met Notepad ++. Soek die databasisinligting bo -aan en wysig dit volgens u databasisbewyse. Die IP -adres is die nuwe Raspberry Pi IP -adres en die aanmeldingsinligting van u MySQL.
Koppel u rekenaar aan die Arduino -netwerk as dit nog nie die geval is nie en tik die Arduino IP -adres in die webblaaier, dit moet 192.168.240.1 wees. Meld aan by die YUN en gaan na gevorderde konfigurasies wat u na die Luci GUI bring. Gaan na die DHCP -afdeling onder netwerk en stel die Raspberry Pi in as 'n statiese IP. Dit sal die Arduino vertel om altyd die IP -adres aan die Raspberry Pi toe te ken, sodat dit nie verander nie.
Maak WinSCP op u rekenaar oop en laai die 3 gewysigde python -skrifte op na/mnt/sda1/arduino/python op die Arduino.
Skakel die NTP -bediener op die YUN uit, sodat die RTC reg sal werk. Maak Putty oop op u rekenaar en maak verbinding met die YUNs IP -adres en meld aan. In die tipe opdrag:
/etc/init.d/sysntpd stop/etc/init.d/sysntpd deaktiveer
As u nog nie die DS3132 -biblioteek van https://www.rinkydinkelectronics.com/library.php?id… afgelaai het nie, moet u u rekenaar -wifi weer aan u plaaslike netwerk koppel. Nadat u weer aan die YUN gekoppel is.
Maak die Arduino IDE op u rekenaar oop en stel dit in op die YUN en die poort na die IP -adres. Gaan na lêer> voorbeelde> DS3231> DS3231_Serial_easy en stel die tyd van die RTC in, onthou dat die datum d/m/jaar is en laai op
laai die finale Arduino -skets op na die Arduino met die Arduino IDE.
Stap 10: Raspberry Pi Webserver
Laai nou die php-, html- en css -lêers van hierdie bladsy af na u rekenaar. Wysig die volgende met Notepad ++, dbinfo.php en auth.php. dbinfo.php benodig die databasisinligting wat geredigeer is na die ip -adres, gebruikersnaam, wagwoord, ens van MySQL. Die auth.php moet gewysig word vir die webwerf -aanmelding en wagwoord wat u moet skep. Dit is 'n klein lêer en u kan dit maklik deurblaai.
Maak seker dat u rekenaar nog steeds aan die Arduino Wifi gekoppel is en gebruik WinSCP en plaas die php-, html- en css -lêers van u rekenaar na die Raspberry Pi in die gids/var/www/html.
Maak u webblaaier op u rekenaar oop en tik die IP -adres van die Raspberry Pi in en die aanmeldskerm van die webblad verskyn. Meld aan met die UID en wagwoord wat u geskep het toe u die auth.php -lêer gewysig het. Alles sal leeg wees. Gaan 'n lid by en begin u gebruikers invul.
Stap 11: Geniet dit
Koppel u rekenaar/telefoon/tablet aan die arduino wifi, maak die blaaier oop, tik die statiese IP van die Raspberry Pi in, meld by die webblad aan en u kan begin met die inskrywing van lede.
Skandeer die RFID -kode van 'n kaart en kyk na die toegangslogboek. Kopieer die kode en plak dit in die RFID -veld vir nuwe lede.
Normale toegang is slegs op Dinsdae tussen 16:00 en 23:00 ingestel. Om hierdie wysiging te verander, moet u die python -script compar.py verander, as daar 'n reël is met die dag van die week en tye met meer as en minder as tekens. Verander die dae en tye waartoe u wil hê dat alle gebruikers toegang moet hê. 24/7 toegang word te alle tye aanvaar.
Sodra 'n lid bygevoeg is, skandeer die kaart en sien hoe die deur oopgaan. Gaan terug na die logboek en sien dit bygevoeg.
Geniet dit
Aanbeveel:
RFID -deurslotmeganisme met 'n Arduino: 5 stappe (met foto's)

RFID -deurslotmeganisme met 'n Arduino: In hierdie instruksies verbind ons 'n RC522 RFID -sensor met 'n Arduino Uno om 'n eenvoudige slotmeganisme vir RFID -toegang vir 'n deur, laai of kas te maak. Deur hierdie sensor te gebruik, kan u 'n RFID -etiket of kaart gebruik om te sluit
Maklike RFID MFRC522 -koppelvlak met Arduino Nano: 4 stappe (met foto's)

Maklike RFID MFRC522 -koppelvlak met Arduino Nano: Toegangsbeheer is die meganisme op die gebied van fisiese sekuriteit en inligtingsekuriteit, om anonieme toegang/toegang tot die hulpbronne van 'n organisasie of 'n geografiese gebied te beperk. Die daad van toegang kan beteken dat u verbruik, binnegaan of gebruik
Beheer toegang tot Arduino YÚN met MySQL, PHP5 en Python: 11 stappe (met foto's)

Beheer toegang tot Arduino YÚN met MySQL, PHP5 en Python: Hallo vriende! Soos u weet, in September die nuwe premierskild van Arduino, Arduino YUN. Hierdie vriendin het 'n Linux -ingeboude stelsel waarmee ons alles kan uitvoer waaraan u kan dink (ten minste tot dusver). Alhoewel daar baie min inligting is
Arduino Yún Morse Generator: 4 stappe (met foto's)
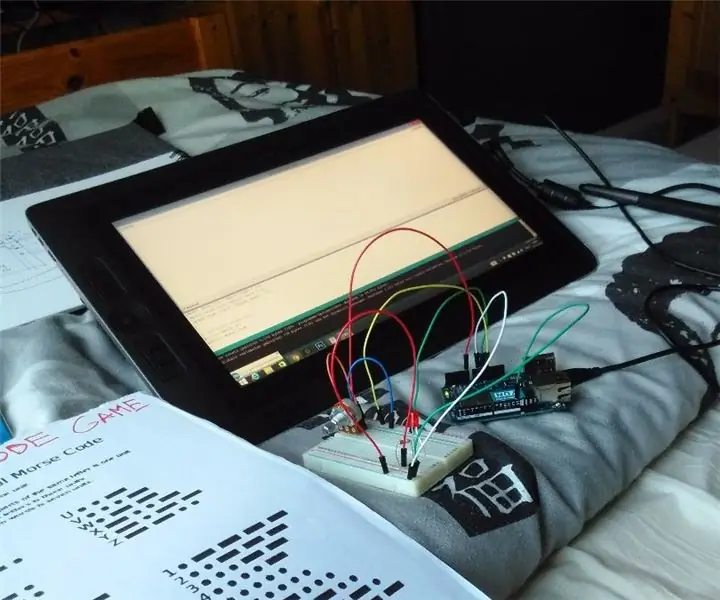
Arduino Yún Morse Generator: Was u al ooit in 'n kroeg waar u nie met u vriend kon praat nie, want die musiek was te hard? nou kan u hom 'n bier in Morse Code vra! Laat ons begin
ROOMBA Aangedryf deur ARDUINO YUN Via Wifi App deur STEFANO DALL'OLIO: 4 stappe (met foto's)

ROOMBA Aangedryf deur ARDUINO YUN Via Wifi App deur STEFANO DALL'OLIO: Met hierdie gids deel ek die kode om ARDUINO YUN aan Roomba te koppel om Roomba via Wifi te bestuur. Die kode en die app is volledig deur myself gemaak en ontwikkel Stefano Dall ' Olio.My Roomba is Roomba 620, maar jy kan dieselfde kode vir ander Roomb gebruik
