
INHOUDSOPGAWE:
- Outeur John Day [email protected].
- Public 2024-01-30 07:27.
- Laas verander 2025-01-23 12:53.

Benodigde materiaal:
'N Framboos PI 2+ (ek het 'n 3B gebruik)
Micro SD (8 GB+)
'N Monitor van een of ander aard, om die prys goedkoop te hou, het ek 'n ou een gebruik
HDMI -kabel of gebruik 'n omskakelaar na HDMI
5V muurprop met mikro -usb -kabel.
Ekstra sleutelbord en muis
'N Rekenaar met 'n microsd -kaartleser of koop 'n adapter
Tweerigting spieël
Ekstras: Ek het 'n raam om my slim spieël gebou met hout wat ek later gespuitverf het. Die grootte hang heeltemal af van die grootte van die spieël en die monitor, sodat ek nie regtig afmetings kan gebruik nie.
Stap 1: Kry die bedryfstelsel van u Pi

Materiaal wat in hierdie stap gebruik word:
Framboos Pi
Micro SD -kaart Huis en sleutelbord
5v muurprop
Monitor
Micro SD kaartleser of rekenaar
Inligting:
Koppel die leë sd-kaart aan op die rekenaar; ek het my kaart hiervan verwyder https://www.amazon.com/SanDisk-COMINU024966-16GB-microSD-Card/dp/B004KSMXVM. U moet 'n bedryfstelsel met die naam NOOBS op u framboos -pi installeer, dus gaan na u skakel https://www.raspberrypi.org/downloads/noobs/ op u rekenaar en laai die NOOBS -zip -lêer af. Sodra dit afgelaai is, pak al die lêers uit en plaas dit op die SD -kaart wat by u rekenaar aangesluit is. Gooi die SD -kaart uit of steek dit uit as u wil en plaas dit in die Raspberry PI 2+. Die poort vir die micro SD -kaart is aan die onderkant van die chip. Waar 'n klein stuk metaal waar die kaart ingaan, aan die een kant vasgemaak word.
Stap 2: Begin die Pi

Materiaal benodig vir hierdie stap:
Dieselfde as stap 1
Inligting: Sluit die res van die randapparatuur aan nadat die SD -kaart in die PI geplaas is (dit moet glad ingaan). Betekenis: steek die 5v -stroomadapter in, koppel die monitor met die HDMI -koord aan die respekvolle poort en steek die sleutelbord in die muis in. Ek het 'n sleutelbord soos die foto hierbo gehad, met 'n muis aan die sykant. Uiteindelik het dit baie nuttig geword om die PI op te stel en te navigeer. Dit is ook 'n USB draadlose sleutelbord wat 'n pluspunt is. Nadat alles ingeprop is, moet u pi op u monitor begin.
Stap 3: Installeer op die Pi


Materiaal benodig vir stap:
Dieselfde as stap 2
Inligting:
Nadat die Pi gestart is, moet dit na die installeringsskerm, sowel as 'n WiFi -skerm, gaan, waar u Raspian, die standaardbedryfstelsel (prent 1), kan kies. Na ongeveer 10-15 minute moet dit na die Pi-lessenaar gaan (prent 2). Gaan nou na die konsole, die swart ikoon aan die bokant, en tik die opdrag bash -c "$ (curl -sL https://raw.githubusercontent.com/MichMich/MagicMirror/master/installers/raspberry.sh)" na installeer MagicMirror.
Stap 4: Die opstel van die fisiese ontwerp


Dit is nie nodig om 'n raam te bou nie, maar dit sal die spieël van hoër gehalte laat lyk. Wat nodig is, is om die tweerigtingspieël voor die monitor te plaas om die finale effek te kry. Ek het my spieël hier gekry, https://www.amazon.com/12-Acryl-See-Through-Mirror/dp/B01G4MQ3WQ/ref=sr_1_1?ie=UTF8&qid=1528924668&sr=8-1&keywords=two%2Bway%2Bacryl %2Spieël & th = 1. Die eerste prent wys die agterkant van die raam wat ek gebou het. Links gaan die toue deur die kante van die raamwande na die Raspberry Pi. Aan die regterkant is waar die monitor is, met behulp van die bande om dit styf teen die spieël voor die monitor vas te hou. Prent twee toon die sy en die voorkant aan die muur.
Stap 5: Begin MagicMirror

Om MagicMirror te begin, is alles wat nodig is om die konsole oop te maak en twee opdragte in te tik: cd ~/MagicMirror
npm begin
Nadat hierdie opdragte uitgevoer is, moet dit na die magiese spieël begin, waar u die finale produk sal sien. Control + Q om na die lessenaar te gaan. Maak seker dat u te alle tye aan WiFi gekoppel is.
Aanbeveel:
Maak 'n MAKLIKE Infinity Mirror Cube - GEEN 3D -druk en GEEN programmering: 15 stappe (met foto's)

Maak 'n MAKLIKE Infinity Mirror Cube | GEEN 3D -druk en GEEN programmering nie: Almal hou van 'n goeie oneindige kubus, maar dit lyk asof dit moeilik is om te maak. My doel met hierdie instruksies is om jou stap-vir-stap te wys hoe om een te maak. Nie net dit nie, maar met die instruksies wat ek u gee, kan u een
C.Q: 'n DIY Smart Mirror: 5 stappe

C.Q: 'n DIY Smart Mirror: Ons is Katrina Concepcion en Adil Qaiser, albei tweedejaars by WBASD STEM Academy. Dit is die projek wat ons sou saamgewerk het vir hierdie jaar se beste toekenning. Toe ons besluit om hierdie projek te doen, het ons in gedagte gehou wat "
DIY Vanity Mirror in eenvoudige stappe (met LED -strookligte): 4 stappe

DIY Vanity Mirror in eenvoudige stappe (met behulp van LED Strip Lights): In hierdie pos het ek 'n DIY Vanity Mirror gemaak met behulp van die LED strips. Dit is regtig cool, en u moet dit ook probeer
Smart Mirror deur Raspberry Pi: 5 stappe (met foto's)
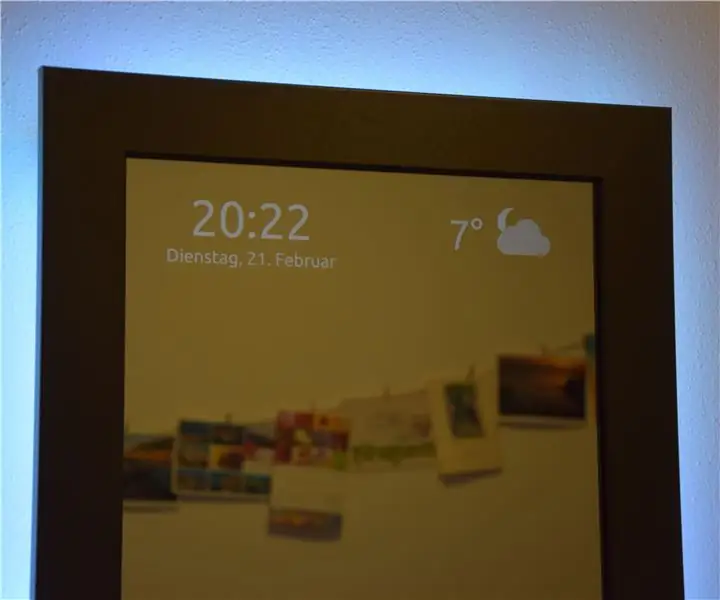
Smart Mirror deur Raspberry Pi: Daar was dus 'n ongebruikte framboos pi 1B in die laai en 'n ongebruikte monitor. Dit is genoeg rede om 'n slim spieël te maak. Die spieël moet inligting oor tyd, datum en weer, sowel as statusinligting oor slimhuisskakelaars en wat u moet sien
$ 100 Smart Mirror Pi: 6 stappe (met foto's)

$ 100 Smart Mirror Pi: Ek het een van hierdie spieëls aanlyn gesien en dadelik daarop uit gegaan om een op die goedkoopste, maklikste en maklikste manier te maak wat ek kon vind, en nou kan u dit ook doen! Hierdie spieël is my tweede herhaling; ek het eers 'n skootrekenaar gebruik om die kode te skryf en het my makliker gemaak om
