
INHOUDSOPGAWE:
- Outeur John Day [email protected].
- Public 2024-01-30 07:27.
- Laas verander 2025-01-23 12:53.

Hierdie handleiding is vir entoesiaste wat die idee het om hul ou skootrekenaars te gebruik, met ander probleme as die LCD -probleem, soos MB beskadig.
Opmerking: ek is nie verantwoordelik vir enige verlies of skade van enige aard as dit deur hierdie projek veroorsaak word nie.
Ek het 'n Acer Aspire 4520 -skootrekenaar wat 10 jaar oud is en nou al minstens 6 jaar dood is. Ek red die hardeskyf daaruit en omskep dit in 'n eksterne USB -hardeskyf. Ek was van plan om die LCD na iets nuttigs om te skakel. Ek het dus ondersoek ingestel na hoe ek dit in 'n eksterne monitor kan omskakel. Na 'n maand se studie het ek begin om al die nodige materiaal aan te skaf om dit te kan bou. Ek sal 'n stap -vir -stap gids gee om dit te bou.
Lys van items/gereedskap wat benodig word:
- Ou skootrekenaar (ongebruik/werk nie)
- LCD Driver Board vir spesifieke LCD Display
- Skroewedraaier
- Sommige skroewe/moere/ringe/afstandhouers
- Hout laaghout plank
- 'N Paar vinylplastiek (nie verpligtend nie)
- Draadsnyer/-stropper
- Soldeerbout/Flux/lood
- Boormasjien met 'n boorpunt van 3 mm (gebruik 3 mm skroewe/moere/afstandhouers tydens my projek)
Stap 1: Begin deur die LCD van u probleemkind te red
Probeer eers om u LCD -skerm van die skootrekenaar los te maak. Om dit te doen, moes ek die battery verwyder, waaronder ek 'n paar skroewe gevind het wat die paneel bokant die sleutelbord hou. Toe ek die paneel verwyder, het ek toegang tot die skarnierskroewe wat die skerm van die skootrekenaar bevat. Behalwe dat u die skerm hou, vind u ook die LVDS -kabel wat op die moederbord loop, wat redelik maklik is om uit te skakel. As u die skroewe en die LVDS -kabel verwyder het, word die skerm losgemaak. Stoor nou die onderste deel van die skootrekenaar vir toekomstige berging.
Verwyder nou rubbervulling aan die voorkant van die plastiekomhulsel om die skroewe bloot te stel. Deur dit te verwyder, moet u die buiteblad van die binnekant skei tussen die kaal LCD -skerm, 'n LCD -omskakelaar aan die onderkant en 'n kameramodule aan die bokant met 'n mikrofoon reg langs dit. Natuurlik is daar 2 metaal skarniere vasgeskroef aan die Bare LCD -skerm. Hou hulle soos nou.
Ontkoppel eers die omskakelaar wat met twee verbindings verbind is. Die een is 'n invoer/beheer -aansluiting van die moederbord wat die CFL beheer vir die helderheid van die skerm, die skerm aan/uit, en die tweede is die 2 -pins -uitvoer wat na die CFL -buis gaan. Ontkoppel dan die aansluiting van die kameramodule. Lig nou die LCD -skerm agter waarna u die LVDS -kabel wat aan die skerm gekoppel is, op. Ontkoppel dit versigtig.
Stap 2: Kry die LCD -beheerbord

Draai die skerm agteruit, waar u die onderdeelnommer van die LCD sal sien. Dit is belangrik om die datablad vir die spesifieke vertoning te kry. Hierdie inligting is nodig vir die verkryging van die LCD -beheerbord wat by u vertoningskonfigurasie pas. Ek het myne by Ali Express bestel, waarna die skakel hieronder verskyn:
www.aliexpress.com/item/Free-Shipping-HDMI…
U kan 'n boodskap aan die verkoper stuur om te sien of die LCD -beheerbord opgestel kan word om by u vertoningsmodel te pas. Deel die LCD -modelnommer sodat die verkoper dit bevestig en u die bestelling kan plaas.
Hierdie pakket bestaan uit 'n hoofbord, 'n omskakelaar, bedieningsleutelbord, 'n IR -ontvanger en 'n afstandsbediening.
Stap 3: Koppel aan die LCD -beheerder



In hierdie stap koppel ons die LCD -beheerbord aan die skerm en toets die funksionaliteit.
Sluit eers die LVDS -kabel van die kontroleerder aan op die skerm. Hierdie LVDS -kabel wat deur die verkoper verskaf word, is baie kort soos minder as 30 cm, dus moet u die kabel versigtig hanteer.
Sluit nou die bedieningspaneel en IR -ontvanger aan op die bord. Gee 'n 12V DC -kragtoevoer aan die hoofbord. Enigiets minder as 12V werk moontlik nie, aangesien ek probeer het om 'n 9V DC te gee, die stroombaan word aangeskakel, maar sodra ek op die aan / uit -knoppie druk, skakel die skerm aan en gaan onmiddellik af. Die rede hiervoor is dat die LCD -omskakelaar minstens 12V benodig om genoeg spanning op te wek om die CLF aan te steek.
Sodra die skerm suksesvol aangeskakel is, sien u 'n klein boks -ikoon oor die hele skerm met 'n paar Chinese lettertipes. Klik nou op die afstandsbediening op die menu -knoppie, kies instellings op die skerm met behulp van die navigasietoetsen in die afstandsbediening. Verander die taal waarin u gemaklik voel. U kan dit ook doen met die bedieningspaneel, maar ek het dit 'n bietjie irriterend gevoel.
U kan dit kontroleer deur verskillende ingange aan te sluit, soos 'n USB, 'n HDMI -ingang of 'n VGA -ingang.
Stap 4: Bou van die struktuur Deel I

Noudat die voorlopige ondersoeke en bekragtigings gedoen is, is dit tyd om te beplan om dinge saam te stel. Ek het besluit om die plastiekomhulsel wat by die skerm was, te hergebruik. Maar in die lig van die feit dat al die elektronika nie in die plastiekomhulsel kan pas nie, het ek probeer om soveel as moontlik in die plastiekhouer te druk. Nadat ek die voorraadomskakelaar, webcam -module en ander bedrading uit die plastiekomhulsel verwyder het, het ek besef dat ek slegs die IR -ontvanger -PCB in die plastiekhouer kon sit, en dat alle ander buite moes wees. Selfs die IR PCB is effens groter om presies in die omhulsel te pas. Ek moes dus 'n paar van die lyswerk in die omhulsel afsny. Ek moes ook die aansluiting wat daar op die IR PCB was, ont soldeer en die drade direk in die PCB soldeer om die hoogte te verminder. Dit kan op die beelde gesien word.
Nou vir die ander elektronika, het ek besluit om dit agter die plastiekomhulsel vas te maak. U kan ook 'n aparte boks maak vir al die elektronika, maar as gevolg van die beperking van die LVDS -kabellengte het ek besluit om die elektronika so na as moontlik aan die skerm te plaas.
Stap 5: Bou van die struktuur Deel II


Om al die elektronika buite te hou, het ek besluit om al die elektronika aan 'n klein plank te skroef, klein genoeg om die hoofbord, omskakelaar en die PCB's van die toetsbord te pas. Hiervoor het ek 'n kartonvel van 3 mm met 'n grootte van 12 x 22 cm uitgesny. Ek het die PCB's op die vel gerangskik en die PCB -skroefgate op die vel gemerk. Gebruik nou 'n boor met 'n 3 mm -boorpunt om gate op die merke te maak. Merk ook heel op die vier hoeke van die blad om dit aan die plastiekomhulsel vas te skroef.
Om die kabels binne en buite die plastiekomhulsel te laat loop, het ek 'n sny in die buitenste plastiekdeksel gemaak, net onder waar die LVDS -kabel die skerm verbind. Dit sal verseker dat die kabel nie onreëlmatig gebuig word terwyl dit buite die snit gelei word nie. Plaas nou die karton bo -op die buitenste plastiekomslag en merk die hoekskroefgate en die snit wat ons gemaak het om die kabels te voer. Boor nou, waar nodig, gate op die buitekas van plastiek en maak 'n snit in die karton sodat dit by die snit van die plastiekhouer pas.
Om te kyk of alles pas, skroef die PCB's op die kartonblad vas. Trek die kabels deur die snit. Maak binne die plastiekomhulsel 4 3 mm -skroewe los en draai dit met 3 mm -moere vas. Die lengte van die 4 skroewe wat ek gebruik het, is ongeveer 20 mm. Die skroewe wat uit die agterkant van die plastiekkas uitsteek, dien as pilare om die kartonblad met PCB's te hou. Steek die karton versigtig in die pilare en maak die bord vas met 3 mm spasies van 30 mm lank.
Ons moet hierdie elektronika met 'n dekking bedek. So sny nou nog 'n kartonblad uit (van nou af sal ek dit as BUITE KAARTBLAD noem) met 13cmX24cm. Plaas hierdie buitenste karton bo -op die pilare en merk die vel om gate op die gepaste plekke te boor. Boor gate by die punte en plaas dit bo -op die printplaat en maak die bord met die 3 mm -skroewe van 15 mm lank vas aan die pilare.
Hiermee is ons goed met die strukturele deel, waar al die elektronika vasgemaak is en drade en kabels na alle benodigde plekke loop.
Stap 6: gee 'n ryk voorkoms



Dit is nog nie gedoen nie. Nou gee ons die hele projek 'n ryk voorkoms, sodat dit nie net soos 'n ander laboratoriumprojek lyk nie. Om die voorkoms te gee, het ek besluit om al die sigbare dele van die projek met 'n swart 3D -vinylomslag te draai, wat u op eBay kan kry.
Demonteer nou alles, aangesien u nou weet hoe u alles weer moet monteer. Draai die binne en buite plastiek omhulsels toe in vinyl wrap. Sodra dit klaar is, gaan na die kartonblaaie. Ek het dit moeilik gevind toe ek die plastiekomhulsel toegedraai het, aangesien die oppervlaktes geboë was. Maar dit is vrek maklik met die kartonblaaie. Raadpleeg die beelde vir meer duidelikheid.
As u klaar is met die toedraai, gebruik u 'n skroewedraaier en ontbloot die gate wat deur die viniel bedek is. Dit neem 'n bietjie tyd, aangesien ons met ons aanraking moet werk om uit te vind waar die gate is.
Plaas nou al die PCB's weer op hul plek en maak die bord vas aan die plastiekomhulsel. Draai die drade deur die snitte en verbind die LVDS -kabel met die skerm. Plaas die IR -printplaat in die webcam -gleuf en stel die IR -sensor bloot in die deursigtige gebied wat vir die webkamera voorsien word. Nadat alles in plek is, plaas die boonste plastiekomhulsel versigtig oor die eenheid en draai dit vas. Nou is die samestelling styf. Bedek die elektronika met die buitenste kartonvel. As hierdie 90% van die projek voltooi is, behoort dit ook goed te lyk.
Stap 7: Laat dit STAAN


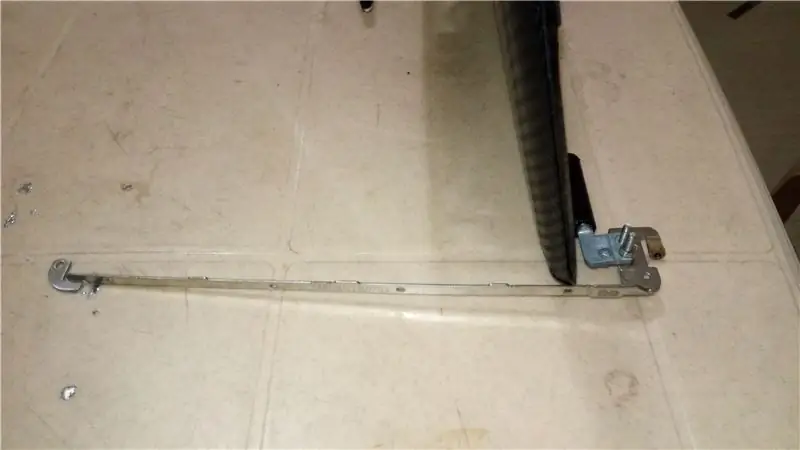
Noudat die eksterne monitor gereed is, benodig ons 'n soort basis om dit op sy eie te laat staan. Daar kan verskillende maniere wees om dit te maak. Die enigste beperking is u verbeelding. Vir my wou ek hierdie voorkoms kreatief laat lyk en terselfdertyd soveel moontlik hergebruik. Daarom het ek besluit om ou skarnier skarniere as basis te gebruik. Lank gelede, toe my skootrekenaar werk, het ek 'n probleem met skarniere gehad, waarvoor ek dit met nuwes moes vervang. Ek het hulle gered en gelukkig is hulle my nou van nut. Om die staander te maak, moes ek die ente van albei die ekstra skarniere aan die ente van die bestaande skarniere skroef. Ek sal u nie verveel deur meer daaroor te verduidelik nie, aangesien die beelde 'n duidelike beeld gee van hoe dit gedoen word.
Stap 8: DIE FINALE PRODUK



Hier is die beelde van die finale uitslag van al die vorige stappe.
En ek gaan nie hiermee ophou nie. Daar is min ander dinge wat ek hiervoor wil doen, wat hieronder gelys word, en as ek dit voltooi, sal ek my pos bywerk.
Multi-mode vertoning
Beskrywing: Bied verskillende monteeropsies om dit as 'n eksterne monitor te gebruik deur dit op die lessenaar te monteer, of as 'n muurhangende digitale fotoraam.
Bygevoeg klank:
Beskrywing: Die huidige opstelling toon niks oor die voorsiening van luidsprekers aan die stelsel nie. Die hoofbord het egter 'n ingeboude klankversterker met 'n 4 -polige gleuf om die luidsprekers aan te sluit. Ek het klein 4W 8Ohms-luidsprekers van 'n ou TV gebêre en gekoppel aan 2 kanale aan boord.
Dankie dat u tot die einde gelees het. Gee asseblief u voorstelle en terugvoer. Dit sal my help om myself te verbeter.
Aanbeveel:
Van ou skootrekenaar tot eksterne monitor met digitale TV: 6 stappe

Van ou skootrekenaar tot eksterne monitor met digitale TV: het u al ooit gewonder wat u moet doen met u ou skootrekenaar of monitor wat lê? In hierdie instruksies gaan ek jou wys hoe om jou ou skootrekenaar of ou skermskerm wat nie HDMI -poorte het nie, om te skakel in 'n eksterne monitor met HDMI, AV, kompos
Luggehalte -monitor met MQ135 en eksterne temperatuur- en humiditeitsensor oor MQTT: 4 stappe

Luggehalte -monitor met MQ135 en eksterne temperatuur- en humiditeitsensor oor MQTT: dit is vir toetsdoeleindes
Windows installeer op 'n eksterne skyf met 'n Mac -partisie op 'n Mac: 5 stappe (met foto's)

Windows op 'n eksterne skyf installeer met 'n Mac -partisie op 'n Mac: as u iets soos 'n basiese MacBook pro gekoop het en 'n bietjie geld gespaar het, maar dan vinnig die stoorkwessie ondervind wanneer u Windows probeer installeer met Bootcamp Ons weet almal dat 128 GB nie genoeg is nie hierdie, sodat ons dalk iets gekoop het
Maak 'n eksterne HDD van ou eksterne CD/RW: 5 stappe

Maak 'n eksterne HDD van ou eksterne CD/RW: 'n redelike eenvoudige omskakeling van 'n ou eksterne cd/rw na 'n nuttiger eksterne hardeskyf. Toebehore 1-eksterne cd/rw (verkieslik die meer boxy-tipe) 1-hardeskyf (moet ooreenstem met die interne aansluiting van die omhulselkas, moet geformateer/gespuit word) 1-sm
Skakel u 12V DC of 85-265V AC fluoresserende lig na LED - Deel 2 (eksterne voorkoms): 6 stappe

Skakel u 12V DC of 85-265V AC fluoresserende lig in LED - Deel 2 (ekstern voorkoms): Dit is deel 2 van my instruksies vir die neem van 'n fluorescerende lamp, omskakeling na LED en dit visueel aantrekliker maak. In Deel 1 het ek ingegaan op die interne besonderhede van die installering van die LED's en om dit aan te sluit. In hierdie deel wil ek
