
INHOUDSOPGAWE:
- Stap 1: Versamel onderdele
- Stap 2: Laai Diet-Pi af
- Stap 3: Brand Diet-pi-prent op Micro SD-kaart
- Stap 4: Raspberry Pi -verbindings
- Stap 5: Opstel met behulp van Diet-Pi Config
- Stap 6: Werk en werk altyd op
- Stap 7: Voeg die beste Linux -toepassings by
- Stap 8: Is alle programme in die paneel of werkbalk
- Stap 9: Maak 'n rugsteun van die Micro SD -kaart en kloon
- Stap 10: Verpakking
- Stap 11: Verander gasheernaam, wortelwagwoord
- Stap 12: Voeg 'n gebruiker by
- Stap 13: Stel Wi-Fi op
- Stap 14: E -pos
- Stap 15: Bylaag: Verwysings
- Stap 16: Bylaag: Opdaterings
- Stap 17: Bylaag: probleemoplossing
- Outeur John Day [email protected].
- Public 2024-01-30 07:27.
- Laas verander 2025-06-01 06:08.

Opdatering van Maart 2017: Skep 'n Raspberry Pi-gebaseerde rekenaar met aanvaarbare prestasie teen 'n lae prys vir gebruik in hoërskoolstudente.
Die meeste mense is bekend met Windows- of MAC -bedryfstelsels. Linux is 'n ander bedryfstelsel. Een doel van hierdie instruksies is om die Raspberry Pi op te stel sodat dit funksies het wat soortgelyk is aan 'n MAC of 'n rekenaar. Sodra die student gemaklik is met Linux, kan die student dieper in Linux ondersoek.
My seun, Adam, gee onderwys in die hoërskool en hoërskool in Weldon Valley. Sy wetenskaplaboratorium het 6 deurskynende blou iMAC -rekenaars. Volgens Wikipedia het Apple die iMac G3's gestuur tussen 1998 en 2003. iMac G3's het 'n enkele kern 700Mhz PowerPC 750 gebruik.
'N Raspberry Pi 3, model B, het vier ARM Cortex-A53-kerne wat op 1,2 GHz of 7 keer vinniger as die iMAC werk. Hierdie verwerker en Wi-Fi aan boord maak dit 'n ideale goedkoop studente-rekenaar.
Hy wou hê dat sy studente die masjiene vir wetenskaplike navorsing moet gebruik. Ek het aangebied om 'n Raspberry Pi-gebaseerde rekenaar te maak, wat my seun sal help, sy studente kan help en my 'n verskoning kan gee om 'n Raspberry Pi-gebaseerde rekenaar te bou. Die skool is 1A, dus die klasgrootte is gewoonlik 15 studente of minder.
Klaskamer PowerPoint -skyfies van my Google -skyf af.
Die doelwitte van hierdie projek is:
- maak hoëpresterende, goedkoop rekenaars met 'n Raspberry Pi 3, model B
- verskaf die funksies wat op 'n rekenaar verwag word (e -pos, word, sigblad en so meer)
- die wetenskaplaboratorium het slegs Wi-Fi, dus die aflaai-snelheid van Wi-Fi moet redelik vinnig wees
- leer basiese kursus oor die opstelling van framboos pi -rekenaar
- Die doelwit is 'n vergelykbare gebruikerservaring met 'n skootrekenaar van $ 180 HP met 'n Intel Celeron N2840 2,16 GHz -verwerker
Notas:
- Teks ingesluit in grawe, soos, ♣ vervang-hierdie ♣, moet vervang word met 'n werklike waarde. Verwyder natuurlik die grawe.
- Instructables -redakteur hou daarvan om outomaties reg te stel, dus wlan gaan oor na beplanning en outomaties verwyder om outomaties te verwyder. Hierdie veranderinge is moeilik om raak te sien as ek dit hersien.
Stap 1: Versamel onderdele
Die onderstaande dele werk die beste vir 'n Raspberry Pi -rekenaar. As u voorstelle vir verbeterings of kosteverlagings het, sal ek enige insette waardeer.
Ek het probeer om die goedkoopste onderdele wat die beste presteer, te vind en het 15 op 'n slag gekoop.
Terwyl ek 'n MacBook gebruik het vir die opstelling, kan ek 'n Windows -rekenaar gebruik.
Onderdele lys (pryse in USD):
-
Framboos Pi model 3 B volledige beginpakket van CanaKit $ 69,99 by Amazon
bevat omhulsel, hittebakke, kragadapter, mikro -na -USB -kabel, 32 GB mikro -SD -kaart klas 10, HDMI -kabel, USB -mikro -SD -kaartleser (baie cool)
- Draadlose USB -sleutelbord en muis $ 21,99 by Amazon
- Display - 17 "LCD -monitor $ 15,00 @ Afslagelektronika (koop volgende keer 19 -duim -monitors vir nog $ 2)
- USB -luidsprekers $ 5 @ Afslag -elektronika
- HDMI -vroulike na VGA -manlike adapter $ 14,99 by Amazon (rigting is belangrik)
Onderdele wat rondlê:
- MacBook Pro ('n rekenaar kan gebruik word)
- CAT6 ethernet kabel
Notas:
- Discount Electronics verkoop gebruikte en opgeknapte Dell -toerusting. Die pryse in die winkel is soms goedkoper as dié op die webwerf
- Skakel na ondersteunde Raspberry Pi SD -kaarte
Stap 2: Laai Diet-Pi af

In vergelyking met 'n skootrekenaar of tafelrekenaar met die nuutste Intel -verwerker, is die verwerker van die framboos pi onder krag. Die belangrikste beginsel by die maksimalisering van prestasie is dus om onnodige las op die verwerker uit te skakel.
Dieet-Pi is 'n minimale installasie van raspbian. Beide dietpi en raspbian is gebaseer op die debian Linux -verspreiding.
Diet-Pi elimineer die bedryfstelselprosesse wat nie nodig is nie, sodat die verwerker vinniger take van die gebruiker kan verrig. Deur die command-top op een van my raspbian-stelsels uit te voer, word 126 take uitgevoer, terwyl diet-pi slegs 91 het.
Diet-Pi het ook 'n ligte GUI en elimineer onnodige I/O op die micro SD-kaart. 'N SD -kaart het 'n beperkte aantal skryfsiklusse voordat dit verslyt en vervang moet word. Linux teken foute en boodskappe oor die stelsel en die toepassings daarvan op. DietPi skryf dit op 'n RAM -skyf, vermy skryf aan die SD -kaart en verleng die lewensduur daarvan.
Stappe:
- Laai die nuutste weergawe van Diet-Pi af. Toe dit geskryf is, was die nuutste weergawe (145): DietPi_RPi- (Jessie).7z … of … laai die voltooide prent vir 32GB mikro-SD-kaart af van my Google Drive.
- Sleep die aflaai vanaf aflaaie na 'n gids waar u prente stoor. Ek hou daarvan om aflaaide beelde en rugsteunprente van framboospi -projekte in 'n gids op my Mac te hou.
♣ jou-macbook-beeld-gids ♣
- Maak 'n terminale venster op die MacBook oop
- Verander na u prentgids en lys die lêers
$ cd ♣ jou-macbook-image-gids ♣
$ ls 2015-11-21-raspbian-jessie.img SDCardBackupSetup.dmg DieetPi_RPi- (Jessie).7z disk_test.dmg
- Ek het The Unarchiver gebruik om die zip -lêer (.7z) op my MacBook te dekomprimeer.
- En verwyder dan die saamgeperste lêer (sleep die zip -lêer na die asblik)
$ cd ♣ jou-macbook-image-gids ♣
$ ls 2015-11-21-raspbian-jessie.img SDCardBackupSetup.dmg DietPi_v145_RPi-armv6 (Jessie).img disk_test.dmg
Later stappe hou nie van die hakies nie. Hernoem die prent dus na: DietPi_v145_RPi-armv6-jessie.img
Stap 3: Brand Diet-pi-prent op Micro SD-kaart

BELANGRIK: maak seker dat u die regte skyfnommer invoer - as u die verkeerde skyfnommer invoer, sal u u hardeskyf uitvee!
Plaas 'n mikro -SD -kaart in die USB -mikro -SD -kaartleser en steek die USB in die MacBook.
Gebruik hierdie instruksies van Raspberry Pi op MacBook. Hier opgesom:
- Maak die MacBook -venster oop
- Skakel oor na gids wat dieet-pi-prent bevat
$ cd ♣ jou-macbook-image-gids ♣
- Identifiseer die skyf (nie partisie) van u SD -kaart nie
- In hierdie geval, disk4 (nie disk4s1) en = 4
- Voer die opdrag uit om u mikro -SD -kaart te identifiseer:
$ bespreekil lys
Ontkoppel u SD -kaart deur die volgende te gebruik:
$ bespreekil unmountDisk /dev /disk ♣ mikro-SD-kaart-skyf#♣
Kopieer 'n prentjie na u SD -kaart. Maak seker dat die prentjie se naam korrek is
$ sudo dd bs = 4m as = DietPi_v145_RPi_armv6_Jessie.img van =/dev/rdisk ♣ mikro-SD-kaart-skyf#♣
- CTRL-t om die status van die kopiëring te sien.
- As daar foute is, probeer verskillende waardes vir bs -opsie, soos 1m, 1M of 4M. Groter blokgroottes (bs) word benodig vir groter aandrywers.
- As dit klaar is, ontkoppel die SD -kaart:
$ bespreekil unmountDisk /dev /disk ♣ mikro-SD-kaart-skyf#♣
- Verwyder USB -mikro -SD -kaartleser uit MacBook en verwyder mikro -SD -kaart uit die leser
- Plaas 'n mikro -SD -kaart in die Raspberry Pi
Stap 4: Raspberry Pi -verbindings


Plaas die Raspberry Pi in die kas
Haal die boks uit die boks en sny dit versigtig uitmekaar. Dit moet in drie dele bestaan.
Skuif die Raspberry Pi in die kas
Maak die hitte vas deur die kleeflint te verwyder en liggies aan die twee vierkantige halfgeleiers vas te maak.
Sit die saak weer bymekaar
Plaas kabels en adapters
Plaas die volgende in die Raspberry Pi
- Micro SD kaart
- Ethernet -kabel
- USB vir sleutelbord en muis
- HDMI -kabel
- USB luidspreker
Steek die ander kant van die HDMI -kabel in die HDMI -na -VGA -adapter
Koppel die VGA -adapter aan die monitor
Koppel die monitor se kragkabel aan.
Voeg klank van die luidspreker in die HDMI na die VGA -adapter
Sodra bogenoemde voltooi is:
Steek kragkabel (mikro -USB -kragadapter) in
Stap 5: Opstel met behulp van Diet-Pi Config

Teken in op Raspberry Pi met gebruikersnaam = root en wagwoord = dietpi
In DietPi Config:
- Gebruik die pyltjies op of af om keuses te blaai en uit te lig
- Gebruik Tab om na die gemerkte item, EXIT, GO of TERUG te gaan
- Gebruik ENTER om die item te aanvaar
- As u 'n lys kry, gebruik spasie om [*] te kies
Met die eerste opstart begin DietPi -konfigurasie outomaties
Omdat die aflaai 'n rukkie neem, moet u voor die klas alle Micro SD -kaarte met dieselfde beeld opstel.
Lees en volg die aanwysings in dietpi-config of dietpi-launcher. Hier is my instellings:
-
Vertoonopsies
- Resolusie: 1080p
- GPU/RAM verdeel: lessenaar
- HDMI Boost: aangeskakel (belangrik is dat die skerm swart is na afskakel / herlaai)
-
Taal en streeksopsies
- en_US. UTF-8 UTF-8
- en_US. UTF-8
- Tydsone: US, Mountain
- Sleutelbord: Dell, ander, Engels (VS)
- AutoStart: lessenaars
-
Sagteware geoptimaliseer:
- 23 LXDE
- 81 LLSP
- 112 DXX-Wedergeboorte
-
Bykomende sagteware:
OpenSSH
-
SSH -bediener
OpenSHSH
Maak seker dat u Install installeer, wat sagteware installeer en herlaai. As 'n instelling gemis word, voer dan weer dietpi-lanseerder uit.
Wysig die konfigurasielêer in 'n eindvenster op die Raspberry Pi. En verander die lyne hieronder om te lyk soos getoon. Kommentaar begin met #.
$ sudo /DieetPi/config.txt
# hdmi_safe = 1
# hotplug laat HDMI toe om aan te sluit en herken te word terwyl die Pi werk hdmi_force_hotplug = 1 # hdmi_group = 2 stelle op DMT hdmi_group = 2 # hdmi_mode = 35 stelle skerm na 1280x1024 @60Hz hdmi_mode = 35 # hdmi_drive = 2 stelle na normale HDMI met klank hdmi_drive = 2 # config_hdmi_boost = 5 versterk sein. Kan tot 9 config_hdmi_boost = 5 bereik
CTRL-o, ENTER, CTRL-x om die redakteur te stoor en te verlaat
In 'n LX -terminale venster, op die Raspberry Pi -run
$ sudo herlaai
Stap 6: Werk en werk altyd op
Voer altyd apt-get update en upgrade uit op raspbian voordat u nuwe sagteware installeer. Op dieet word opdaterings egter outomaties gedoen.
Opdaterings kan ook met die hand gedoen word vanaf die menu Tools.
Die prent hierbo is die LXDE -ikoon, op LXDE -desktops word dit links onder in die taakbalk getoon.
Klik op die LXDE -ikoon links onder.
Kies System Tools en dan DietPi-Update.
Laat DietPi toe om opdaterings vir u te doen.
As daar 'n opdatering is, volg die instruksies, soos om 'n LX -terminale oop te maak en uit te voer
$ sudo herlaai
As daar foute is, moet u seker maak dat 'n Ethernet -kabel ingeprop is.
Stap 7: Voeg die beste Linux -toepassings by
Na my mening is dit die beste desktop linux sagteware met funksies soortgelyk aan Windows of OSX.
Kies die LXDE -ikoon op die taakbalk, System Tools en dan LXTerminal
Voer die volgende opdragte uit:
Voeg ligkas in
$ sudo apt-get install light-locker -y
Voeg Thunderbird (e -poskliënt) by
$ sudo apt-get installeer icedove
Voeg krap by (programmeertaal)
$ sudo apt -get install kras -y
Voeg dokumentleser by, insluitend PDF
$ sudo apt -get install evince -y
Voeg Wolfram en Mathematica by (moet handmatig geïnstalleer word en lisensie aanvaar)
$ sudo apt-get install wolfram-engine
Voeg gimp by (beeldredigeerder)
$ sudo apt -get installeer gimp -y
Voeg nutsbalk by
$ sudo apt-get install wbar wbar-config -y
Voeg stelselmoniteringsinstrument by, conky genoem (kopieer lêers hiervandaan). In plaas daarvan om te kopieer na/home/pi, kopieer na ~/.
conky-manager installeer nie.
$ sudo apt-get install conky
$ wget -O ~/.conkyrc
Om conky outomaties te begin met die skep van twee lêers. Die eerste lêer is 'n dopskrip om die opstartproses van conky te vertraag.
$ sudo nano /usr/bin/conky.sh
#!/bin/sh (slaap 4s && conky) en verlaat 0
CTRL-o, ENTER, CTRL-x om op te slaan en te verlaat
Die tweede lêer is die conky.desktop -lêer vir die outomatiese beginproses
sudo nano /etc/xdg/autostart/conky.desktop
[Desktop Entry] Naam = conky Type = Application Exec = sh /usr/bin/conky.sh Terminal = vals kommentaar = stelsel vir monitering. Kategorieë = nut;
CTRL-o, ENTER, CTRL-x om op te slaan en te verlaat
$ sudo herlaai
Installeer klankredakteur
$ sudo apt -get install audacity -y
Installeer fotoredigeerder
$ sudo apt -get install shotwell -y
Installeer Open Libre (soortgelyk aan MS-Office)
$ sudo apt -get install libreoffice -y
Installeer clementine (musiekspeler)
$ sudo apt -get install clementine -y
Installeer streaming musiekspeler (opsionele stap)
Volg die stappe hier om mopidy 'n streaming musiekspeler te installeer vir Spotify, Google Music, ens.
Installeer 3D -animasiehulpmiddel, blender
$ sudo apt -get install blender -y
Installeer videospeler
$ sudo apt -get vlc -y
Installeer skermopnemer
$ sudo apt -get install kazaam -y
Installeer die kalender en kontak die bestuurder
$ sudo apt -get install korganizer -y
Stap 8: Is alle programme in die paneel of werkbalk
wbar
Gebruik Findicons.com om ikone by te voeg. Die standaardikone kan gebruik word, en moet waarskynlik gebruik word, maar ek wil graag die wow -faktor hê wanneer die studente hul Linux -rekenaars vir die eerste keer saamstel.
Om wbar te verander, klik op Config, blaai na die ikoon en verander (voeg by, wysig, verwyder. Gebruik ikone of regskliek)
Verander Audacious na clementine
Verander kloue na ysduif
Verander Image Viewer na Foto's en shotwell
Verander Terminal -opdrag na lxterminal
Voeg gimp en grab -ikoon by
Voeg librewriter by en gryp die ikoon
Voeg vermetelheid by
Voeg blender by
Voeg vlc by en gryp ikoon
Voeg korganizer by en gryp die kalenderikoon
Voeg 'n gletser by en gryp die sakrekenaar -ikoon aan
Voeg dietpi-lanseerder by en gryp dietpi-ikoon van github af
Desktop Voorkeure
Voeg asblik en dokumente by die lessenaar
Verwyder dietpi -kortpaaie
Stap 9: Maak 'n rugsteun van die Micro SD -kaart en kloon
Noudat die een rekenaar opgestel is, kloon nog 14
As die Raspberry Pi opgestel is, maak 'n rugsteun van die beeld. Gebruik hierdie prent om die volgende rekenaar te skep.
Skakel die Raspberry Pi af
$ sudo afsluit -h 0
Wag totdat die kaart afgeskakel is, en verwyder dan die kragtoevoer en verwyder dan die mikro -SD -kaart
Plaas die mikro -SD -kaart in die USB -mikro -SD -kaartleser en plaas die USB -leser in die MacBook
Gebruik hierdie instruksies van The Pi Hut op MacBook met die volgende wysigings:
Maak terminale venster oop
Skakel oor na gids wat dieet-pi-prent bevat
$ cd ♣ jou-macbook-image-gids ♣
Identifiseer die skyf (nie partisie nie) van u SD -kaart, bv. disk4 (nie disk4s1 nie). Van diskutil -uitvoer, = 4
$ bespreekil lys
BELANGRIK: maak seker dat u die korrekte gebruik - as u die verkeerde invoer, sal u u skyf uitvee!
Kopieer die prentjie vanaf u SD -kaart. Maak seker dat die prentjie se naam korrek is:
$ sudo dd if =/dev/disk ♣ mikro-SD-kaart-skyf#♣ van = weldon.dmg
CTRL-t om die status van die kopiëring te sien.
As dit klaar is, ontkoppel die SD -kaart:
$ bespreekil unmountDisk /dev /disk ♣ mikro-SD-kaart-skyf#♣
Verwyder SD -adapter uit MacBook en verwyder mikro -SD -kaart uit adapter
Plaas die micro SD -kaart in die Raspberry Pi en kyk of dit werk
Gebruik hierdie prent om die volgende mikro -SD -kaarte te kloon en volg die instruksies in stap 3 deur die nuwe prent te gebruik.
En jy is klaar!
Stap 10: Verpakking


Daar is 15 stelsels wat ek moet vervoer en die motor het beperkte spasie.
'N Stelsel bevat: luidsprekers, monitors, CanaKits HDMI na VGA -adapters en sleutelborde.
Bespaar die ruimte wat benodig word deur die CanaKit, HDMI- en VGA -adapter, sleutelbord en muis in een boks saam te smelt.
Dit het behels dat sommige dele van die sleutelbordkas gesny is en die kante opgetel is deur die boks weer te vou.
Stap 11: Verander gasheernaam, wortelwagwoord
Studente -oefening: verander gasheernaam en wortelwagwoord
DietPi-Config, DietPi-sekuriteitsopsies
Stap 12: Voeg 'n gebruiker by
Studente -oefening:
Standaard gebruik DietPi 'n aanmelding van gebruikersnaam: root, terwyl raspbian gebruikersnaam: pi gebruik.
Baie Raspberry Pi -aanwysings en my instruksies neem 'n beginpunt van /home /pi en 'n aanmelding van pi, voeg 'n gebruiker by met die naam: pi
$ mkdir /huis
$ useradd pi -m -G sudo $ passwd pi Wagwoord: ♣ framboos-pi-wagwoord ♣ Wagwoord: ♣ framboos-pi-wagwoord ♣
As u 'n fout maak, gebruik die volgende opdrag om die gebruiker te verwyder:
$ userdel pi
Maak 'n afskrif van die lêer /etc /sudoers
Wysig die lêer as gebruiker, maar wees versigtig met hierdie lêer. Maak seker dat dit korrek is voordat u stoor
$ sudo nano /etc /sudoers
Sonder die volgende verandering, moet u 'n wagwoord invoer elke keer as sudo gebruik word.
Na die opmerking, #includedir …, voeg die reël by wat begin, pi ALL =:
#includedir /etc/sudoers.d
pi ALL = (ALL) NOPASSWD: ALLES
CTRL-o, ENTER, CTRL-x om die lêer te stoor en toe te maak
Kyk of die nuwe gebruiker werk
$ afmeld
en meld aan as pi met 'framboos-pi-wagwoord'
$ ssh pi@♣ ip-adres ♣
As u aangemeld is as pi, is DietPi -hulpprogramme geleë in:
/DietPi/dietpi
dietpi -skrifte gebruik 'n tjek vir root UID = 0, wat verhoed dat die pi -gebruikersnaam die dietpi -skrifte kan uitvoer. Die skrif kontroleer of $ UID = 0, wat vir die gebruikersnaamwortel gereserveer moet word. Dit help nie om die gids by PATH te voeg nie.
Om dietpi-config of enige van die dietpi-hulpmiddels vanaf pi uit te voer, meld u aan as supergebruiker en voer dan die opdrag uit. Om die supergebruiker te verlaat, betree u afrit.
$ sudo su
$ sudo/DietPi/dietpi/dietpi-config, verander instellings, $ exit
U kan natuurlik die script verander en die pi -gebruikersnaam se UID byvoeg of die tjek vir die root -UID verwyder. Miskien is daar addisionele veranderinge nodig.
as (($ UID! = 0)); dan
Opsionele stap
Oor die algemeen moet root nie as aanmelding gebruik word nie. Die wortel -aanmelding moet nie gedeaktiveer word nie, maar moet geblokkeer word vir normale aanmelding.
Om te verhoed dat gebruikers direk as root aanmeld, stel die dop van die wortelrekening in /sbin /nologin in die /etc /passwd lêer.
$ sudo nano /etc /passwd
Verander
root: x: 0: 0: root:/root:/bin/bash
aan
root: x: 0: 0: root:/root:/usr/sbin/nologin
Stap 13: Stel Wi-Fi op
Studente -oefening:
Klik op die LXDE -ikoon. Kies System Tools, DietPi Config
Verander netwerkopsies: Adapters, aktiveer Wi-Fi
As u DietPi gebruik, moet u die gereedskap wat u verskaf, gebruik eerder as om dit uit die opdragreëlgereedskap te redigeer.
Kies in die funky-ikoon System Tools, DietPi-Config en dan Network Options: Adapters
Aktiveer WiFi aan boord
Kies WiFi
Kies Handmatig: voer u SSID en wagwoord van u huis/skool in
Ontkoppel die ethernetkabel en kyk of u op die internet kan blaai
Skakel bedrade ethernet uit: Ethernet Verander bedrade netwerkinstellings
Verander landkode na VS
Herbegin WiFi
Voeg WiFi -ikoon by taakbalk (opsioneel)
Klik met die rechtermuisknop op die taakbalk en kies "Voeg/verwyder paneelitems"
Klik op die knoppie "Voeg by"
Voeg draadlose en bedrade netwerke by
Stap 14: E -pos
Gebruik 'n webgebaseerde e-posrekening, soos gmail, of wat u ook al verkies.
Stap 15: Bylaag: Verwysings
Stap 16: Bylaag: Opdaterings
11MAR-01APR2017
- Plaashouers bygevoeg vir bylaes: Verwysings, opdaterings, probleemoplossing
- Opgedateerde stappe vir DietPi v145
-
Begin 'n hersiene onderdele -lys vir projekte op hoërskoolvlak
-
Framboos Pi model 3 B volledige beginpakket van CanaKit $ 69,99 by Amazon
Behuizing, warmtebakke, kragadapter, mikro -na -USB -kabel, 32 GB mikro -SD -kaart klas 10, HDMI -kabel
- Draadlose USB -sleutelbord en muis $ 21,99 by Amazon
- Skerm - 17 "LCD -skerm $ 15,00 @ Afslag -elektronika
- USB -luidsprekers $ 5 @ Afslag -elektronika
- HDMI -vroulike na VGA -manlike adapter $ 14,99 by Amazon
-
-
Ou onderdele lys
- opgeknapte/gebruikte USB -sleutelbord $ 4
- opgeknapte/gebruikte USB -muis $ 6
- 17 "opgeknapte/gebruikte monitor (verkieslik HDMI -ingang, maar hierdie het DVI) $ 49
- Raspberry Pi 2 Model B Element14 $ 35
- Panda 300n WiFi -adapter Amazon $ 16,99
- 5.2V 2.1A USB -kragadapter van Amazon $ 5,99
- Mikro -USB na USB -kabel 3 voet van Amazon $ 4,69
- Case van Amazon $ 6,99
- Moet 64 GB of groter wees >>> SanDisk Ultra 16GB Ultra Micro SDHC UHS-I/Class 10-kaart met adapter (SDSQUNC-016G-GN6MA) van Amazon $ 8,49
Stap 17: Bylaag: probleemoplossing
Raspberry Pi probleemoplossing
As daar probleme met die Raspberry Pi is, is hierdie skakel die beste plek om te begin
Swart skerm
Nadat ek al die apss geïnstalleer het, het ek gesluit met die LXDE -keuselysopsie en die stelsel was nie meer bruikbaar nie. Ek moes die micro SD -kaart herlaai om dit te laat werk.
Toe ek weer begin, het dieselfde gebeur.
Ek kon die Raspberry Pi inskakel vanaf my MacBook. Ek het dus besef daar is iets fout met die skerm.
Om 'n probleem met 'n swart skerm op te los, moet u Raspberry Pi vanaf 'n ander rekenaar inskakel en 'n paar reëls in die config-lêer van DietPi los. Die hupstootwaarde word in hierdie instruksies bepaal deur die DietPi -konfigurasiehulpmiddels
teken aan met wagwoord $ sudo nano /DietPi/config.txt los die reëls op: hdmi_force_hotplug = 1 hdmi_drive = 2 config_hdmi_boost = 5
CTRL-o, ENTER en CTRL-x om die nano-redakteur op te slaan en te verlaat
Die HDMI -veilige modus versleg die resolusie, maar laat die monitor werk.
Vertoon of monitor probleme
Op framboos pi:
$/opt/vc/bin/tvservice -d edid.dat $/opt/vc/bin/edidparser edid.dat
diep in die uitset begrawe is 'n reël wat lees "… beste tellingmodus …"
Vir my monitor het dit teruggegee "… die beste tellingmodus is nou DMT (35) 1280x1024 @ 60Hz …"
Die (35) dui die beste instelling vir hdmi_mode = 35 aan
Redigering van config.txt op MacBook
Ek het al die micro SD -kaarte met 'n standaardbeeld geflits toe ek agterkom hoe ek die probleem met die resolusie van die skerm kan oplos. Dus, ek wou die config.txt op al die micro SD -kaarte verander.
Die maklikste manier is:
Plaas 'n USB -mikro -SD -kaartleser in die MacBook
Die mikro -SD -kaart word outomaties gemonteer en die opstartpictogram verskyn op die tafelblad
maak die opstartaandrywing op die lessenaar oop
sleep config.txt van die opstartaandrywing na die lessenaar
sluit laairuim
Begin in 'n terminale venster
bespreekil lys
diskutil unmountDisk /dev /disk2 ♣ mikro-SD-kaart-skyf#♣
en verwyder die USB -mikro -SD -kaartleser
Dan vir elke micro SD -kaart:
Plaas 'n USB -mikro -SD -kaartleser in die MacBook
maak die opstartaandrywing op die lessenaar oop
sleep config.txt van die opstartstasie na die lessenaar, klik op vervang
sluit laairuim
Begin in 'n terminale venster
bespreekil lys
diskutil ontkoppel Disk /dev /disk2 ♣ mikro-SD-kaart-skyf#♣
verwyder USB -mikro -SD -kaartleser
en herhaal
Spreker
Kontroleer verbindings en voer uit
$ luidspreker -toets -c2
CTRL-c om die toets te stop
Aanbeveel:
[HASS.IO] Begin met die bou van u slim huis sonder kodering, vir minder as $ 100: 6 stappe
![[HASS.IO] Begin met die bou van u slim huis sonder kodering, vir minder as $ 100: 6 stappe [HASS.IO] Begin met die bou van u slim huis sonder kodering, vir minder as $ 100: 6 stappe](https://i.howwhatproduce.com/images/003/image-8860-20-j.webp)
[HASS.IO] Begin met die bou van u slim huis sonder kodering, vir minder as $ 100: Onlangs het ek geknoei en my huis suksesvol minder "idioties" gemaak. Ek gaan dus deel hoe ek 'n slimhuisstelsel kan maak met 'n lae prys, 'n hoë versoenbaarheid wat soomloos en stabiel kan werk
Relay Board vir Arduino vir minder as $ 8 .: 5 stappe

Relay Board vir Arduino vir minder as $ 8 .: Hallo vriende, vandag gaan ek u vertel hoe u 'n relay board vir Arduino vir minder as $ 8 kan maak. In hierdie kring gaan ons geen IC of transistor gebruik nie, so kom ons doen dit
Bou 'n dubbele 15V -kragtoevoer met behulp van die rakmodules vir minder as $ 50: 10 stappe (met foto's)

Bou 'n dubbele 15V -kragtoevoer met behulp van die rakmodules vir minder as $ 50: inleiding: as u 'n stokperdjie is wat klank hanteer, is u bekend met dubbele spoorkragbronne. Die meeste klankborde met lae krag, soos voorversterkers, benodig van +/- 5V tot +/- 15V. As u 'n dubbele spanningstoevoer het, is dit net die mu
Bou 'n 500 meter radiodatakoppel vir minder as $ 40: 7 stappe
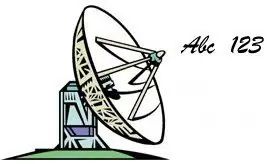
Bou 'n 500 meter radiodatakoppel vir minder as $ 40 .: Het u 'n watertenk wat u wil meet, 'n dam of 'n hek? Wil u 'n motor in die ry opspoor, maar wil u nie deur die tuin trek nie? Hierdie instruksies toon hoe u data 500 meter met 100% betroubaarheid kan stuur met behulp van picaxe mikrokontrole
Hoe om 'n kitaar luidsprekerkas te bou of twee vir u stereo te bou: 17 stappe (met foto's)

Hoe om 'n kitaar -luidsprekerkas of twee vir u stereo te bou: ek wou hê dat 'n nuwe kitaarspreker saam met die buisversterker wat ek bou, gaan. Die luidspreker bly in my winkel, sodat dit nie te spesiaal hoef te wees nie. Tolex -bedekking kan te maklik beskadig word, so ek het die buitekant net swart gespuit na 'n ligte sand
