
INHOUDSOPGAWE:
- Stap 1: 3D CAD - Begin Alibre Design, maak 'n nuwe deel oop
- Stap 2: 3D CAD - in New Part Workspace, Open Properties Dialog
- Stap 3: 3D CAD - Stel algemene eienskappe in
- Stap 4: 3D CAD - Stel eenhede vir millimeter (MM) in
- Stap 5: 3D CAD - Afmetingseienskappe - Tabblad Afmetings
- Stap 6: 3D CAD - keuse van materiaaleienskappe
- Stap 7: 3D CAD - vertoonkenmerke
- Stap 8: 3D CAD - Eienskappe toepas
- Stap 9: 3D CAD - Opsies - Algemeen
- Stap 10: 3D CAD - Opsies - Grid, lêertipes
- Stap 11: 3D CAD - Opsies - Kleurskema
- Stap 12: 3D CAD - Stoor die standaard -mm -lêer
- Stap 13: 3D CAD - Bewerking van die eienskappe en herbesparing
- Stap 14: 3D CAD - Baie geluk
- Outeur John Day [email protected].
- Public 2024-01-30 07:27.
- Laas verander 2025-01-23 12:53.

-Skep (a) standaard onderdeellêer vir doeltreffendheid Hierdie handleiding handel oor die opstel van 'n standaardonderdeellêer wat u in die toekoms kan oopmaak -in die wete dat spesifieke sleutelparameters reeds daar is -om die hoeveelheid herhalende werk in die daaglikse gebruik van Alibre Design Xpress en Alibre -ontwerp - basies, professioneel of kundig.
- U leer die begin van die Alibre Design -program en drie maniere om 'n nuwe onderdeellêer oop te maak.
- U sal dan leer oor die opstel van eiendomme: materiale, afmetings en toepassingsopsies.
- U leer ook oor werkruimte -opsies en parameters wat beskikbaar is om eenvoudig te werk.
Nota: Daar word aanvaar dat u reeds Alibre Design Xpress of ander weergawes van Alibre Design geïnstalleer het en dat u 'n werkende kennis van vensters en kortpaaie het.
Stap 1: 3D CAD - Begin Alibre Design, maak 'n nuwe deel oop

Dubbelklik op u Windows -lessenaar op die Alibre Design Icon. As dit oopmaak, klik in die huisvenster op die ikoon Nuwe onderdeel, - of kies File, New, Part, - of gebruik die sneltoets -seleksie van Ctrl+Shift+T.
Stap 2: 3D CAD - in New Part Workspace, Open Properties Dialog

-Eerstens -in die venster Nuwe onderdeel -klik op lêer, blaai af na Eienskappe -klik. Sneltoetsproses: - Klik op "Alt+Enter". Hoe dan ook - die dialoog Eienskappe word oopgemaak.
Stap 3: 3D CAD - Stel algemene eienskappe in

-Eerstens -terwyl die Eienskappe -dialoog oopmaak met die standaard Units Tab, sal ons 'n back -up maak en die oortjie "Algemeen" kies om te begin. Voer "Aanvanklike millimeter standaardlêer" in die veld Beskrywing in (dit word gewysig vir 'n verandering in stap 13) Volgende - Klik op die Eiendomsbalk 'Datum geskep', 'n datumveld word in die wit spasie oopgemaak, aktiveer die datum deur te kies Die klein driehoek maak 'n kalendervenster oop om meer datums te kies, behalwe die standaard 'vandag' -datum. Aangesien dit 'n inleidende tutoriaal is - laat ek die verdere ondersoek eers aan u oor, en gaan ek verder na die tabblad Eenhede.
Stap 4: 3D CAD - Stel eenhede vir millimeter (MM) in

-Klik nou op die oortjie "Eenhede", kies die blokkie vir "Wys eenhede vir afmetings" (klik daarin), klik op die draaiknopdriehoek langs eenheid, onder lengte -en verander na Millimeter, die formaat seleksie word grys, kies die draai vir presisie en stel op 4. Gaan af na massa, kies die eenheid Spinner en stel dit in gram. Regs bo in die eenheidsdialoog en stel spinnerverhoging in op 0,01 mm. Alle ander elemente in die dialoog Eenhede kan bly oor, terwyl ons na die volgende oortjie gaan.
Stap 5: 3D CAD - Afmetingseienskappe - Tabblad Afmetings


-Klik op die oortjie "Afmetings" en kyk na die inhoud wat vertoon word. Die waardes wat hier vir afmetingsaanbieding gelys word, is aanvaarbaar op hierdie vlak. Klik op die pylkopstyl -tipe -spinner om die keuses te sien. Hou die huidige een. U wil moontlik u tipe keuse verander, klik op die groot 'A' -ikoon onder' teks ', en ek wysig dat dit verander van Arial, Regular en 9pt - na Arial, Bold, 8pt, byvoorbeeld.
Stap 6: 3D CAD - keuse van materiaaleienskappe

-Volgende-Klik op die tabblad "Materiaal", onder die materiaalkeuse-klik op die draaier en sleep die skuifbalk af totdat u Aluminium, 2024-T3, klik. Die massa-eienskappe van hierdie materiaal-in die massa-eenhede wat voorheen gekies is in Stap 4 word aangebied. Klik op "Display" om voort te gaan.
Stap 7: 3D CAD - vertoonkenmerke

-Jy kan die opsies stel wat jy wil gebruik in die modus Versnellingsversnelling in onderdele en samestellings. *Growwe vertoning - plat skaduwee sal gekies word, geen reflektiwiteit, rande of silhoeëtte. klein dele word uit die skerm gelaat, maar verskyn weer wanneer dit gedraai of ingezoom is. *Geen omrol totdat die muis onderbreek word nie - as hierdie opsie gemerk is, sien u geen items wat uitlig terwyl u die muiswyser skuif totdat die muis vir die aangewese tyd stilgehou het nie. Op daardie tydstip sal die item waaroor die muisaanwyser onderbreek word, beklemtoon. Laat huidige keuses as gekontroleer. Kromme gladheid Die instelling vir kromme gladheid beïnvloed hoe krommes in 'n onderdeel of samestelling vertoon word. Daar is twee opsies: outomaties en handmatig. Verander die keuse na Outomaties.
Stap 8: 3D CAD - Eienskappe toepas

-Klik op die oortjie "Pas opsies toe."
Stap 9: 3D CAD - Opsies - Algemeen


-Klik op 'Tools' in die hoofkieslys, kies 'Options' onderaan die menu om die dialoog Opsies oop te maak,
of, gebruik die kortpaaie: 'Ctrl+Shift+O' (Control Key plus Shift Key plus die O {oh} sleutel)
Die Opsies -dialoog maak standaard die 'Algemene oortjie' oop in hierdie afdeling -
- Laat merk (gekies) “Wys opspring met foute”
- Verander na 16 van 64 die “Aantal gestoorde vorige/volgende aansigte:” (om geheuebehoeftes te verminder)
- Laat al die “wenke” gemerk (gekies)
- Kies (Merk in die blokkie) "Gebruik plat skaduwee" (om die spoed te verbeter)
- Laat 'Heroriënteer by ekstrudeer' aangevinkt, aangesien dit die model in isometriese aansig vertoon wanneer 'n funksie uitgedruk word
- 'Instruksies vir nuwer weergawes' kan vir hierdie tutoriale ongemerk gelaat word
- Verwyder die vinkje (Ontkies) "Vra as u nie op die gesig skets nie"
(slegs nodig of nuttig as u in die plaatmetaalmodule werk)
Stap 10: 3D CAD - Opsies - Grid, lêertipes


-Klik op die oortjie "Grid" om na hierdie afdeling in die dialoog Opsies te gaan. Merk die afstand tussen "X" - verander na 5 mm, druk Tab en doen dieselfde vir "Y" en vir "Z" sodat almal 5 mm. Maak seker dat "Display grid" gemerk is en "Snap to grid" gemerk is. Klik op die oortjie "File Types" en let op (slegs) die huidige verstellings. Laat hulle soos op hierdie punt.
Stap 11: 3D CAD - Opsies - Kleurskema


-Klik op die oortjie "Kleurskema" Kleurskema definieer kleure wat gebruik word vir verwysingsgeometrie, dele en die agtergrond in beide die deel- en monteerwerkruimtes. Dit is 'n baie nuttige manier om rande, gesigte, sketse, afmetings, muis oor (sweef) plekke en keuses in die werkruimte te identifiseer. genoemde kleurskema, wat gestoor of verwyder kan word, maar die voorafinstellings kan nie verwyder word nie. Kleurskemas is slegs persoonlike voorkeure, wat die vertoning van alle modelle beïnvloed, nie vir spesifieke onderdele of samestellings nie. skema wat naby is aan wat u wil, en klik dan op die 'Nuwe' knoppie - wat die basiskleure in die kleurskema waarmee u begin het, gebruik voordat u op die 'Nuwe' knoppie klik - en laat u toe om veranderinge aan te bring. - Ons maak 'n klein verandering vir hierdie standaardlêer - 1 - Onder "Skema" - Klik op die driehoek van die keurder en kies: "Donker agtergrondskema", 2 - Klik op die "Nuwe" knoppie en voer die naam in "Tutoriale - mm”, Klik op 'OK'3 - Maak seker dat" Kategorie "=' Algemeen ', 4 - Onder' Veld ' - maak seker dat' Agtergrond bo 'vertoon word, of klik op die keurdriehoek en kies dit, 5 - Klik op die kleurbalk (swart) regs daarvan - en kies 'n wit blokkie in die kleurselector wat oopmaak (regter onderhoek), - Klik op 'OK' om die kleur te aanvaar en 'n voorskou van die benaderde effek in die voorskouvenster, 6 - Klik op 'OK' in die onderkant van die dialoog om die nuwe kleurskema te aanvaar en die dialoog toe te maak. (U kan meer eksperimenteer - maar dit is wat ons in hierdie tutoriaalstel sal gebruik.)
Stap 12: 3D CAD - Stoor die standaard -mm -lêer


-Klik op "File"> "Save as" in die hoofkieslys, of gebruik die kortpaaie: Ctrl+Shift+S, skep (as u dit nog nie het nie) 'n nuwe gids genaamd "Alibre", en -as dit gekies is, Klik weer op die knoppie "Nuwe gids" en skep 'n ander gids onder die naam "tutoriale". Noem die lêer presies: "standaard-mm"-hierdie lêer sal in verdere tutoriale genoem word, en dit moet onderskei van ander standaardlêers wat u sal later skep. Klik op "Stoor" om die aksie te voltooi.
Stap 13: 3D CAD - Bewerking van die eienskappe en herbesparing

-Gaan weer oop die dialoog Eienskappe: tik die snelkoppeling Eienskappe in -Alt+Enter, dit word standaard oopgemaak op die oortjie 'Eenhede', dus -onder 'Weergave -eenhede' -'Lengte' -vir 'Eenheid' -klik op die kieser behalwe ' Millimeters ' - Kies' Inches 'en klik daarop. Laat ander instellings soos hulle tans is. Klik op die blad' Algemeen ' - wysig die nota onder Beskrywing - gemaak in stap 3 -' Aanvanklike millimeter standaardlêer ' - om' Initial 'te word Inch standaardlêer Klik op 'Pas' en klik op 'Sluit' Klik op 'Ctrl+Shift+S' vir lêer-stoor-as-en weer in dieselfde tutoriaalmap as hierbo-Stoor hierdie lêer-presies genoem-'standaard-duim '.
Stap 14: 3D CAD - Baie geluk

-Jy het die hele 13 stappe in die tutoriaal vir die opstel en skepping van Standard Workspace voltooi, en jy is vertroud met die opstel van eienskappe en opsies met Alibre Design Xpress. U het ook twee nuwe standaardlêers gereed vir toekomstige modelleringsessies, wat binnekort geplaas sal word. kan op 'lêer' klik - en die twee nuutgeskepte lêers sien: Alibre Design, Alibre Design Professional en Alibre Design Expert gebruik almal dieselfde opsetfunksies - sodat u vaardighede verder gaan as die gratis program, en dus as u kies om op te gradeer, u begin op pad. Stuur gerus [mailto: [email protected]? subject = Instructables_Standard_Workspace_Setup _ & _ Creation stuur vir my 'n e -pos] en laat weet hoe u van hierdie tutoriaal gehou het.
Aanbeveel:
N Opstel van $ 10 MetaPrax -dokumentkameras vir videokonferensies: 5 stappe

N Opstel van $ 10 MetaPrax -dokumentkameras vir videokonferensies: Gepubliseer 20200803 deur John E. Nelson [email protected] Dokumentkameras wat in aanlynvergaderings gebruik moet word, kos $ 60 tot $ 150 by aanlynhandelaars. Met die skielike transformasie van COVID-19 van persoonlike leer na afstandsonderrig oor die intern
Die opstel van die MotionEye OS op die Raspberry Pi Zero W: 5 stappe

Die opstel van die MotionEye OS op die Raspberry Pi Zero W: Nadat u die ESP32-CAM-bord in die vorige video's getoets het, is dit veilig om te sê dat die videokwaliteit nie juis briljant is nie. Dit is 'n kompakte en uiters koste-effektiewe bord wat ook maklik is om te gebruik en dit maak dit perfek vir beginners. Maar
Die opstel van Blue Pill Board in STM32CubeIDE: 8 stappe

Die opstel van Blue Pill Board in STM32CubeIDE: Die Blue Pill is 'n baie goedkoop ARM -ontwikkelbord vir kaalbene. Dit het 'n STM32F103C8 as verwerker met 64 kbyte flits en 20 kbyte RAM -geheue. Dit loop tot 72 MHz en is die goedkoopste manier om by ARM ingebedde sagtewareontwikkeling aan te gaan
Die opstel van FreeRTOS van nuuts af op STM32F407 Discovery Kit: 14 stappe

FreeRTOS vanaf nul instel op STM32F407 Discovery Kit: FreeRTOS kies as 'n intydse bedryfstelsel vir u ingebedde projek is 'n uitstekende keuse. Die FreeRTOS is werklik gratis en bied baie eenvoudige en effektiewe RTOS -funksies. Maar dit kan moeilik wees om gratis RTOS op te stel, of ek kan sê
Eenvoudige skepping - ligte alarm: 4 stappe
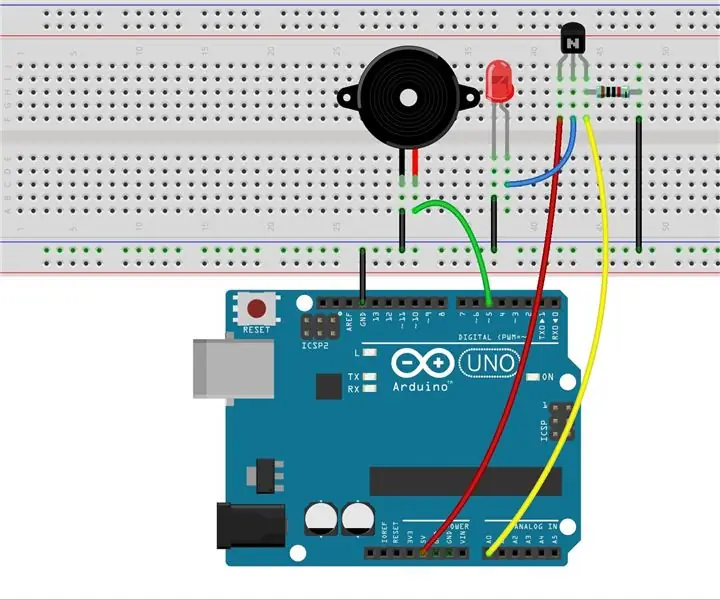
Simple Creation - Light Alarm: Hierdie eksperiment is regtig interessant - om 'n DIY fototransistor toe te pas. DIY fototransistors gebruik die gloei -effek en foto -elektriese effek van LED's - hulle sal swak strome genereer as daar lig skyn. En ons gebruik 'n transistor om te versterk
