
INHOUDSOPGAWE:
- Outeur John Day [email protected].
- Public 2024-01-30 07:28.
- Laas verander 2025-01-23 12:53.


DIY USB -headset vir 'n rekenaar. Het u 'n ou XBox 1 Live -puck en 'n headset? Het u plaaslike herverkoopwinkel of vriend een wat u kan bekom? Hersien die ou kommunikeerder as 'n USB -headset vir Windows! Benodighede benodig: Xbox Live Communicator 'Puck' wat voorheen in die beheerder geplaas is 'n Ou USB -kabel wat u kan sny Soldeerbout Windows XP 32bit, jammer, daar is geen bestuurders vir XBox1 -kommunikeerder onder Vista. Xbox -headsetbestuurders (dankie redcl0ud!) Opsionele onderdele as u dit met 'n 360 -headset wil laat werk: Dremel of sysnyers om plastiek te verwyderXbox360 -headset (20 dollar) U kan ook 'n headset vir 'n ou selfoon gebruik as u wil Die meeste 3 konduktore werk sonder enige verandering. U kan bykomstighede in die 2 gleuwe plaas, waarvan een die Live Communicator -puck was. 'N Oulike ou met die naam RedCl0ud het Windows -bestuurders vir die beheerder gemaak, en ook klankbestuurders vir Communicator -puck. Die klankgehalte van die USB -adapter is uitstekend en baie geskik vir VOIP of Teamspeak. Ek het 'n rukkie lank die kontroleerder met die puck daarin gehad en dit met die rekenaar gebruik, maar dit was 'n gemors met al die drade en 'n groot beheerder wat ek nie op die lessenaar gelê het nie. Dus, in hierdie instruksies, skakel ons die behoefte aan die eie aansluiting van die beheerder uit en installeer 'n USB -kabel direk op die puck. U kan ook die plastiek rondom die domkrag verwyder, soos ek, sodat u 'n 360 -headset sonder verandering kan gebruik. Ek vind dat die 360 -headset baie gemakliker is in vergelyking met die oorspronklike XBox1 -headset, en dit breek nie so maklik nie! U is egter vry om enige mikrofoon van u keuse te gebruik, solank dit die mini -2,5 mm -aansluiting het, soos 'n selfoonkop. eenheid. Die bestuurders moet met alle variante werk.
Stap 1: Sluit die USB -kabel aan




Om mee te begin, moet ons die USB -kabel aan die houer soldeer.
1) Verwyder die twee skroewe aan die agterkant van die bak en steek dit uitmekaar. 2) Buig die eie domkrag versigtig op en af totdat dit breek. Wees versigtig om nie die pads van die PCB af te ruk nie! (as u dit doen, kan u die toetspunte onder die bord as alternatiewe soldeerplekke gebruik) 3) Verhit die terminale met die yster en verwyder die stukkende stukkies uit die laaste stap. 4) Sny die einde van u ekstra USB -kabel af. U moet die punt afsny wat NIE op u rekenaar ingaan nie.:) 5) Trek 1 duim buitenste isolasie af. As u USB -kabel 'n gevlegde skild het, kan u dit netjies maak of in 'n band of in 'n geïsoleerde buis sit, net soos ek, of dit net afsny. Trek 'n cm isolasie van die gekleurde drade af en maak dit vas met u strykyster en soldeer. 6) Soldeer die drade aan die puck soos op die foto. As u 'n skild het, kan dit met die swart kabel op die eerste pen gaan, of u kan dit afsny as u wil. 7) Sit band op die USB -kabel waar u die isolasie aan die buitekant afsny. Dit voorkom dat die vlegsel op die bord verkort as u die draad aan die kant uitdraai. 8) As u wil, kan u 'n klein kerf in die twee dele van die omhulsel maak sodat die draad uitkom. As u dit van onder af hardloop, het dit nie 'n baie goeie stresverligting nie, en dit kan dalk eendag breek en u te kort kom! Alles klaar! As alles goed verloop, moet die LED aanskakel en vensters sal dit as 'n onbekende toestel opspoor as u dit aansluit. Wees baie versigtig met die bedrading. As u geen kleure op u USB -kabel het nie, probeer om die pinout -diagram hieronder te gebruik om uit te vind watter draad die is met 'n Ohm -meter of multimeter. Dit is goed om die D+ en D- drade per ongeluk om te keer; u kan dit terug verander as dit nie werk nie. As u egter die kragdrade omdraai, kan u die magiese rook laat ontsnap en u USB -poort of die puck braai.
Stap 2: OPSIONEEL: Verander die tas vir gebruik met 'n 360 -headset




Die 360 -headset is anders as die oorspronklike headset, want dit het sy eie klein 'pod' met 'n volumeknop en 'n dempskakelaar. Vanweë al hierdie ekstra plastiek kan u dit nie net aansluit nie. Aangesien die 360 -headset waarskynlik meer waarde vir u inhou, sal ons die kommunikasiepakkie eerder verander, sodat u u headset steeds met u 360 kan gebruik.
Let wel: die 360 -beheerder het 'n volume. So ook die communicator puck.:) Stel die een op maksimum en gebruik die ander om die volume aan te pas; dit maak nie saak watter een nie. Ek verkies die oranje draaiknop op die skinkbord, want dit is groot. Om die omhulsel te verander, probeer om die plastiek te sny soos ek op die onderstaande foto's gedoen het. Ek het per ongeluk 'n bietjie te veel aan die voorkant gedroom, en nou is daar 'n gaping. Probeer om nie dieselfde fout te maak as jy wil hê dit moet mooi lyk nie. Toets pas by die 360 -deel met die PCB aan die binnekant van die kas om seker te maak dat dit heeltemal in die 2,5 mm -aansluiting aansluit.
Stap 3: Installeer die bestuurders
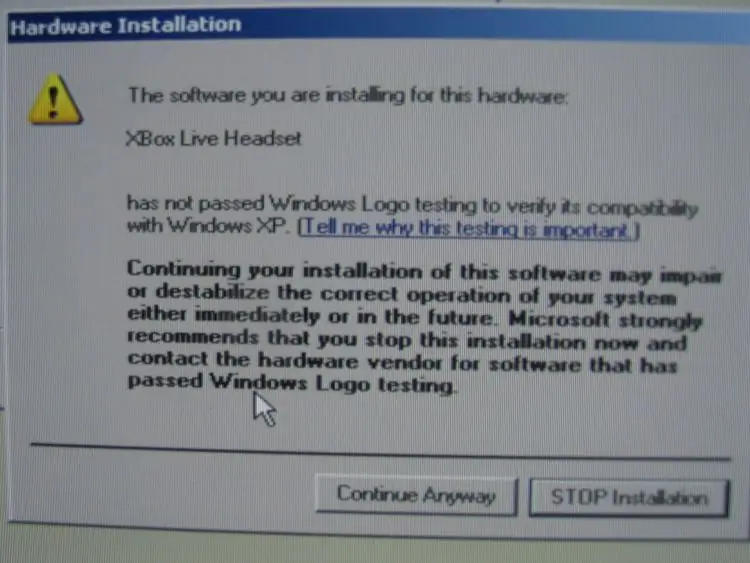
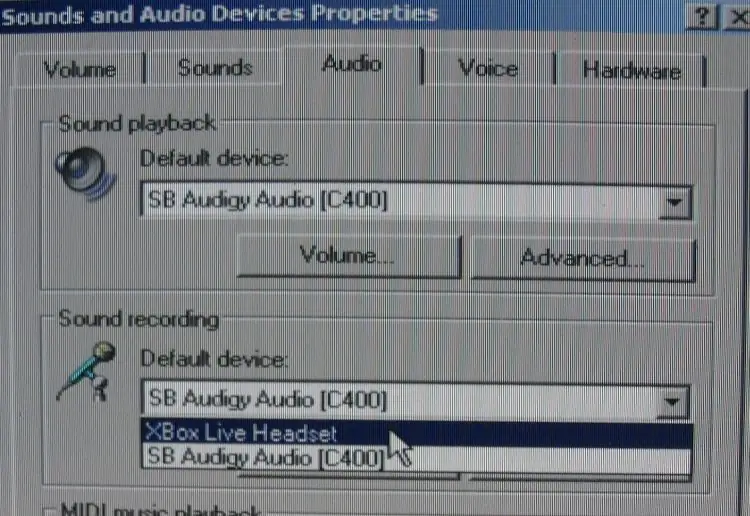
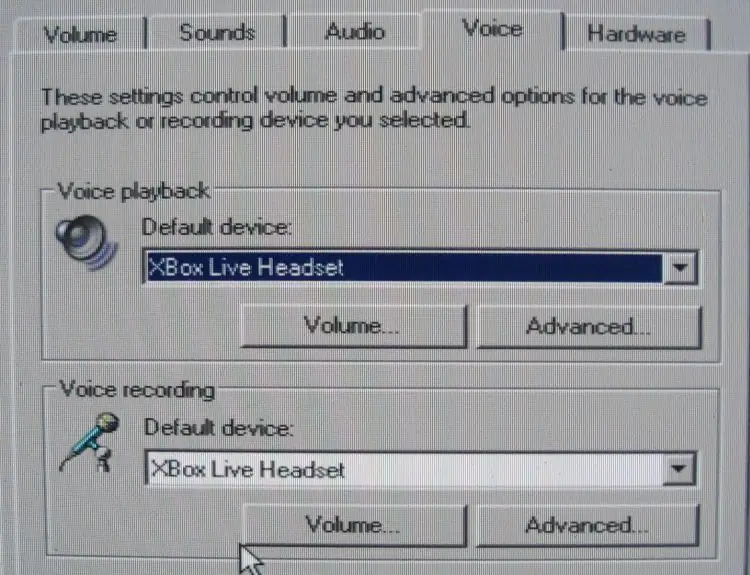
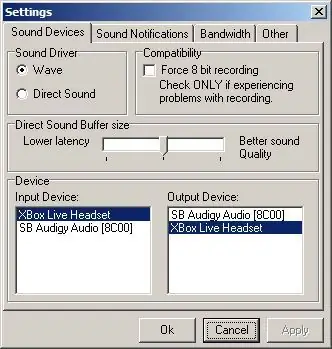
Dit is maklik; soek net die installeringsprogram van die bestuurder van RedCl0uds XBAudio (tans xbaudio02.exe) en voer dit uit. Die bestuurders word geïnstalleer, en die volgende keer as u die eenheid aansluit, word dit as 'n klanktoestel opgespoor. Een ding: as u 'n nuwe klanktoestel in Windows installeer, neem dit aan dat u die standaard vir alle klankuitsette wil hê. Jy wil dit nie hê nie! (Ons vermoed dat u in sommige gevalle 'n skootrekenaar of iets wil hê.)
Om hierdie situasie reg te stel nadat u dit ingeprop het, maak die Configuratiescherm oop en gaan na Klanke en klanktoestelle. Op die oortjie Oudio sien u dat die twee boonste aftrekkies na die Xbox -headset verander het. Verander die boonste aftreklys terug na u klankkaart. Op die volgende oortjie met die naam Voice, maak seker dat albei aftrekkies op die XBox Headset ingestel is. Ek laat myne heeltyd ingeprop, sodat ek nooit weer die klankinstellings hoef aan te pas nie. As u u VOIP- of geselsprogramme instel, is u alleen daar … In die meeste gevalle kan u die toestel kies waarop u wil praat, en 'n ander toestel waarop u die waarskuwings wil hoor. (soos om te lui) Onthou om 'n headset te kies vir alles wat praat, en 'n normale klankkaart vir alles anders. As u Teamspeak gebruik, het ek 'n skermkiekie ingesluit oor hoe dit opgestel moet word. Maak seker dat dit op 'Wave' in plaas van 'Directsound' is, anders klink dit krapperig. Sterkte en dankie vir die lees!
Aanbeveel:
Skakel HP DL380 G6 oor na 'n goedkoop speletjie -rekenaar: 6 stappe

Skakel HP DL380 G6 oor na 'n goedkoop speletjie -rekenaar: ek soek gereeld na 'n paar ongewone dinge wat ek na iets bruikbaar kan omskep. Een van hierdie dinge wat ek gevind het, was 'n paar jaar ou HP -rakbedieners - HP DL380. Baie van hulle word onder 50 dollar aangebied. Daarom het ek besluit om een te koop, met hierdie
Drie maniere om 'n LED -jaersirkel te maak met spoedbeheer + rug- en voorwaartse effek: drie stappe

Drie maniere om 'n LED -chaser -stroombaan te maak met spoedbeheer + terug- en voorwaartse effek: LED Chaser Circuit is 'n kring waarin die LED's vir een tydperk een vir een brand en die siklus herhaal, wat die lopende lig laat lyk. Hier sal ek wys u drie verskillende maniere om 'n LED Chaser Circuit te maak: -1. 4017 IC2. 555 Timer IC3
Skakel analoge kamera om na (gedeeltelik) digitaal: drie stappe (met foto's)

Skakel analoog kamera na (gedeeltelik) digitaal: hallo almal! Drie jaar gelede het ek 'n model in Thingiverse gevind wat die framboos -kamera met 'n Canon EF -lens verbind het. Hier is 'n skakel https://www.thingiverse.com/thing:909176 Dit het goed gewerk en ek het dit vergeet. 'N Paar maande gelede het ek weer die ou projek gevind en
Skakel 'n rekenaar op afstand af of herbegin met ESP8266 -toestel: 10 stappe (met foto's)

N Rekenaar op afstand afskakel of herlaai met ESP8266 -toestel: Om duidelik te wees, sluit ons u rekenaar af, nie 'n ander se rekenaar nie. 'n klomp wiskunde, maar elke oggend om 03:00 sluit hulle toe. S
Laat u rekenaar praat met die notaboek: drie stappe

Laat u rekenaar praat met die notaboek: hier is 'n interessante kode wat ons geskep het om u rekenaar te laat praat wat u tik. Ons sal die notaboek gebruik om dit te skep. Kom ons begin
