
INHOUDSOPGAWE:
- Outeur John Day [email protected].
- Public 2024-01-30 07:28.
- Laas verander 2025-01-23 12:53.

Sommige TV -reekse word beskryf (DVS), maar baie nie, en as u blind of gesiggestremd is, kan dinge 'n bietjie verwarrend raak. U kan 'n vriend 'n beskrywing laat intik (wat sê dat die vriend 'n bietjie te tydrowend sal begin vind), maar die opname van 'n klankbeskrywing werk baie beter en neem baie minder tyd. Hier is 'n handleiding om die oorspronklike te kry videosound, met u eie beskrywings tussenin. Aan die einde het u 'n mp3 -lêer. (wat u vir podcasting kan gebruik) Dit is my eerste instruksie, en ek waardeer alle terugvoer en wenke. werk ook nie..) maar dit lyk asof dit op my Mac werk, so ek werk dit op.
Stap 1: wat u benodig
Wat u nodig het.- Mac (jammer, dit kan op Windows gedoen word, maar dit is baie vinniger en makliker op 'n Mac). Sagteware benodig:- iMovie '06 (Apple het die latere weergawe deurmekaar gemaak, dit sal nie werk nie). - GarageBand (later weergawe het die opsie om in mp3 te stoor, beter!)- iTunes- opsioneel: Podcast Maker (as u 'n podcast wil maak, is dit die beste program ooit)
Stap 2: IMovie


Kry die episode wat u wil beskryf in 'n formaat wat iMovie aanvaar. Ek gebruik DivX.
Beeld 1: Maak iMovie oop, kies 'Skep nuwe projek' en stel die formaat op MPEG4. Ons sal later van die video ontslae raak, sodat die formaat nie veel saak maak nie, en MPEG4 die minste skyfspasie benodig van al die beskikbare opsies. Wag totdat die DivX ingevoer en omgeskakel is. Klik op "Media" en gebruik die interne mikrofoon om op te neem. (U kan dit verander in System Preferences -Sound). Wat u sê, sal op 'n aparte snit onder die video -opname opgeneem word. Baie handig, aangesien u die volume van al die gesproke dele aan die einde kan aanpas, sonder dat dit die video-klankvolume beïnvloed. U wil hê dat albei ongeveer gelyk moet wees. Ek beskryf iets nadat dit gebeur het. Die video wys byvoorbeeld hoe House na die witbord stap en sy kierie bo-oor sit, ek slaan Command-T en sê "House loop na die witbord en sit sy kierie bo-oor". Plaas die speelkop weer aan die linkerkant van die "gaping" en druk die rooi opnameknoppie langs die mikrofoon. Beskryf (dit help om eers in u kop te formuleer wat u wil sê). Beeld 2: As u klaar is, sleep die video regs na links sodat dit netjies by die beskrywing pas. Beskryf die res van die episode. As u klaar is, moet u dit stoor. Druk dan op Deel - Uitvoer na GarageBand.
Stap 3: GarageBand



Die invoer sal 'n rukkie neem - voer die kat/loop met die hond.
Beeld 1 en 2: Stoor (!), Kies die videosnit en kies "Snit verwyder". Dit sal jou vra of jy seker is. Jy is. Beeld 3: As u die lêer speel, sal u agterkom dat die klank 'n bietjie beter kan wees. GarageBand kom met handige vooraf ingestelde filters. Klik op die "ek" in die sirkel, dan op podcasting en dan (afhangende van geslag) lawaai manlike/vroulike vertellers. Word onmiddellik toegepas. Beeld 4: Opsioneel: My podcast bevat dieselfde inleiding vir elke episode. Sleep die klank na regs om plek te maak, druk op die "musiekikoon" en voeg die intro -musiek in. Sleep die geluid terug na links sodat hulle aansluit. Beeld 5: Kontroleer of die intro -volume ongeveer dieselfde is as die beskrywing. Indien nie, pas aan. (klik driehoek, sleep dB -skuifbalk op/af.) Beeld 6: Pas die uitvoervolume aan sodat dit nie in die rooi deel kom nie. Kies Deel, voer liedjie na skyf uit.
Stap 4: iTunes


Beeld 1: Maak iTunes oop, voer die lêer in en omskakel dit na mp3. Beeld 2: Hierdie mp3 kan nou met ander gedeel word en/of ingevoer word in PodcastMaker. Meer skermkiekies op hul webwerf.
Aanbeveel:
Muurhouer vir iPad as bedieningspaneel vir tuisautomatisering, met behulp van servo -beheerde magneet om die skerm te aktiveer: 4 stappe (met foto's)

Muurhouer vir iPad as 'n bedieningspaneel vir tuisautomatisering, met behulp van 'n servo -beheerde magneet om die skerm te aktiveer: Ek het die afgelope tyd baie tyd spandeer om dinge in en om my huis te outomatiseer. Ek gebruik Domoticz as my Home Automation -toepassing, sien www.domoticz.com vir meer inligting. In my soeke na 'n dashboard -toepassing wat alle Domoticz -inligting saam wys
Hoe om 'n DIY Bartop -arcade vir twee spelers te maak met aangepaste markies, met 'n Pandora -boks: 17 stappe (met foto's)

Hoe om 'n DIY Bartop -arcade vir twee spelers te maak met aangepaste markiesmuntstukke, met behulp van 'n Pandora -boks: dit is 'n stap -vir -stap handleiding oor hoe om 'n boonste arcade -masjien vir twee spelers te bou met persoonlike muntstukke wat in die markie ingebou is. Die muntstukke sal so gemaak word dat dit slegs munte aanvaar wat die grootte van 'n kwartier of groter is. Hierdie arcade word aangedryf
Hoe om 'n hoë krag LED -koplamp vir die fiets te maak: 4 stappe (met foto's)

Hoe om 'n hoë krag LED -koplamp vir 'n fiets te maak: dit is altyd gerieflik om 'n helder lig te hê terwyl u snags fietsry vir duidelike visie en veiligheid. Dit waarsku ook ander in donker plekke en vermy ongelukke. So in hierdie instruksies sal ek demonstreer hoe u 'n 100 watt LED p bou en installeer
Tutoriaal vir 'n vriend: 7 stappe
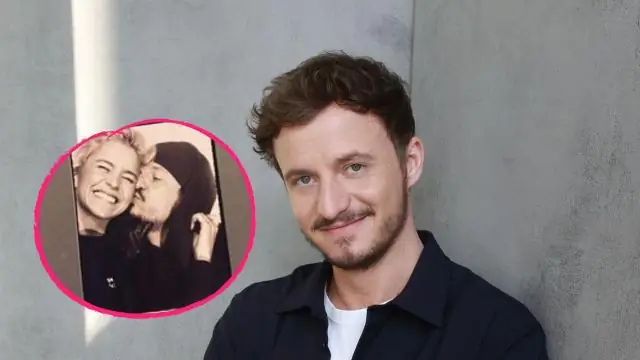
Tutoriaal vir oorklok vir 'n vriend: 'n handleiding oor hoe om 'n ASUS Striker II -motor te oorklok
Twitchy, jou e-waste vriend: 11 stappe (met foto's)
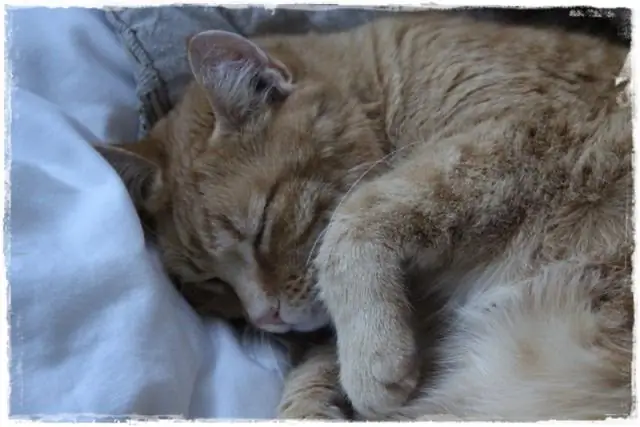
Twitchy, jou e-waste vriend: Hy is skoner as 'n hamster, en het meer persoonlikheid as die meeste reptiele, en is baie slimmer as hierdie hond wat ek voorheen gehad het. Boonop is hy uit rommel gemaak en is dit baie lekker om te bou. Die menslike bevolking kan (en moet waarskynlik) verdeel word in
