
INHOUDSOPGAWE:
- Outeur John Day [email protected].
- Public 2024-01-30 07:24.
- Laas verander 2025-01-23 12:53.

Digitale prentraam kan prente wys met toegang tot 'n mikro -SD -kaart. Hierdie projek gebruik 4D Systems, Gen4 uLCD-43DCT-CLB vir die vertoonmodule. Digital Picture Frame is 'n eenvoudige projek wat gebruik kan word as 'n vertoning vir die huis of kantoor. Gebruikers kan elke projek verpersoonlik, hulle kan verskillende rame in die projek wysig en selfs die oriëntasie daarvan verander, afhangende van die gebruiker se voorkeur.
Die hele stelsel werk outomaties deur die program.
Stap 1: Komponente



- Gen4 uLCD-43DCT-CLB
- FFC -kabel
- Gen4-IB
- uSD -kaart
- 4D Systems se programmeerkabel
Stap 2: Skep die stelsel


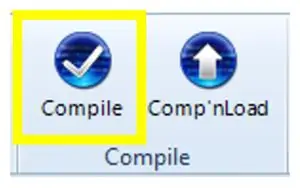
- As u gen4-IB en μUSB PA-5 gebruik, koppel die skerm aan op u rekenaar soos in die eerste prent hierbo getoon.
- As u gen4-PA-kaart gebruik, koppel die skerm aan op u rekenaar soos in die tweede prent hierbo.
- Open die projek met Workshop 4. Hierdie projek maak gebruik van die Visi-Genie-omgewing. U kan die eienskappe van elke widget verander.
- Laai die projeklêer hier af.
- U kan Workshop 4 IDE en die volledige kode vir hierdie projek van ons webwerf aflaai.
- Klik op die Compile -knoppie. (Hierdie stap kan oorgeslaan word. Samestelling is egter noodsaaklik vir ontfoutingsdoeleindes.) *Getoon in Image3
- Koppel die skerm aan die rekenaar met behulp van μUSB-PA5 en 'n mini-USB-kabel. Maak seker dat u aan die regte poort gekoppel is. Rooi knoppie dui aan dat die toestel nie gekoppel is nie; Blou knoppie dui aan dat die toestel aan die regte poort gekoppel is. *getoon in prent 4
- Klik dan op die “Comp’nLoad” -knoppie. *getoon in prent 5
- Workshop 4 sal u vra om 'n skyf te kies om die beeldlêers na 'n μSD -kaart te kopieer. Nadat u die regte skyf gekies het, klik op OK. *getoon in prent 6
- Die module sal u vra om die μSD -kaart in te sit.
Stap 3: Demonstrasie


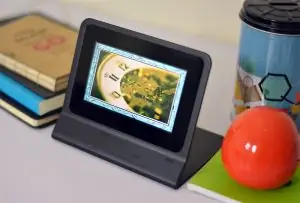
Ontkoppel die μSD -kaart korrek van die rekenaar en plaas dit in die μSD -kaartgleuf van die skermmodule. Die prent hierbo moet op u skerm verskyn nadat u die bogenoemde stappe voltooi het.
U kan nou u digitale prentraamwerk geniet
Aanbeveel:
Beheer oor die hele wêreld met behulp van internet met behulp van Arduino: 4 stappe

Beheer oor die hele wêreld met behulp van internet met behulp van Arduino: Hallo, ek is Rithik. Ons gaan 'n internetbeheerde LED maak met u telefoon. Ons gaan sagteware soos Arduino IDE en Blynk gebruik. Dit is eenvoudig, en as u daarin geslaag het, kan u soveel elektroniese komponente beheer as wat u wil
Monitor versnelling met behulp van Raspberry Pi en AIS328DQTR met behulp van Python: 6 stappe

Monitering van versnelling met behulp van Raspberry Pi en AIS328DQTR Gebruik van Python: Versnelling is eindig, volgens ek volgens sommige wette van die fisika.- Terry Riley 'n Jagluiperd gebruik ongelooflike versnelling en vinnige spoedveranderinge wanneer hy jaag. Die vinnigste wesens aan wal gebruik af en toe sy hoogste tempo om prooi te vang. Die
Digitale prentraamwerk Numero Dos !: 4 stappe (met prente)

Digitale prentraamwerk Numero Dos !: Dit is die tweede digitale prentraamwerk wat ek gemaak het (sien Cheap 'n Easy Digital Picture Frame). Ek het dit as 'n trougeskenk vir 'n baie goeie vriend van my gemaak, en ek dink dit het baie goed afgeloop. Toegegee dat die koste van digitale fotorame
DIY digitale prentraamwerk (die maklik-lui manier): 4 stappe

DIY digitale fotoraam (die maklik-lui manier): Geïnspireer deur die "digitale fotoraam van 12 dollar" op makezine.com, koop ek die Jukebox van Ebay en die verbindingskit van K-Mart. Ek wou egter nie die Jukebox uitmekaar haal nie, want ek was bang dat my gebrek aan listigheid dit sal vernietig. Na 'n
Nog 'n ander digitale prentraamwerk (Linux): 9 stappe

Nog 'n ander digitale prentraamwerk (Linux): Nadat ek ander ontwerpe gesien het, wou ek dit self probeer maak. Alhoewel dit nie presies goedkoop was teen $ 135 nie, was dit 'n prettige projek en ek is baie tevrede met die resultate. Dit is eenvoudig en benodig slegs een klein draad vir krag. Projekkoste: skootrekenaar met
