
INHOUDSOPGAWE:
- Outeur John Day [email protected].
- Public 2024-01-30 07:24.
- Laas verander 2025-01-23 12:53.


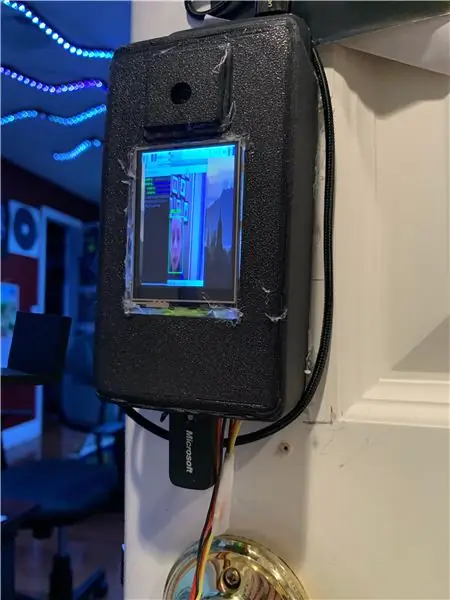

Ongeveer 'n maand in die vooruitsig stel ek die deurslot vir gesigsherkenning voor! Ek het probeer om dit so netjies moontlik te laat lyk, maar ek kan net soveel as 'n 13-jarige doen. Hierdie deurslot vir gesigsherkenning word bestuur deur 'n Raspberry Pi 4, met 'n spesiale draagbare battery wat 3 Ampère kan lewer, iets wat nodig is vir die Raspberry Pi 4. Dit gebruik die Raspberry Pi Camera V2 vir gesigsherkenning, en 'n aanraakskerm om die uitset. Gesigsherkenning is met OpenCV. Die slot is 'n servomotor wat in die grendel van die deurkosyn kom. Daar is baie ander opsies waarna ek later in die bouwerk sal kom. Sommige foto's word nie hoofsaaklik vertoon nie, vanweë die verskillende maniere waarop u hierdie projek kan aanpas volgens u behoeftes.
Voorrade
Daar is baie voorrade, so wees voorbereid …
Awesome Power Bank
Alles anders
Gladde laadkabel
3D -drukker
Warmlijmpistool en gomstokkies
Soldeerbout
Geduld. Baie daarvan.
Stap 1: Basiese sagteware
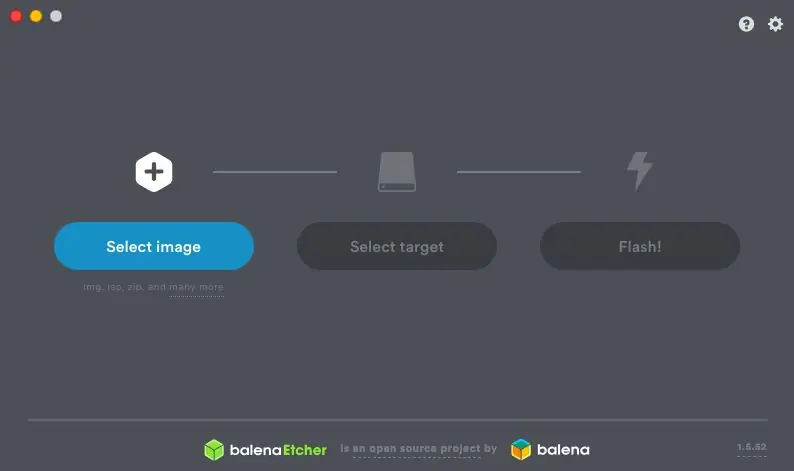
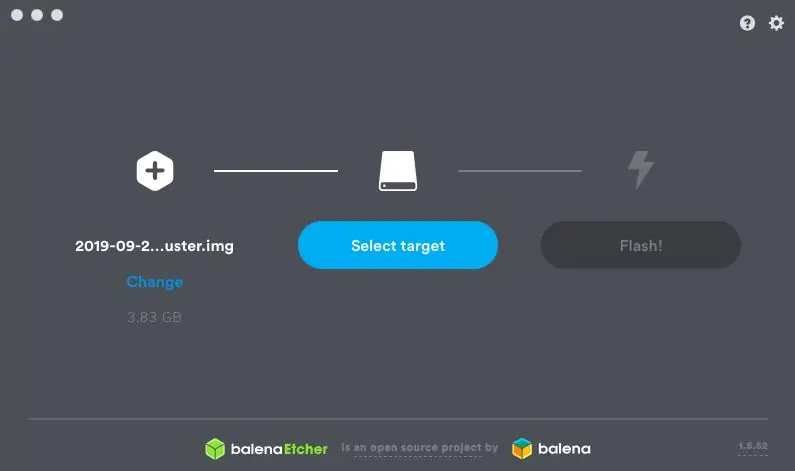
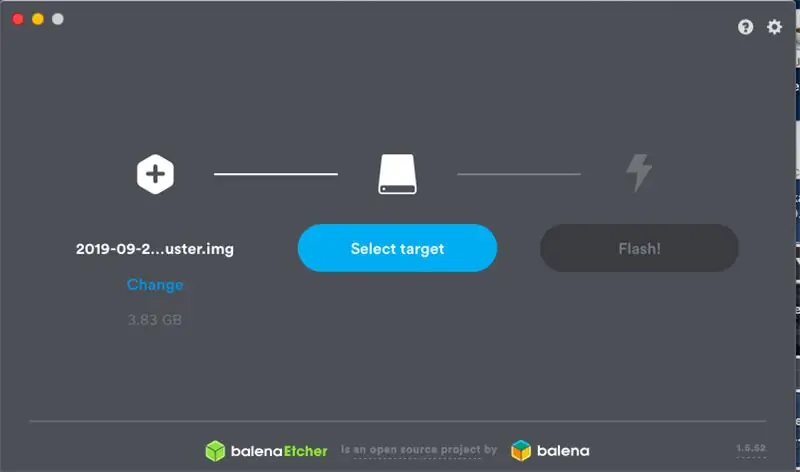

Neem u SD -kaart en koppel dit aan op u rekenaar. Laai die framboos Pi -sagteware af (klik hier vir die nuutste weergawe.) Flits dit op u SD -kaart; my voorkeur metode is om Balena Etcher te gebruik. Klik op "Kies prentjie" en kies die prentjie wat u pas afgelaai het. Dit moet u SD -kaart outomaties opspoor sodra u dit inprop. Indien nie, kies dit deur op die "Doel" -knoppie te druk. Klik daarna op "Flash!". Plaas u Micro SD -kaart onderaan die Raspberry Pi.
Stap 2: vind u framboos Pi
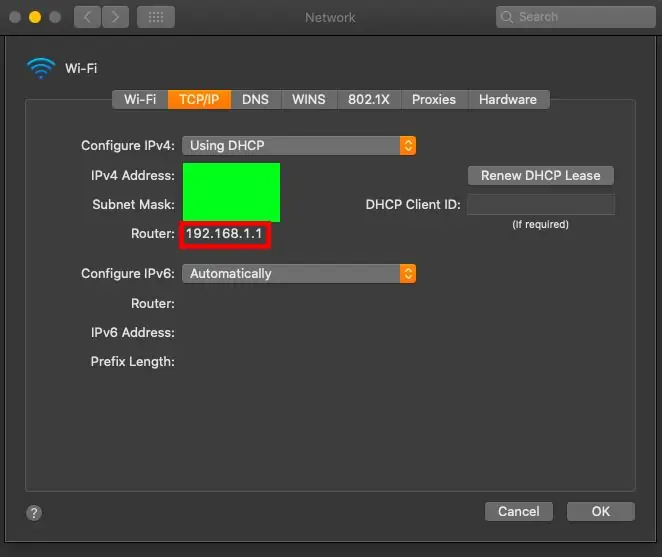
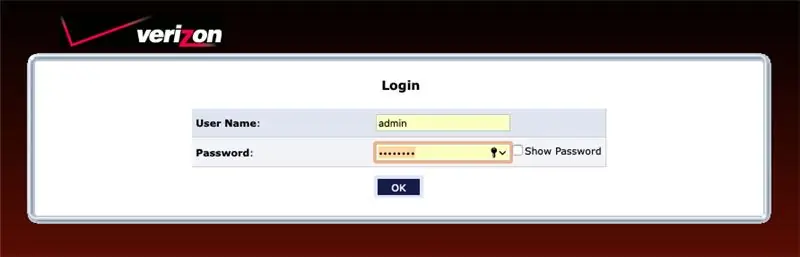
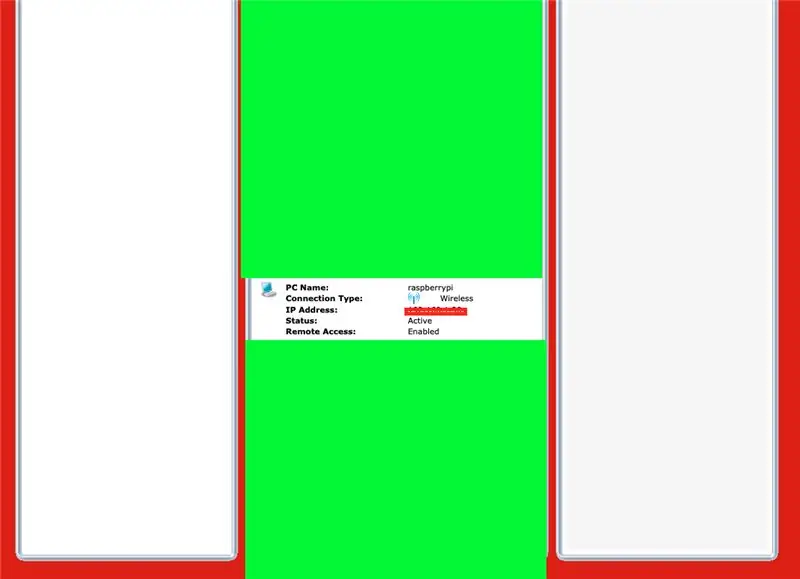
As u nie 'n mikro -HDMI -na -HDMI -kabel of 'n eksterne monitor het nie, volg hierdie stappe, indien nie, gaan dan na onder. Koppel eers u Raspberry PI aan op Ethernet (Moenie bekommerd wees nie, dit is tydelik). Gaan na u WiFi -instellings op u rekenaar, in gevorderde instellings, onder TCP/IP, moet u 'n IP -adres met die naam 'Router' sien. Gaan na die webwerf en aan die agterkant van u router by u huis sien u u gebruikersnaam en wagwoord om by die webwerf aan te meld. Blaai af totdat u "raspberrypi" onder u lys met toestelle sien. Die IP -adres wat u sien, is wat u nodig het. Kopieer dit in 'n nota -wysiging of stoor dit net op u knipbord. Tik, in u terminale, ssh pi@(U IP -ADRES). Die standaard wagwoord is "framboos". Tik sudo apt-get install tightvncserver. Tik dan tightvncserver. Tik op 'n Mac op "Command + K". Tik "vnc: //raspberrypi.local: 5901" en tik dan die wagwoord wat u gebruik het toe u tightvncserver opgestel het. U behoort nou 'n tafel met framboospi op u rekenaar te sien. U kan aan u wifi koppel en dan die ethernet ontkoppel nadat die WiFi gekoppel is.
As u die kabel en die eksterne monitor het: steek u Pi in die monitor en maak verbinding met u wifi in die linker boonste hoek.
Stap 3: Monteer die ander dele




Haal u kameramodule en u Raspberry Pi uit. Neem die kamera -aansluiting en lig dit sodat dit in die oop posisie is. Steek die kamerakabel in die poort. Druk die connector in sy oorspronklike posisie. Sit dit eenkant. Neem dan u skermmodule en u waaier. Sny die waaier se aansluiting af en trek die drade af. Soldeer die waaier volgens die prent op die skerm. Plaas die waaier bo -op die SVE -module, volgens die prentjie. Heg die skerm baie versigtig aan die framboospi sodat die waaier soos 'n toebroodjie binne is. Lig die skerm op en steek die kamerakabel daaronder vas. Plaas die skerm bo -op die kamera, en u is klaar!
Stap 4: sagteware
Volg hierdie artikel deur Adafruit oor hul produk, die PiTFT. LEES HIERDIE VERSIGTIG! Ek kon opgelos het waarom my skerm nie die lessenaar vertoon het nie en hoekom dit nie die grootte van die klein skermgrootte was nie. U sal tightvncserver wil gebruik vir die installering van OpenCV. U sal nou OpenCV installeer en gesigsherkenning installeer. Weereens kon soveel van my probleme opgelos gewees het as ek sorgvuldig gelees het. Nadat u gesigsherkenning vir u gesig werk, vervang u pi_face_recognition.py met die een wat by hierdie stap aangeheg is. Dit het die kode vir die servomotor. Al wat u hoef te doen is tik sudo apt-get install pigpio of pip install pigpio. U sagteware is nou klaar, laat ons na die hardeware gaan. U kan 'n elektromagneet of 'n solenoïde in plaas van 'n servomotor gebruik.
Stap 5: Motor en knoppie
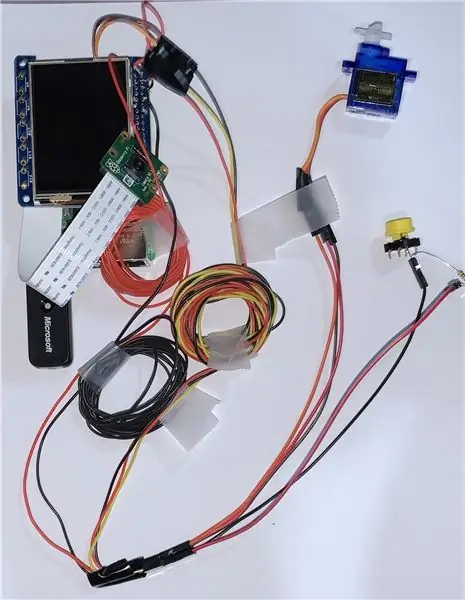
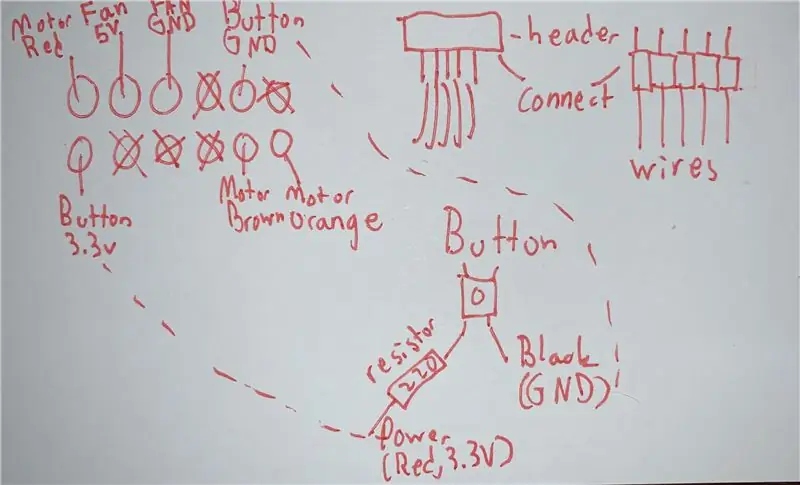
Ek het 'n indekskaart met al die bedrading wat u benodig, aangesien dit baie verwarrend raak. Soldeer hierdie penne bo -op die skerm, met Motorrooi regs bo (bo is die sykant sonder die USB -poorte). U kan 'n gat deur u deurkosyn boor (minder drade) of af en om (meer drade). Ek het gekies vir geen gate nie, so daar is bondels draad in die prentjie.
Stap 6: Installasie van die boks



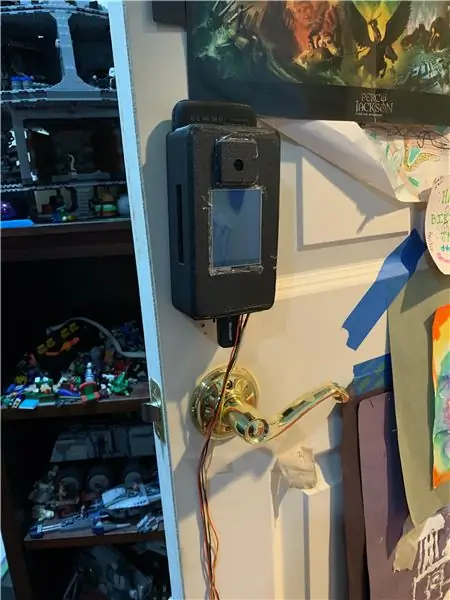
Dit is 'n goeie tyd om die aangehegte lêers tuis te druk met Shapeways of u 3D -drukker. Dit was so moeilik om dit te laat pas, ek het baie min foto's daarvan, so jammer vir die ongerief. Vuis, lei u kabels deur die USB -poortgedeelte aan die onderkant van die omhulsel. Neem dan u skerm en plaas dit in posisie en bevestig dit met warm gom. My lintkabel het uit sy posisie bly skuif, dus toets die toestel deurgaans. Neem dan die kamera en plaas dit in die omhulsel. Plak dit aan die liggaam soos u wil. Bevestig die framboos -pi in die omhulsel, maak seker dat die USB -poorte sigbaar is, die poorte aan die kant sigbaar is, die drade nie geknip is nie en dat daar genoeg ruimte vir die battery is. Koppel u USB -sleutelbord en muisontvanger onderaan. Daar is gate vir spykers of skroewe aan die agterkant. Ek het die posisie van al die gate met 'n potlood gemerk, skroewe met 'n breë kop in die gate geboor en die boks daarop aangebring. Ek het verder warm gom gebruik om dit veilig te hou. Ek plaas 'n afstandhouer aan die onderkant van die battery, 'n suigstokkie wat op die opening aan die kant rus, werk perfek. Skuif die battery in die gat aan die bokant. Koppel die 90-grade USB-C-kabel sodat die draad na onder wys, en draai dit terug na bo sodat dit in die verpakking kan aansluit. Die boks is nou klaar!
Stap 7: Deurinstallasie
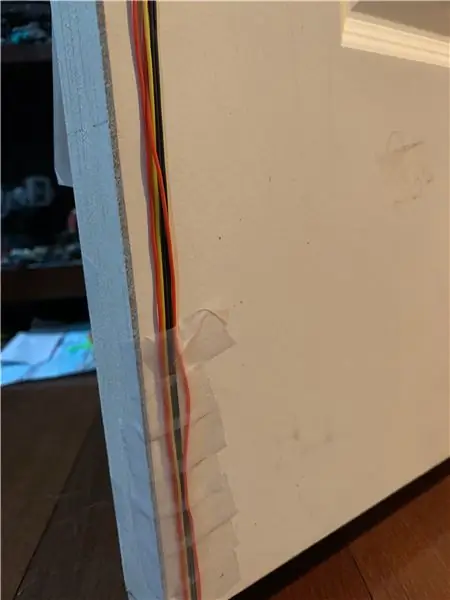
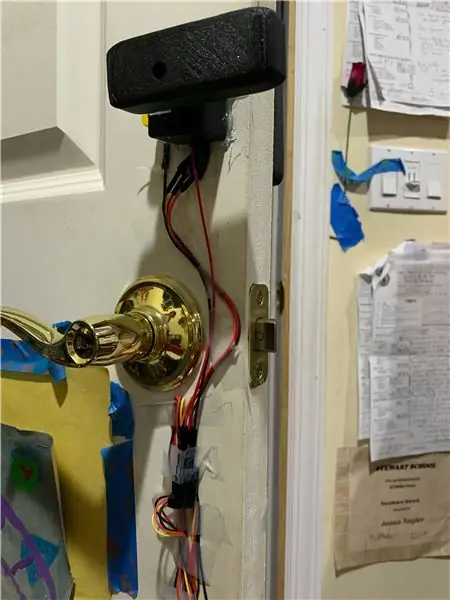

Gebruik band om die drade teen die deur vas te maak. As u nie die drade onder die deur aansluit nie, ignoreer dit. Trek die drade so styf as moontlik, en plak dit dan in redelike dele. Ek het baie tape aan die onderkant gebruik, sodat my kat nie die drade kou nie. draai hulle onder die deur vas en plak dit aan die onderkant vas. Draai dit so goed as moontlik terug na bo. die einde het vir my 'n bietjie deurmekaar geraak, maar ek is goed daarmee. Neem die klein vierkantige gedeelte en plaas die motor binne -in met warm gom om dit vas te maak. Plaas die knoppie in die ander klein kompartement en maak dit vas met warm gom. Trek die drade deur die gat aan die onderkant en warm gom/spyker die hele boks teen die deurkosyn. Neem die motorhegstuk vir die servomotor en plak dit vas in die groot reghoekige prisma. Skroef dit met sy skroefgat aan die voorkant vas. Wenk: skakel die Pi aan en voer die program uit sodat u dit in die regte posisie draai; as niks opgespoor word nie, skroef dit in sodat dit parallel met die vloer is. Neem die grendel en skroef dit met die twee gate in die deurkosyn. Ek beveel sterk skroewe aan vir strukturele integriteit. Jy is klaar! (Ek het nie die boks geïnstalleer nie, want ek het die ontwerp van die boks daarna geredigeer, en die bogenoemde stappe is nie van toepassing op die 3D -gedrukte deel wat ek vroeër gemaak het nie.)
Stap 8: Finale
Jy is klaar! Tans kan ek nie 'n manier vind om OpenCV -programme tydens opstart uit te voer nie. Ek het alles probeer, so as iemand weet hoe, vertel dit asb. As dit tans opstart, moet u die sleutelbord en die muis op die klein skerm gebruik en volgens geheue tik. cd (u ligging van die lêer), werk dan op cv en dan sudo pigpiod, dan die baie lang opdrag wat die Pi stoor as u op die "up" -knoppie in die terminale druk. Verder is ek baie trots op my projek! Ek hoop dat u dit geniet het en dat u vir u een kan skep!
Aanbeveel:
Abellcadabra (deurslotstelsel vir gesigsherkenning): 9 stappe

Abellcadabra (deurslotstelsel vir gesigsherkenning): Ek het tydens die kwarantyn rondgelê en 'n manier probeer vind om die tyd dood te maak deur gesigsherkenning vir die huisdeur te bou. Ek het dit Abellcadabra genoem - 'n kombinasie tussen Abracadabra, 'n magiese frase met 'n deurklokkie, wat ek net die klok neem. LOL
Gesigsherkenning en identifikasie - Arduino Face ID met behulp van OpenCV Python en Arduino .: 6 stappe

Gesigsherkenning en identifikasie | Arduino Face ID met behulp van OpenCV Python en Arduino .: Gesigsherkenning AKA face ID is deesdae een van die belangrikste funksies op selfone. Ek het dus 'n vraag: "Kan ek 'n gesig -ID hê vir my Arduino -projek?" en die antwoord is ja … My reis het soos volg begin: Stap 1: Toegang tot ons
Gesigsherkenning in die praktyk: 21 stappe

Gesigsherkenning in die praktyk: dit is 'n onderwerp waarvoor ek so gefassineer is dat dit my laat slaap: rekenaarvisie, die opsporing van voorwerpe en mense deur 'n vooraf opgeleide model
Gesigsherkenning Slim slot met LTE Pi -hoed: 4 stappe

Gesigsherkenning Smart Lock Met LTE Pi HAT: Gesigsherkenning word meer en meer algemeen gebruik, ons kan dit gebruik om 'n slim slot te maak
Intydse gesigsherkenning: 'n einde-tot-einde-projek: 8 stappe (met foto's)

Intydse gesigsherkenning: 'n Eind-tot-einde-projek: Op my laaste tutoriaal wat OpenCV ondersoek het, het ons geleer AUTOMATIC VISION OBJECT TRACKING. Nou sal ons ons PiCam gebruik om gesigte in reële tyd te herken, soos u hieronder kan sien: Hierdie projek is gedoen met hierdie fantastiese "Open Source Computer Vision Library"
