
INHOUDSOPGAWE:
2025 Outeur: John Day | [email protected]. Laas verander: 2025-01-23 12:53


Hierdie instruksie sal u wys hoe u twee vouers (en alle vouers daarin) in ooreenstemming moet hou, sodat die een 'n direkte kopie van die ander is. Ideaal vir rugsteun van werk, plaaslik, na 'n wolk-/netwerkbediener of 'n USB -skyf. Geen ondervinding met programmering is nodig om hierdie tutoriaal te voltooi nie. Let daarop dat dit slegs met Windows werk, hoewel die proses op Mac en Linux soortgelyk is.
Ek het 'n ou Windows -rekenaar wat as 'n bediener vir verskillende funksies dien, waarvan een 'n goedkoop netwerkstoorplek is, wat beide 'n mediaserver en rugsteun vir al my familie se rekenaardata is.
Aangesien my gesin almal daarvan hou om plaaslik op hul rekenaars te werk, het ons 'n maklike manier nodig gehad om gereeld ons data te rugsteun. Ek het ook 'n manier nodig om die rugsteun te verdubbel deur 'n RAID -agtige benadering op twee hardeskywe op die bediener -rekenaar te implementeer. Ek wou ook nie vir enige sagteware betaal nie (ja, ek weet suinig). As gevolg hiervan is alle gratis sagteware geneig om pop -ups op te spoor of selfs die rekenaar te vertraag met lang sync -tye en groot CPU -gebruik, wat net irriterend was.
Daarom het ek met 'n bietjie moeite 'n python -script geskryf wat die dopgehou wat ons almal nodig het, sal sinchroniseer. Ek kan dit dan aanpas en aan die gesin versprei as 'n uitvoerbare program, waarmee ek vensters gereeld op die agtergrond kan laat loop. Die rekenaargebruiker moes nie wyser wees nie.
Stap 1: Installeer Python en afhanklikhede
Om die verspreidingsprogram te skep, moet u python op u rekenaar installeer. Om dit te doen, volg die webskakel hier https://www.python.org/downloads/ en blaai af totdat u die gewenste weergawe vind. Nota: ongelukkig, met die skryf van die module pyinstaller wat ons sal gebruik, werk nog nie met python 3.8 nie, dus moet u 'n versoenbare weergawe van python (3.5-3.7) gebruik.
Volg die installasie deur seker te maak van die boks "Voeg by pad".
Sodra dit geïnstalleer is, maak 'n opdragprompt oop en installeer die python -modules wat ons benodig, om die volgende te doen en volg die instruksies soos benodig:
pip installeer pyinstaller
pip installeer dirsync
Stap 2: Die Python Script
Die skrif is eenvoudig en eenvoudig, slegs twee reëls, kopieer en plak die volgende in IDLE (geïnstalleer met Python) of op die notaboek en stoor dit as "DirectorySync.py":
vanaf dirsync invoer -sinkronisering
sinchroniseer ('C: / FOLDER_A', 'E: / FOLDER_B', 'sync', purge = True)
Maak seker dat u die twee vouers hierbo verander met die twee vouers wat u wil sinkroniseer. Die dubbele skuins skuinsstreep word vereis in die padnaam, aangesien die skuinsstreep 'n ontsnappingskarakter in Python is.
Die eerste reël voer die dirsync -module in wat ons voorheen geïnstalleer het.
Die tweede voer die sinchronisasie uit. Die eerste gids is die bronmap en die tweede is die doelwit; die 'sinkronisering' is die sinchronisasiefunksie wat die sinchroniseringsmodus moet implementeer. Deur suiwering by te voeg = True vertel die funksie om enigiets in die teikenmap wat nie meer in die brongids is nie, uit te vee. Daar is ander opsies wat geïmplementeer kan word, afhangende van u behoeftes.
Die manier waarop dit hierbo gekonfigureer is, sal ook alle vouers in die gids op die hoogste vlak sinkroniseer; dit kan stop indien nodig. As u meer as een gids op die hoogste vlak wil sinkroniseer, voeg eenvoudig meer reëls by u kode met die sinchronisasie () -funksie. Sien die volgende skakel vir meer opsies en hulp:
pypi.python.org/pypi/dirsync/2.2.2
Stap 3: skep.exe
Om die uitvoerbare te skep, moet ons nou teruggaan na die opdragprompt.
Tik die volgende om die gidspad te vervang deur die roete na die DirectorySync.py -script wat ons in die laaste stap gemaak het:
pyinstaller -F -w C: /Route_to_your_folder/DirectorySync.py
Op die lêergids van u python -script word 'n reeks gidse geskep: _pycache_, build, dist en twee ander lêers. In die dist -lêergids is nou 'n lêer met die naam DirectorySync.exe, wat die sinchronisasie op die agtergrond uitvoer. Hierdie lêer kan aan almal versprei word, en kan dan sinchroniseer sonder dat luislang op die rekenaar geïnstalleer hoef te word.
Om te verduidelik wat aangaan in die vetgedrukte teks wat in die opdragprompt ingevoer is:
'pyinstaller' sê vir die rekenaar om die module pyinstaller wat ons vroeër afgelaai het, te gebruik
'-F' is 'n opsie wat pyinstaller sê om slegs een uitvoerbare lêer te genereer en nie 'n reeks vouers wat ook versprei moet word nie.
'-w' is 'n opsie wat die rekenaar vertel om nie 'n opdragprompt te vertoon elke keer as die script uitgevoer word nie.
Die pad is die pad na die luislang script.
Sien die onderstaande skakel vir meer opsies en hulp:
pyinstaller.readthedocs.io/en/stable/usage…
Stap 4: Outomaties hardloop
U is nou gereed om alle vouers te sinkroniseer sonder om herhaaldelik te hoef te kopieer, plak en verwyder deur net dubbel te klik op die uitvoerbare lêer. Maar ons wil 'n stap verder gaan as dit en laat Windows die proses outomaties uitvoer, sodat u nie hoef te bekommer nie.
Om dit te doen, gebruik ons die Task Scheduler -program wat by Windows kom, hierdie proses is gebaseer op Windows 10, maar is byna identies op ander Windows -platforms.
- Maak die taakskeduleerder oop in die beginkieslys.
- Kies 'Skep taak' in die menu aan die regterkant.
- Gee dit 'n naam en beskrywing, en maak onderaan seker dat dit vir die regte bedryfstelsel ingestel is.
- Skep 'n nuwe sneller op die oortjie 'Triggers' deur links onder op 'Nuut' te klik, in die nuwe pop -up kies u die konfigurasie wat u wil hê. het elke uur 'n rugsteun van my werk. Klik op OK.
- Skep op dieselfde manier 'n nuwe aksie op die oortjie 'Handelinge'. Die aksie wat ons nodig het, is om 'n standaardprogram te begin. Blaai na die uitvoerbare program wat ons vroeër geskep het en kies. OPMERKING:- as u die uitvoerbare program skuif nadat u die taak geskep het, sal die taak en dus die sinkronisering nie voltooi word nie.
- Kontroleer die kraginstellings op die oortjie 'Voorwaardes', sodat dit op die battery kan werk en ook ingeprop kan word.
- Klik op OK en u het nou u taak geskep.
Herbegin die rekenaar en kyk na die ligging van die teikenmap na 'n rukkie en sien dat die sinkronisering werk. Let daarop dat as u 'n groot gids het, dit eers 'n rukkie kan neem om al die vouers na die eerste keer te kopieer.
Dit is die tutoriaal voltooi, ek hoop dat u dit nuttig vind; laat weet my gerus.
Stap 5: UPDATE 15 JAN 2020 - Laai program af
Ek gebruik nog steeds hierdie program wat my goed gedien het. Ek is egter gereeld deur mense gevra om eenmalige werk vir verskillende vouers handmatig te sinkroniseer, ens.. Dit bied 'n gebruikerskoppelvlak sodat mense maklik een van die sinkronisasie -take kan verrig. Die program kan afgelaai word vanaf Github.
Aanbeveel:
Waarnemer vir humiditeit en temperatuur met behulp van Framboos Pi met SHT25 in Python: 6 stappe

Waarnemer vir humiditeit en temperatuur met Raspberry Pi met SHT25 in Python: as 'n entoesias vir Raspberry Pi, het ons gedink aan nog meer skouspelagtige eksperimente. en SHT25, Humidi
Bewegingsbeheer met Framboos Pi en LIS3DHTR, 3-as versnellingsmeter, met behulp van Python: 6 stappe
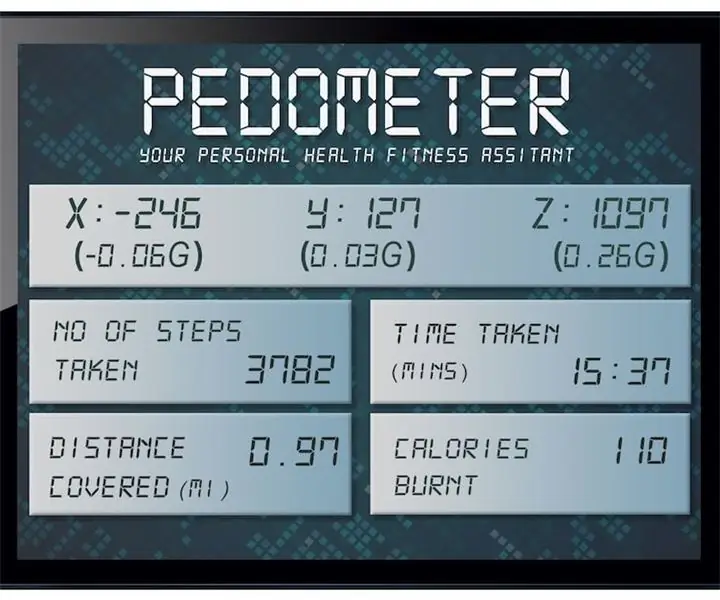
Bewegingsbeheer met Framboos Pi en LIS3DHTR, 3-as versnellingsmeter, met behulp van Python: skoonheid omring ons, maar gewoonlik moet ons in 'n tuin loop om dit te weet. - Rumi As die opgevoede groep wat ons lyk, belê ons die oorgrote meerderheid van ons energie voor ons rekenaars en selfone. Daarom laat ons gereeld ons welstand toe
Vuurvliegies sinchroniseer: 7 stappe (met foto's)

Vuurvliegies sinchroniseer: Het u u ooit afgevra hoe honderde en duisende vuurvliegies hulself kan sinchroniseer? Hoe werk dit, dat hulle almal saam kan knip sonder om 'n soort baasvuurvlieg te hê? Hierdie instruksies gee 'n oplossing en wys
Hoe om ikone vir gidse te verander (Mac Os X): 3 stappe

Hoe om ikone vir vouers te verander (Mac Os X): 'n handleiding vir nuwelinge op Mac wat die prentjie -ikoon vir die gidse wil verander
Sinchroniseer LED's met musiek: 3 stappe

Sinchroniseer LED's met musiek: DIT LYK dat sommige beelde meer as tyd verwyder is, ek is nie meer aktief op hierdie webwerf nie en ek beveel aan dat u die skrywer van 'n soortgelyke instruksie vra Hier is 'n skakel na die bedradingskema wat in hierdie instruksie verwyder is, Ek sal jou wys hoe
