
INHOUDSOPGAWE:
- Stap 1: Hoe verhoog dit u gemak?
- Stap 2: Hoe sal u bespaar en die uitstoot van kweekhuisgasse verminder?
- Stap 3: Hoe beheer u u verhitting, waar u ook al is?
- Stap 4: Temperatuurbeheer
- Stap 5: Instruksiebeheerder
- Stap 6: Die skedule
- Stap 7: Argitektuur -oorsig
- Stap 8: Oorsig van mikrobeheerders
- Stap 9: Oorsig van netwerkverbinding
- Stap 10: Oorsig van bedieners
- Stap 11: Onderdele lys
- Stap 12: Bou die kragbronne
- Stap 13: Berei die ESP8266 voor
- Stap 14: Bou die elektronika
- Stap 15: Kom ons doen die gateway -opset
- Stap 16: Berei u voor om die gateway -kode af te laai
- Stap 17: Laai die Gateway -kode 1/2 af
- Stap 18: Laai die Gateway -kode 2/2 af
- Stap 19: Stel u eie gateway -parameters in
- Stap 20: Berei Arduino -verbinding voor
- Stap 21: Laat ons 'n paar toetse doen
- Stap 22: Gaan die netwerkverbinding na
- Stap 23: Berei die Arduino voor
- Stap 24: Laai die Arduino -kode af
- Stap 25: Herbegin die Arduino
- Stap 26: Gaan die LCD na
- Stap 27: Toets relais
- Stap 28: Soldeer die kragtoevoer 1/4
- Stap 29: Soldeer die kragtoevoer 2/4
- Stap 30: Soldeer die kragtoevoer 3/4
- Stap 31: Soldeer die kragtoevoer 4/4
- Stap 32: Soldeer die mikro-beheerders op PCB 1/7
- Stap 33: Soldeer die mikro-beheerders op PCB 2/7
- Stap 34: Soldeer die mikro-beheerders op PCB 3/7
- Stap 35: Soldeer die mikro-beheerders op PCB 4/7
- Stap 36: Soldeer die mikro-beheerders op PCB 5/7
- Stap 37: Soldeer die mikro-beheerders op PCB 6/7
- Stap 38: Soldeer die mikro-beheerders op PCB 7/7
- Stap 39: Koppel en kontroleer dit heeltemal voordat u dit in die boks plaas
- Stap 40: Skroef PCB's op 'n stuk hout vas
- Stap 41: Kom ons doen die houtdekkas
- Stap 42: Sit alles in die boks
- Stap 43: Skep bedienerkodeprojek
- Stap 44: Definieer u SQL -verbinding
- Stap 45: Skep die databasistabelle
- Stap 46: Definieer toegangsbeheer
- Stap 47: opsioneel
- Stap 48: Begin die runtime -kode
- Stap 49: Begin J2EE -toepassing
- Stap 50: Sinkroniseer die termostaat en bediener
- Stap 51: Koppel die termostaat aan die ketel
- Stap 52: Geniet u verwarmingsbeheerstelsel
- Stap 53: 3D -drukkas
- Outeur John Day [email protected].
- Public 2024-01-30 07:23.
- Laas verander 2025-01-23 12:53.

Wat is die doel?
- Verhoog die gemak deur u huis presies te verhit soos u wil
- Bespaar en verminder die uitstoot van kweekhuisgasse deur u huis net te verhit as u dit nodig het
- Hou beheer oor u verwarming, waar u ook al is
- Wees trots dat u dit self gedoen het
Stap 1: Hoe verhoog dit u gemak?

U sal 4 verskillende temperatuurinstruksies definieer wat outomaties gekies word op grond van u skedule.
U sal u behoefte op 'n tydstip van die dag as 'n verwagte temperatuur uitdruk, en die stelsel sal op die optimale tyd begin verhit om u verwagting te bereik.
By die huis vroeër vandag, gebruik u telefoon om die verwarming te begin
Die stelsel lewer 'n baie stabiele temperatuur wat presies by u behoefte pas.
Stap 2: Hoe sal u bespaar en die uitstoot van kweekhuisgasse verminder?

As u u skedule ken, word die stelsel slegs verhit as u dit nodig het.
Die stelsel sal die buitentemperatuur in ag neem om verwarming te optimaliseer.
Later vandag tuis, gebruik u telefoon om die begin van u verhitting uit te stel.
U kan die stelsel instel om by u toerusting te pas.
Stap 3: Hoe beheer u u verhitting, waar u ook al is?

Die stelsel is WIFI -gekoppel. U sal u skootrekenaar gebruik om die skedule van u stelsel op te stel, in te stel en op te dateer.
As u tuis is, gebruik u u telefoon om die begin van u verwarming te verwag of uit te stel
Stap 4: Temperatuurbeheer

'N PID -kontroleerder word gebruik vir die verwarming.
Dit word gebruik om die manier om die verwagte temperatuur te bereik, te beheer en dit so na as moontlik aan die teiken te hou.
Die PID -parameters kan aangepas word by u omgewing (kyk na die stelseldokumentasie).
Stap 5: Instruksiebeheerder

'N Instruksie -kontroleerder is ontwerp om die aanvangstyd van die verwarming te bepaal. Dit hou rekening met die binne-, buitentemperature en die ketelvermoë om dinamies die beste tyd om te begin verwarm volgens u behoeftes.
Hierdie regulasie kan op u behoeftes afgestem word met die parameter "reaktiwiteit" wat u kan aanpas.
Stap 6: Die skedule
Temperatuurinstruksies word uitgedruk as teiken (temperatuur, tyd). Dit beteken dat u wil hê dat u huis op daardie spesifieke tyd op daardie temperatuur moet wees.
Temperatuur moet tussen die 4 verwysings gekies word.
Een instruksie moet gedefinieer word vir elke halfuur van die skedule.
U kan een weeklikse en twee daaglikse skedule definieer.
Stap 7: Argitektuur -oorsig

Kyk na die wêreldwye argitektuur
Dit werk met elke ketel deur 'n normaal oop of normaalweg geslote kontak.
Stap 8: Oorsig van mikrobeheerders

Die kernsisteem werk op 'n Atmel ATmega-mikrobeheerder.
Nadat kode en parameters afgelaai en die klok gesinkroniseer is, kan dit 100% outonoom werk.
Dit kommunikeer deur die reeksskakel om eksterne inligting in ag te neem.
'N ESP8266-mikrobeheerder bestuur die gateway-kode vir die transformasie van die seriële skakelverbinding na 'n WIFI-verbinding.
Parameters word aanvanklik in die eeprom geskryf en kan op afstand gewysig en gestoor word.
Stap 9: Oorsig van netwerkverbinding

Die netwerkverbinding word gemaak met 'n ESP8266 WIFI -mikrobeheerder. Dit is presies dieselfde as die gateway -beskrywing "instruksies". Tog is die volgende veranderinge aangebring in hierdie beskrywing: 'n paar nuttelose GPIO's vir hierdie projek word nie gebruik nie en die Arduino en ESP8266 word op dieselfde PCB gesoldeer.
Stap 10: Oorsig van bedieners

Java bestuur die bedienergedeelte van die stelsel. HMI's gebruik TOMCAT. MySQL is die databasis.
Stap 11: Onderdele lys
U benodig hierdie hoofkomponente
2 x mikrobeheerders
· 1 x Arduino - ek het 'n Nano 3.0 gekies - u kan sommige vind teen ongeveer $ 2,5 (Aliexpress)
· 1 x ESP8266 - ek het -ESP8266 -DEV Olimex gekies - teen 5.5 €
1 x temperatuursensor DS1820
· Ek het 'n waterdigte een gekies - jy kan 5 vir 9 € kry (Amazon)
1 x dubbele aflosmodule (0 opdrag)
· Ek het SONGLE SRD -05VDC gekies - sommige kan teen 1,5 € gevind word (Amazon)
1 x I2C LCD 2x16 karakters
Ek het al een gehad - jy kan dit kry vir minder as 4 $ (Aliexpress)
1 x I2C DS1307 Real -time module met CR2032 -battery
· Ek het al een gehad - u kan dit vir minder as 4 $ vind (Aliexpress)
jy kan dit vir 'n paar euro kry
1 x infrarooi ontvanger
· Ek het gekies vir AX-1838HS, wat u 5 vir 4 € kan vind
1 x FTDI
1 x IR -afstandsbediening (u kan 'n spesiale een koop of u TV gebruik)
2 x kragreguleerders (3.3v en 5v)
· Ek het I x LM1086 3.3v en 1 x L7850CV 5v gekies
En 'n paar goedjies
5 x LED
9 x 1K weerstande
1 x 2.2K weerstand
1 x 4.7K weerstand
1 x 100microF keramiek kondensator
1 x 330 mikroF keramiek kondensator
2 x 1 microF tentalum -kondensator
2 x NPN -transistors
4 x diodes
2 PCB broodbord
2 x 3 penne skakelaars
Sommige verbindings en drade
U benodig natuurlik soldeerbout en blik.
Stap 12: Bou die kragbronne

Hierdie fritzing -lêer beskryf wat u moet doen.
Dit is beter om die kragbronne met 'n broodbord te begin bou, selfs al is daar geen probleme nie.
Reguleerders kan maklik deur ander vervang word: pas net verbindings en kapasitors aan volgens u eienskappe van die reguleerders.
Kyk of dit 'n konstante 5v en 3.3v lewer, selfs met 'n las (byvoorbeeld 100 ohm weerstande).
U kan nou al die komponente op 'n broodbord -PCB soldeer soos hieronder
Stap 13: Berei die ESP8266 voor

Steek jou ESP8266 in 'n broodbord vir die maklikste soldeer onder
Stap 14: Bou die elektronika

Gee die Fritzing -verwysing weer.
Ek stel sterk voor dat u die elektronika met 'n broodbord begin bou.
Sit alle dele op die broodbord.
Koppel die kragbronne versigtig
Kontroleer die krag -LED's op die Arduino en ESP8266.
Die LCD moet brand.
Stap 15: Kom ons doen die gateway -opset

Koppel die FTDI USB aan u ontwikkelingsstasie.
Stel die seriële skakelskakelaar in om ESP8266 op die FTDI aan te sluit
Stap 16: Berei u voor om die gateway -kode af te laai
Begin Arduino op u werkstasie.
U het ESP8266 nodig om deur die IDE as bord bekend te staan.
Kies die USB -poort en die toepaslike bord met die menu Tools / boards.
As u geen ESP266 in die lys sien nie, beteken dit dat u moontlik ESP8266 Arduino Addon moet installeer (u kan die prosedure hier vind).
Al die kode wat u benodig, is beskikbaar op GitHub. Dit is tyd om dit af te laai!
Die hoofkode van die Gateway is daar:
github.com/cuillerj/Esp8266UdpSerialGatewa…
Bo en behalwe die standaard bevat Arduino en ESP8266 die hoofkode, insluitend die volgende:
LookFoString wat gebruik word om snare te manipuleer en daar is:
ManageParamEeprom wat gebruik word om parameters in Eeprom te lees en te stoor, is daar:
Sodra u al die kode gekry het, is dit tyd om dit in die ESP8266 op te laai.
Koppel eers die FTDI aan op 'n USB -poort van u rekenaar.
Ek stel voor dat u die verbinding nagaan voordat u probeer oplaai.
- · Stel die Arduino seriële monitor op die nuwe USB -poort.
- · Stel die spoed op 115200 beide cr nl (defaut -snelheid vir Olimex)
- · Skakel die broodbord aan (ESP8266 word voorsien van sagteware wat handel oor AT -opdragte)
- · Stuur 'AT' met die reeksinstrument.
- · U moet 'OK' in ruil daarvoor kry.
Kontroleer u verbinding en kyk na u ESP8266 -spesifikasies.
As u 'OK' het, is u gereed om die kode op te laai
Stap 17: Laai die Gateway -kode 1/2 af

·
- Skakel die broodbord af, wag 'n paar sekondes,
- Druk op die drukknoppie van die broodbord en skakel aan
- Laat die drukknop los. Dit is normaal om vullis op die seriële monitor te kry.
- Druk op die oplaai IDE soos vir 'n Arduino.
- Nadat die oplaai voltooi is, stel die reekssnelheid op 38400.
Stap 18: Laai die Gateway -kode 2/2 af

U sou iets sien soos op die prentjie.
Baie geluk dat u die kode suksesvol opgelaai het!
Stap 19: Stel u eie gateway -parameters in

Hou die seriële monitor (snelheid 38400) van die IDE oop
- Skakel die broodbord af, wag 'n paar sekondes
- Gebruik die skakelaar om die configGPIO op 1 (3.3v) te stel
- Skandeer die WIFI deur die opdrag in te voer:
- ScanWifi. U sal 'n lys van die opgespoorde netwerk sien.
- Stel dan u SSID in deur "SSID1 = yournetwork
- Stel dan u wagwoord in deur "PSW1 = u wagwoord
- Voer dan "SSID = 1" in om die huidige netwerk te definieer
- Tik "Herbegin" om die Gateway aan u WIFI te koppel.
U kan verifieer dat u 'n IP -adres het deur 'ShowWifi' in te voer.
Die blou LED sal brand en die rooi LED knipper
Dit is tyd om u IP -bedieneradres te definieer deur die 4 subadresse in te voer (bediener wat die Java -toetskode sal uitvoer). Voer byvoorbeeld vir IP = 192.168.1.10 in:
- "IP1 = 192"
- "IP2 = 168"
- "IP3 = 1"
- "IP4 = 10"
Definieer IP -poorte as:
-
· RoutePort = 1840 (anders kan u die bedienerinstallasiegids sien volgens u toepassingsopset)
Voer "ShowEeprom" in om te kyk wat u pas in Eeprom gestoor het
Stel nou die GPIO2 op die grond om die konfigurasiemodus te verlaat (gebruik die skakelaar om dit te doen)
Jou Gateway is gereed om te werk!
Die blou LED moet aangaan sodra die gateway aan u WIFI gekoppel is.
Daar is 'n paar ander opdragte wat u in die gateway -dokumentasie kan vind.
Stel die ESP8266 IP -adres as permanent binne u DNS
Stap 20: Berei Arduino -verbinding voor

Ontkoppel eerstens die seriële skakelverbindings om USB -konflik te voorkom.
Stap 21: Laat ons 'n paar toetse doen
Voordat u met die termostaatkode werk, moet ons 'n paar toetse doen met die IDE -voorbeeldbronne
Koppel die Arduino USB aan u werkstasie.
Kies die seriële poort, stel die snelheid op 9600 en stel die kaarttipe in op Nano.
Gaan die temperatuursensor na
Maak lêers / voorbeelde / Max31850Onewire / DS18x20_Temperature oop en verander OneWire ds (8); (8 in plaas van 10).
Laai op en kyk of dit werk. As u nie u DS1820 -verbindings nagaan nie.
Gaan die klok na
Maak lêers / voorbeelde / DS1307RTC / setTime -program oop
Laai die kode op en kyk of u die regte tyd kry.
Gaan die LCD na
Maak lêers / voorbeelde / liquid cristal / HelloWorld -program oop
Laai die kode op en kyk of u die boodskap kry.
Gaan die afstandsbediening na
Maak lêers / voorbeelde / program ArduinoIRremotemaster / IRrecvDemo oop
Verander die PIN na 4 - laai die kode op
Gebruik u afstandsbediening en kyk of u die IR -kode op die monitor kry.
Dit is tyd om die afstandsbediening te kies vir 8 verskillende sleutels wat u wil gebruik, soos hieronder:
- · Verhoog temperatuurinstruksies
- · Verlaag temperatuurinstruksies
- · Skakel die termostaat af
- · Kies die weekagendamodus
- · Kies die agenda vir die eerste dag
- · Kies die agendamodus vir die tweede dag
- · Kies die modus wat nie vries nie
- · Skakel die WIFI -gateway aan/af
Aangesien u die sleutel gemaak het, kopieer en stoor die ontvangde kodes in 'n teksdokument. U sal hierdie inligting later benodig.
Stap 22: Gaan die netwerkverbinding na

Om u werk die beste te kontroleer, is om die Arduino- en Java -voorbeelde te gebruik.
Arduino
U kan dit daar aflaai:
Dit bevat SerialNetwork -biblioteek wat hier is:
Laai die kode net in u Arduino op.
Bediener
Die bedienervoorbeeld is 'n Java -program wat u hier kan aflaai:
Begin dit net
Kyk na die Java -konsole.
Kyk na die Arduino -monitor.
Arduino stuur 2 verskillende pakkies.
· Die eerste een bevat die digitale penne 2 tot 6 status.
· Die tweede een bevat 2 ewekansige waardes, die spanningsvlak van A0 in mV en inkrementele telling.
Die Java -program
· Druk die ontvangde data in heksadesimale formaat af
· Beantwoord die eerste soort data met 'n ewekansige aan/uit -waarde om die Arduino LED aan/uit te sit
· Antwoord op die tweede soort data met die ontvangde telling en 'n ewekansige waarde.
U moet iets soos hierbo sien.
U is nou gereed om aan die termostaatkode te werk
Stap 23: Berei die Arduino voor

Koppel die Arduino USB aan u werkstasie.
Stel die spoed op 38400.
Ons moet die Arduino in die konfigurasiemodus stel
Koppel 'n aansluiting op die ICSP sodat GPIO 11 op 1 (5v) gestel is
Stap 24: Laai die Arduino -kode af
Termostaatbronne is beskikbaar op GitHub
Laai eers hierdie biblioteek af en kopieer lêers in u gewone biblioteek.
Laai dan hierdie bronne af en kopieer lêers in u gewone Arduino -bronne -lêergids.
Maak Thermosat.ico oop en stel saam en kyk of u nie foute kry nie
Laai die Arduino -kode af.
Die Arduino sal outomaties begin.
Wag vir die boodskap “end init eeprom”.
Die waardes van die standaardparameter word nou in die eeprom geskryf.
Stap 25: Herbegin die Arduino

Die arduino is geïnitialiseer en moet in die loopmodus gestel word voordat dit weer begin word
Koppel die aansluiting op die ICSP sodat GPIO 11 op 0 (grond) gestel is om die Arduino in die loopmodus te stel.
Stel die Arduino terug.
U moet tyd op die LCD sien en die geel LED moet aan wees. (U sal 0: 0 sien as die horlosie nie gesinchroniseer is nie of as die tyd verlore gegaan het (sonder krag) en geen battery nie).
Stap 26: Gaan die LCD na

U sal ook drie verskillende skerms sien.
Gewoonlik op skerm 1 en 2:
- links van die bokant: die werklike tyd
- links onder: die werklike temperatuurinstruksie
- in die middel van die onderkant die: werklike binnetemperatuur (DS1820)
Skerm 1:
in die middel van die bokant: werklike modus
Skerm 2:
- in die middel van die bokant: die werklike dag van die week
- regs bo: dag- en maandgetalle
Die derde word in die onderhoudsgids beskryf.
Stap 27: Toets relais
Toets die Gateway -aflos
Op hierdie stadium moet u WIFI -gekoppel wees en die blou LED moet brand.
Druk die afstandsbedieningsleutel wat u gekies het om die WIFI -gateway aan/uit te skakel. Die aflos moet die ESP8266 en die blou LED afskakel.
Wag 'n paar sekondes en druk weer op die afstandsbedieningsleutel. Die WIFI -gateway moet aangeskakel wees.
Binne 'n minuut moet die poort verbind word en die blou LED moet brand.
Toets die ketelaflos
Kyk eers na die rooi LED. As die temperatuurinstruksie baie hoër is as die binnetemperatuur, moet die LED brand. Dit neem 'n paar minute na die aanvang van die Arduino om genoeg data te kry om te besluit of hulle wil verhit of nie.
As die rooi LED aan is, verlaag die temperatuurinstruksie om dit laer as die binnetemperatuur te stel. Binne 'n paar sekondes moet die aflos afskakel en die rooi LED lig af.
As die rooi LED af is, verhoog die temperatuurinstruksie om dit onder die binnetemperatuur te stel. Binne 'n paar sekondes moet die aflos aanskakel en die rooi LED -lig brand.
As u dit meer as een keer doen, moet u onthou dat die stelsel nie onmiddellik sal reageer om te vinnig te skakel nie.
Dit is die einde van die broodbordwerk.
Stap 28: Soldeer die kragtoevoer 1/4

Ek stel voor dat u 2 verskillende PCB's gebruik: een vir die kragtoevoer en een vir die mikrobeheerders.
U benodig verbindings vir;
· 2 vir ingangskrag van 9v
· 1 vir +9v uitset
· 1 vir +3.3v uitset (ek het 2 gedoen)
· 2 vir +5v uitset (ek het 3 gedoen)
· 2 vir relay command
· 2 vir afloskrag
Stap 29: Soldeer die kragtoevoer 2/4

Hier volg die Frizting -skema!
U kan bo die onderdeelnommers volgens die Fritzing -model sien.
Stap 30: Soldeer die kragtoevoer 3/4

U kan bo die onderdeelnommers volgens die Fritzing -model sien.
Stap 31: Soldeer die kragtoevoer 4/4

U kan bo die onderdeelnommers volgens die Fritzing -model sien.
Stap 32: Soldeer die mikro-beheerders op PCB 1/7

Ek stel voor dat u die Arduino en ESP8266 nie direk op die printplaat soldeer nie
Gebruik eerder verbindings soos hieronder om die mikrobeheerders maklik te kan vervang
Stap 33: Soldeer die mikro-beheerders op PCB 2/7

U benodig aansluitings vir:
- 3 x +5v (ek het een spaar)
- 6 x grond
- 3 x vir DS1820
- 3 x vir LED
- 1 x IR -ontvanger
- 2 x vir relay command
- 4 x vir I2C -bus
Hier volg die Frizting -skema!
U kan bo die onderdeelnommers volgens die Fritzing -model sien.
Stap 34: Soldeer die mikro-beheerders op PCB 3/7

U kan bo die onderdeelnommers volgens die Fritzing -model sien.
Stap 35: Soldeer die mikro-beheerders op PCB 4/7

U kan bo die onderdeelnommers volgens die Fritzing -model sien.
Stap 36: Soldeer die mikro-beheerders op PCB 5/7

U kan bo die onderdeelnommers volgens die Fritzing -model sien.
Stap 37: Soldeer die mikro-beheerders op PCB 6/7

U kan bo die onderdeelnommers volgens die Fritzing -model sien.
Stap 38: Soldeer die mikro-beheerders op PCB 7/7

U kan bo die onderdeelnommers volgens die Fritzing -model sien.
Stap 39: Koppel en kontroleer dit heeltemal voordat u dit in die boks plaas

Stap 40: Skroef PCB's op 'n stuk hout vas

Stap 41: Kom ons doen die houtdekkas

Stap 42: Sit alles in die boks

Stap 43: Skep bedienerkodeprojek
Begin u IDE -omgewing
Laai die bondelbronne af van GitHub
Laai die J2EE -bronne af van GitHub
Begin u Java IDE (Eclipse byvoorbeeld)
Skep Java -projek “ThermostatRuntime”
Voer die afgelaaide bondelbronne in
Skep 'n J2EE -projek (Dynamic Web Project for Eclipse) "ThermostatPackage"
Voer die afgelaaide J2EE -bronne in
Stap 44: Definieer u SQL -verbinding
Skep 'n 'GelSqlConnection' -klas in beide Java- en J2EE -projek
Kopieer en verby die GetSqlConnectionExample.java -inhoud.
Stel u MySql -bedienergebruiker, wagwoord en gasheer in wat u sal gebruik om data te stoor.
Stoor GelSqlConnection.java
Kopieer en verby GelSqlConnection.java na die ThermostatRuntime -projek
Stap 45: Skep die databasistabelle
Skep die volgende tabelle
Gebruik Sql -script om 'n indDesc -tabel te skep
Gebruik SQL -script om 'n indValue -tabel te skep
Gebruik 'n SQL -skrip om 'n stasietabel te skep
Initialiseer tabelle
Laai loadStations.csv -lêer af
maak die csv -lêer oop
verander st_IP om by u netwerkopstelling te pas.
- die eerste adres is die termostaat
- die tweede termostaat is die bediener
stoor en laai die stasietabel met hierdie csv
Laai loadIndesc.csv af
laai die ind_desc -tabel met hierdie csv
Stap 46: Definieer toegangsbeheer

U kan die beheer doen wat u wil deur die “ValidUser.java” -kode te verander om aan u sekuriteitsbehoefte te voldoen.
Ek kyk eenvoudig na die IP -adres om die wysiging toe te staan. Om dieselfde te doen, skep net die veiligheidstabel en plaas 'n rekord in hierdie tabel soos hierbo.
Stap 47: opsioneel
Buite temperatuur
Ek gebruik hierdie weervoorspelling -API om inligting oor my ligging te kry en dit werk redelik goed. 'N Skulp met krul uittrek elke uur die temperatuur en stoor dit in die databasis. U kan die manier waarop u die buitentemperatuur bereik, aanpas deur die kode "KeepUpToDateMeteo.java" te verander.
Huis sekuriteit
Ek het my tuisveiligheidstelsel met die termostaat gekoppel om die temperatuurinstruksies outomaties te verminder wanneer ek die huis verlaat. U kan iets soortgelyks doen met die veld "securityOn" in die databasis.
Ketelwatertemperatuur
Ek monitor die ketel se water in en uit temperatuur met 'n Arduino en 2 sensors DS1820, so ek het inligting bygevoeg by die WEB HMI.
Stap 48: Begin die runtime -kode

Voer die ThermostatRuntime -projek as 'n jar -lêer uit
Tensy u die UDP -poorte wil verander, begin die groepe met die opdrag:
java -cp $ CLASSPATH ThermostatDispatcher 1840 1841
CLASSPATH moet toegang tot u jar -lêer en mysql -aansluiting bevat.
U moet iets soos hierbo in die log sien.
Voeg 'n inskrywing in die crontable by om by herlaai te begin
Stap 49: Begin J2EE -toepassing

Voer die termostaatpakket as 'n oorlog uit.
Gebruik die OORLOG met die Tomcat -bestuurder
Toets die toepassing op u bediener: poort/termostaat/ShowThermostat? Stasie = 1
U moet iets soos hierbo sien
Stap 50: Sinkroniseer die termostaat en bediener

Gebruik die opdragkieslys van die HMI om die volgende stappe te doen
· Laai temperature op
· Laai registers op
· Laai skedule op
· Skryf eeprom / kies Alles
Stap 51: Koppel die termostaat aan die ketel

Lees die ketelinstruksies aandagtig voordat u dit doen. Let op hoë spanning.
Die termostaat moet gekoppel word aan 'n eenvoudige kontak met 'n 2 -draads kabel.
Stap 52: Geniet u verwarmingsbeheerstelsel
U is gereed om die stelsel op te stel om presies aan u behoefte te voldoen!
Stel u verwysingstemperature, u skedules in.
Gebruik die termostaat -dokumentasie om dit te doen.
Begin die PID -opsporing. Laat die stelsel 'n paar dae werk en gebruik dan versamelde data om die termostaat af te stem
Dokumentasie bevat spesifikasies waarna u kan verwys as u veranderinge wil aanbring.
As u meer inligting benodig, stuur 'n versoek aan my. Ek antwoord graag.
Dit maak deel uit van 'n tuisautomatiseringsinfrastruktuur
Stap 53: 3D -drukkas

Ek het 'n 3D -drukker gekry en hierdie boks gedruk.
Die agterkant ontwerp
Die voorste ontwerp
Bo en onder ontwerp
Die sy -ontwerp
Aanbeveel:
Hoe om 'n wifi -stelsel te maak wat u akwariumbeligting en verwarming beheer: 5 stappe

Hoe om 'n wifi -stelsel te maak wat u akwariumbeligting en verwarming beheer: wat doen dit? 'N Stelsel wat u akwarium outomaties aan / af skakel volgens 'n skedulering of met die hand met 'n drukknop of 'n internetversoek. 'N Stelsel wat die watertemperatuur monitor en e -pos en waarskuwings stuur indien dit onder die
Maak 'n internet -gekoppelde winkelstereo: 6 stappe (met foto's)

Maak 'n internet -gekoppelde winkelstereo: As ek die radio aanskakel terwyl ek ry, draai ek na my plaaslike radiostasie 90.7 KALX. Deur die jare en verskillende plekke waar ek gewoon het, het ek altyd na radiostasies geluister. Danksy die krag van die internet kan ek nou luister na
Bespaar water en geld met die stortwatermonitor: 15 stappe (met foto's)

Bespaar water en geld met die stortwatermonitor: wat gebruik meer water - 'n bad of 'n stort? Ek het onlangs aan hierdie vraag gedink, en ek het besef dat ek nie regtig weet hoeveel water gebruik word as ek stort nie. Ek weet dat as ek in die stort is, my gedagtes soms dwaal en dink aan 'n koel ne
Maak u eie professionele skoonmaakmasjien vir minder as $ 80 en bespaar tot $ 3000 en meer: 6 stappe (met foto's)

Maak u eie professionele skoonmaakmasjien vir minder as $ 80 en bespaar tot $ 3000 en meer. Verskoon my Engels. Hoe om die rekords behoorlik skoon te maak!? Daar is baie maniere op die internet. Goedkoper maniere soos die Knosti of die Discofilm, maar ook
Goedkoop met die internet gekoppelde termostaat: 12 stappe (met foto's)
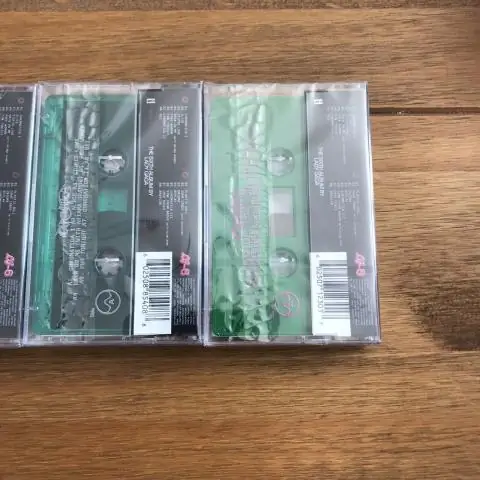
Goedkoop met die internet gekoppelde termostaat: die slim termostaat is een van die eerste Internet of Things-produkte wat by baie huishoudings ingekom het. Hulle kan leer wanneer u van u huis hou om warm te word en watter kamertemperatuur gewoonlik benodig word. Die gawe is dat hulle ook kan
