
INHOUDSOPGAWE:
- Outeur John Day [email protected].
- Public 2024-01-30 07:23.
- Laas verander 2025-01-23 12:53.




(Opgedateer op 22 Aug 2020: hierdie instruksie is 2 jaar oud en maak staat op sommige derdeparty-programme. Enige verandering aan hul kant kan veroorsaak dat hierdie projek nie werk nie. Dit werk moontlik al dan nie, maar u kan dit volg as 'n verwysing en dienooreenkomstig verander.)
Hallo! Dit is my eerste Instructable waarin ek gaan wys hoe ons ligte van ons huise met ons stem kan beheer deur middel van Google stemassistent met behulp van Arduino. Klink dit nie lekker om die huis se ligte aan en uit te skakel nie, net deur opdrag te gee aan die stemassistent van Google, wat ons waarskynlik almal in ons slimfone het.
Laat ons dus begin met die Instructable. Hierdie Instrucable is nie net beperk tot ligte nie, maar u kan enige toestel in u huis beheer. Ons sal 'n 'relaismodule' in hierdie projek gebruik, want ons het te doen met wisselstroom.
Let wel: Verseker eers u veiligheid en gaan voort op eie risiko, aangesien wisselstroom in ons huise werk teen 'n hoë spanning van 100V tot 250V (wissel in verskillende lande).
Stap 1: Voorvereistes
Dit sal voordelig wees as u aan die volgende vereistes voldoen voordat u begin:
1) IFTTT -rekening (u kan registreer vir 'n gratis rekening op hul webwerf of app)
Let wel: Registreer met dieselfde e-pos-ID wat met Google Assistant geassosieer word
2) Blynk -rekening (u kan vir 'n gratis rekening registreer deur die blynk -app af te laai)
3) Android -toestel met Google Assistant (loop Marshmallow 6.0 of hoër, myne is 6.0)
Let wel: IOS -toestel kan gebruik word met Google Assistant, maar ek het dit persoonlik nie getoets nie.
4) Windows -rekenaar met 'Arduino IDE' geïnstalleer
Sien die lys met vereiste komponente in die volgende stap.
Stap 2: Vereiste komponente (met vinnige spesifikasies)



Lys van benodigde komponente:
1) Arduino Uno R3 mikro-kontroleerderbord (hoeveelheid: 1)
2) ESP8266 ESP-01 WiFi-module (hoeveelheid: 1)
3) Relay module (Single Channel 5V) (hoeveelheid: 1)
4) Jumper -drade (hoeveelheid: volgens vereiste)
5) AC gloeilamp, gloeilamp en elektriese drade (hoeveelheid: 1 gloeilamp, 1 gloeilamp, Elektriese draad van lengte soos benodig.)
1) Arduino Uno R3-mikrobeheerderbord: waarskynlik is u bekend met Arduino-mikrobeheerders. Vir diegene wat dit nie is nie, u kan dit aanvaar as 'n kernkomponent in die meeste van u IoT (Internet of Things) projekte. In hierdie projek het ek 'Arduino Uno' gebruik. ATmega328 -gebaseerde MCU. Dit het 14 digitale I/O-penne (waarvan 6 penne vir PWM-uitset gebruik kan word), 6 analoog-ingangspennetjies, werk op 5V en insetspanning wissel van 7V-20V, 20 MHz kloksnelheid met 32 kb flitsgeheue.
Ons kan verskillende sensors daaraan koppel en ons logika in 'n kode plaas om die nodige funksies van sensors te kry en die finale skets na 'Arduino IDE' op te laai.
2) ESP8266 ESP-01 WiFi-module: ESP8266 ESP-01 is die goedkoopste WiFi-module en ons gebruik dit om ons mikrobeheerder aan te sluit op 'n WiFi-netwerk en klein TCP/IP-verbindings te maak. Dit het 8 penne op die chip: Ground, TX, GPIO-2 (I/O vir algemene doeleindes), CH_EN (Chip Enable), GPIO-0, Reset, RX, Vcc. Dit werk op 'n 3,3V -kragtoevoer.
3) Relay module: ek het 'n enkele kanaal 5V relay module hier gebruik. Dit het 3 penne vir verbinding met Arduino en 3 poorte om toestelle aan te sluit. Vcc -pen word gebruik om relais aan te skakel met 5V, 'n grondpen, IN -pen vir digitale insette. 3 poorte is COM (algemeen), NO (normaalweg oop), NC (normaal gesluit) om die toestelle aan te dryf (bv. Gloeilamp).
4) Jumper Wires: Vir verbinding met Arduino. U kan 'n stel manlike tot manlike, vroulike tot vroulike, manlike tot vroulike draaddrade koop van Amazon of enige ander mark in u winkel.
5) AC gloeilamp, gloeilamp en elektriese drade: vir die aansluiting van 'n sokkel met 'n relaismodule. U kan hierdie items maklik in u huis of nabygeleë winkels vind.
Stap 3: Stel Blynk -app op
1) Maak die Blynk -app oop en meld aan.
U kry 'n energiesaldo van 2000 wat gebruik sal word om widgets by te voeg. Hierdie energie is hernubaar met die verwydering van 'n widget, maar u sal dit nie terugkry as u dit deel nie. Gebruik dit dus verstandig.
2) Skep 'Nuwe projek' en noem dit wat u wil.
3) Kies 'Arduino Uno' uit die toestellys en verbindingstipe as 'WiFi', kies u tema en klik op 'Skep'.
4) U ontvang 'n e-pos met u gemagtigde teken. Let asseblief daarop.
5) Klik nou op + teken bo -op en voeg een knoppie by.
6) Klik op die knoppie en stel die uitvoerpen op 'Digital' en 'D7'. Stel penwaardes op onderskeidelik 1 en 0. (Daar kan 'n vraag in u gedagtes ontstaan waarom ek dit op (1, 0) nie (0, 1) gestel het nie. Wel, ek het dit verduidelik in stap 6 van hierdie instruksies). Stel die skakelaarmodus in op 'Push' en noem alle etikette soos u wil.
7) Klik weer op + teken en voeg teksinvoer by.
8) Klik op Teksinvoer en stel 'Output' -pen op V0, 'Karakterlimiet' op 5 en u kan ander velde noem soos u wil.
9) Maak die opdragprompt oop op u rekenaar met 'n aktiewe internetverbinding en tik die volgende opdrag:
ping blynk-cloud.com
Let op die IP -adres wat so lyk
188.166.206.43
Dit is die IP -adres van blynk -bediener vir u land.
Gaan nou na die volgende stap vir die skep van IFTTT -applet.
Stap 4: Skep IFTTT -applet
U het moontlik reeds u rekening op IFTTT.com of in die IFTTT -app geskep. Indien nie, skep dit dan asseblief.
Stappe vir die skep van IFTTT -applet vir Google Assistant:
1) Volg die tutoriaal wat in die onderstaande skakel genoem word, saam met die stappe wat ek hier noem:
Hoe om 'n IFTTT -applet te skep?
2) Skep sneller:
i) Soek Google Assistant in die soekbalk terwyl u sneller skep.
ii) Kies 'Sê 'n frase met 'n teksbestanddeel'
iii) U kan drie maniere invoer om u frase te sê. Voer u frases in met die teksbestanddeel. Ek het byvoorbeeld 'turn $ lights' ingeskryf. Alles wat ek in die plek van $ sal sê, is die teksbestanddeel. Voer ook die frase in wat u van u Google Assistent wil luister.
iv) Kies taal en klik op Skep sneller.
3) Kies aksie:
i) Soek Webhooks in die soekbalk terwyl u aksie kies.
ii) Klik op 'Maak 'n webversoek'.
iii) Plaas die volgende in die URL -veld:
"ip -adres van die vorige stap"/"U verifikasietoken"/pin/"Pin Number of blynk text input"
Voeg u IP -adres, verifikatieteken en speldnommer (dws V0 of watter speldnommer u ook al vir teksinvoer in die blynk -app stel) sonder die dubbele aanhalingstekens in.
iv) Stel 'Metode' op PUT, 'Inhoudstipe' op toepassing/json en kopieer dit na 'Liggaam'
["{{TextField}}"]
4) Klik op Voltooi en gaan na die volgende stap.
Stap 5: Werk

Die werk is redelik maklik, soos u op die foto kan sien; as ons 'OK Google' sê en die Google Assistant 'beveel lig' gee, word die IFTTT -applet geaktiveer en 'aan' word as teksbestanddeel aan blynk deurgegee app. Blynk -app ontvang dit in die invoerteksveld en ons kry dit in die arduino -kode met behulp van blynk biblioteekmetode param.asStr (); As 'aan' ontvang word, sal die digitale pen D7 van die arduino -bord op 0 gestel word en die ligte sal aangeskakel word en as 'af' ontvang word, sal die digitale pen D7 van die arduino -bord op 1 gestel word en die ligte sal afgeskakel word (weer dieselfde verwarring van stap 3 … reg! Moenie bekommerd wees nie, ek het dit in die volgende stap verduidelik.)
Stap 6: Verbindings


Die vraag het moontlik by u opgekom: "waarom het ek pen 7 van die Arduino -bord op 0 gestel vir hoë insette en 1 vir 'n lae inset van die aflosmodule?"
Die antwoord is eenvoudig, want die aflosmodule wat ek gebruik, is aktief laag, wat beteken dat die relais aktief is as insette 0 is en onaktief as insette 1. Maar waarom is dit so? Dit is omdat alle uitgangspennetjies van Arduino standaard op hoog gestel is wanneer die Arduino -stewels begin, wat die relais op die begin aktief sal stel. Om die aflos aan die begin onaktief te stel, word dit laag aktief gemaak.
Kom ons kyk nou na die verbindings.
Ek het die verbindings tussen die penne van Arduino, ESP8266 en Relay -module op die foto hierbo gemaak. Ek het ook die onderstaande verbindings genoem omdat ek weet hoe goed my handskrif is:(Speldiagram van ESP8266 ESP-01 word in stap 2 getoon.
Verbindings tussen Arduino, ESP8266 en aflosmodule:
Arduino ESP/aflos
Speld 7 ------------------------------------------------- ------- IN van aflos
Speld 2 ------------------------------------------------- - RX-pen ESP
Speld 3 ------------------------------------------------- - TX-pen van ESP
RESET -------------------------------------------- RESET-pen van ESP
GND 1 -------------------------------------------- Grondpen van ESP
GND 2 -------------------------------------------- Grondpen van aflos
+3.3V ----------------------------------------------- ------- Vcc van ESP
+5V ------------------------------------------------ ------ Vcc van aflos
Verbindings tussen die tweede einde van die aflosmodule en die AC -ligte:
GEEN (normaalweg oop) relais -------------------- aan die een kant van die gloeilamp
COM (algemeen) van relais ------------------------- +einde van AC-toevoer
oorblywende einde van wisselstroomvoorraad ---------------------- oorblywende einde van gloeilamp.
NC (gewoonlik gesluit) --------- laat soos dit is.
(Raadpleeg die diagram hierbo vir 'n beter begrip)
Stap 7: Laai kode op en toets met Google Assistant

1) Maak 'Arduino IDE' op u rekenaar oop
2) Maak die onderstaande skets in IDE oop
3) Vervang outyftoken, WiFi ssid en u wagwoord met u geloofsbriewe.
4) Laai die kode op na die Arduino -bord. (Dit is altyd die beste praktyk om die kode na die ledige Arduino -bord en die aansluiting van sensors op te laai na suksesvolle oplaai)
5) Maak die Blynk -app oop en skakel u WiFi -hotspot aan.
6) Klik op die speelknoppie regs bo in die Blynk -app om die projek uit te voer.
7) U sal in kennis gestel word sodra die verbinding tot stand gebring is.
8) Nou is dit tyd vir die regte ding. Sê 'OK Google' in u telefoon, wag totdat Google Assistant oopmaak en spreek u frase soos 'ligte aan', binne 'n paar sekondes reageer Google Assistant op u met die frase wat u ingevoer het om van Google Assistant na IFTTT geluister te word soos in my geval is "ligte aangeskakel"
9) Sê "skakel ligte af" om dit uit te skakel. U kan ook u ligte via die knoppie in die Blynk -app beheer.
Baie geluk! U ligte werk nou met u stem.
Aanbeveel:
Beheer oor die hele wêreld met behulp van internet met behulp van Arduino: 4 stappe

Beheer oor die hele wêreld met behulp van internet met behulp van Arduino: Hallo, ek is Rithik. Ons gaan 'n internetbeheerde LED maak met u telefoon. Ons gaan sagteware soos Arduino IDE en Blynk gebruik. Dit is eenvoudig, en as u daarin geslaag het, kan u soveel elektroniese komponente beheer as wat u wil
Beheer huishoudelike toestelle met behulp van Node MCU en Google Assistant - IOT - Blynk - IFTTT: 8 stappe

Beheer huishoudelike toestelle met behulp van Node MCU en Google Assistant | IOT | Blynk | IFTTT: 'n Eenvoudige projek om toestelle te beheer met behulp van Google Assistant: Waarskuwing: die hantering van elektrisiteit kan gevaarlik wees. Hanteer versigtig. Huur 'n professionele elektrisiën terwyl u met oop stroombane werk. Ek sal nie verantwoordelikhede aanvaar vir die dag nie
Hoe om lig/huisligte te beheer met Arduino en Amazon Alexa: 16 stappe (met foto's)

Hoe om lig/huisligte te beheer met behulp van Arduino en Amazon Alexa: ek het verduidelik hoe u lig kan beheer wat aan UNO gekoppel is en deur Alexa beheer word
Beheer van 7-segment LED-skerm met behulp van ESP8266-webbediener: 8 stappe (met foto's)

Beheer van 7-segment LED-skerm met behulp van ESP8266-webbediener: My projek het 'n Nodemcu ESP8266 wat 'n 7-segment-skerm deur die http-bediener beheer met behulp van html-vorm
Die beheer van DC -motors met die L298N met behulp van CloudX -mikrobeheerder: 3 stappe
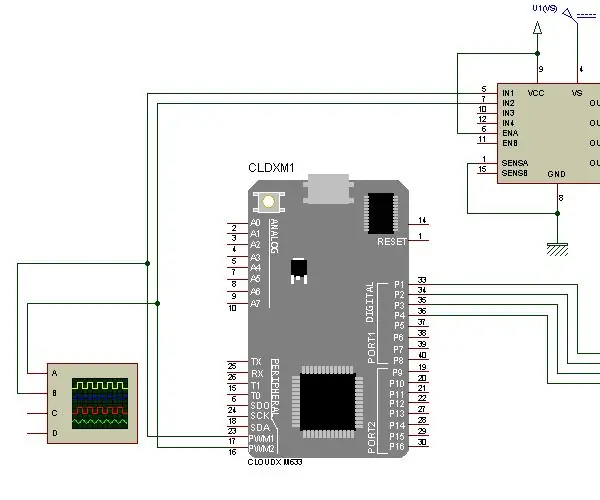
Die beheer van DC-motors met die L298N met behulp van CloudX-mikrobeheerder: In hierdie projek sal ons verduidelik hoe ons ons L298N H-brug kan gebruik om die spoed van die DC-motor te verhoog en te verlaag. Die L298N H-brugmodule kan gebruik word met motors met 'n spanning tussen 5 en 35V DC. Daar is ook 'n ingeboude 5V-reguleerder, so as u
