
INHOUDSOPGAWE:
- Voorrade
- Stap 1: soldeer die TSSOP -chip aan 'n uitbreekbord
- Stap 2: Bedrading
- Stap 3: Kry die Arduino -biblioteek vir die beheer van die DigiPot
- Stap 4: Die invoer van die nuwe biblioteek in die Arduino IDE
- Stap 5: Biblioteekvoorbeelde
- Stap 6: Ondersoek die bronkode
- Stap 7: Die bronkode verstaan en die skets uitvoer
- Stap 8: Probleemoplossing
- Stap 9: Interne en bykomende inligting
- Stap 10: Alternatiewe bedradingsdiagram
- Outeur John Day [email protected].
- Public 2024-01-30 07:23.
- Laas verander 2025-01-23 12:53.

Die MCP41HVX1 -familie van digitale potensiometers (ook bekend as DigiPots) is toestelle wat die funksie van 'n analoog potensiometer naboots en deur SPI bestuur word. 'N Voorbeeld van die toepassing is om die volumeknop op u stereo te vervang deur 'n DigiPot wat deur 'n Arduino bestuur word. Dit veronderstel dat die volumeregeling op u stereo 'n potensiometer is en nie 'n draaikodeerder nie.
MCP41HVX1 verskil 'n bietjie van ander DigiPots omdat hulle 'n gesplete spoorontwerp het. Dit beteken dat terwyl die DigiPot self beheer kan word deur die uitgangsspanning van 'n Arduino, die sein wat deur die weerstandsnetwerk gestuur word, werk met 'n veel groter spanningsreeks (tot 36 volt). Die meeste DigiPots wat met 5 volt beheer kan word, is beperk tot 5 volt oor die weerstandsnetwerk, wat die gebruik daarvan beperk om 'n bestaande stroombaan wat op hoër spanning werk, aan te pas, soos wat u in 'n motor of boot sou vind.
Die MCP41HVX1 -gesin bestaan uit die volgende skyfies:
- MCP41HV31-104E/ST - 100k ohm (7 bis)
- MCP41HV31-503E/ST - 50k ohm (7 bis)
- MCP41HV31-103E/ST - 10k ohm (7 bis)
- MCP41HV31-502E/ST - 5k ohm (7 bis)
- MCP41HV31-103E/MQ - 10k ohm (7 bis)
- MCP41HV51-104E/ST - 100k ohm (8 bis)
- MCP41HV51-503E/ST - 50k ohm (8 bis)
- MCP41HV51T -503E/ST - 50k ohm (8 bis)
- MCP41HV51-103E/ST - 10k ohm (8 bis)
- MCP41HV51-502E/ST - 5k ohm (8 bis)
Die 7 bis -skyfies maak voorsiening vir 128 stappe in die weerstandsnetwerk en 8 bis -skyfies maak voorsiening vir 256 stappe in die weerstandsnetwerk. Dit beteken dat 8 -bits skyfies twee keer soveel weerstandswaardes van die potensiometer moontlik maak.
Voorrade
- Kies die toepaslike MCP41HVX1 -chip uit die lys hierbo. Die gekose chip is gebaseer op die weerstandsbereik wat vir u toepassing benodig word. Hierdie instruksie is gebaseer op die TSSOP 14-pakketweergawes van die chip, sodat u saam met hierdie gids kan volg, enige chip in die lys kies, behalwe die MCP41HV31-103E/MQ, wat 'n QFN-pakket is. Dit word aanbeveel om 'n paar ekstra skyfies te kry, aangesien ek 'n slegte een teëgekom het en dit is goedkoop. Ek het myne by Digi-Key bestel.
- Sekondêre DC -kragbron van 10 tot 36 volt. In my voorbeeld gebruik ek 'n 17 volt DC -kragtoevoer uit my boks met ou kragtoevoer.
- Soldeervloei
- Soldeerbout
- Soldeer
- Pincet en / of tandestokkie
- TSSOP 14 pin breakout board - Amazon - QLOUNI 40 stuks PCB Proto Boards SMD to DIP Adapter Plate Converter TQFP (32 44 48 64 84 100) SOP SSOP TSSOP 8 10 14 16 20 23 24 28 (Assortiment groottes. Baie beskikbaar vir verskeie projekte)
- Kwantifiseer van 2 - 7 -penkopstukke - Amazon - DEPEPE 30 stuks 40 -pen 2.54mm manlike en vroulike penkoppe vir Arduino -prototipe skild - (in maat nodig. Baie in die pakket vir verskeie projekte)
- Arduino Uno - as u nie een het nie, stel ek voor dat u 'n amptelike raad kry. Ek het gemengde geluk gehad met die nie -amptelike weergawes. Digi -Key - Arduino Uno
- Multi-meter wat weerstand kan meet en ook kan kyk na kontinuïteit
- Springdrade
- Broodbord
- 'N Handvrye vergrootglas word sterk aanbeveel, maar nie absoluut nodig nie, aangesien die TSSOP -skyfies baie klein is. U benodig beide hande om te soldeer en te toets met die multimeter. Ek gebruik 'n paar Harbor Freight 3x Clip-On vergrootglas bo-op my voorgeskrewe bril en 'n losstaande / articulated vergrootglas. Ander opsies is 'n paar goedkoop lesers van die afslag- of dollarwinkel. U kan selfs die lesers oor u voorgeskrewe bril dra of twee pare lesers kry (die een bo -op die ander), afhangende van hoe goed (of sleg) u visie is. As u 'n bril verdubbel, moet u versigtig wees, aangesien u visie baie beperk is, dus neem dit af voordat u iets anders doen. Wees ook ekstra versigtig wanneer u soldeer.
- 'N Ander item wat nie nodig is nie, maar sterk aanbeveel word, is die Harbour Freight Helping Hands. Dit is krokodilleklemme wat aan 'n metaalbasis geheg is. Dit is ook beskikbaar by baie ander verskaffers op die internet, onder verskillende handelsname. Dit is baie nuttig as u die skyfie op die uitbreekbord soldeer.
Stap 1: soldeer die TSSOP -chip aan 'n uitbreekbord



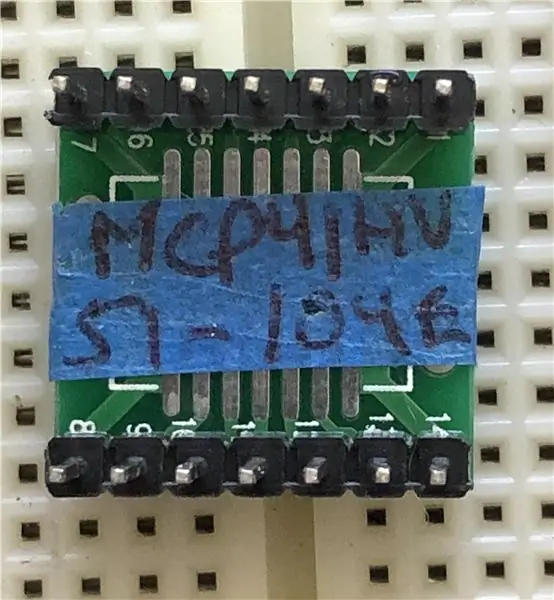
Die TSSOP -chip moet aan 'n uitbreekbord gesoldeer word, sodat u dit met 'n broodbord of direk met DuPont -springers kan gebruik. Vir prototipe werk is hulle te klein om direk mee te werk.
Vanweë hul klein grootte is die soldeer van die TSSOP -chip die mees uitdagende deel van hierdie projek, maar om die truuk hieraan te ken, maak dit 'n taak wat almal kan uitvoer. Daar is verskeie tegnieke, die een hieronder is wat ek gedoen het.
Die strategie is om eers die soldeersel na die spore van die uitbreekbord te laat vloei.
- Plaas die skyfie nie op die uitbreekbord voordat dit opdrag gegee is nie.
- Die eerste ding om te doen is om 'n ruim hoeveelheid vloeistof op die uitbreekbord te plaas.
- Verwarm vervolgens 'n soldeerbout met u soldeerbout en voer dit na die spore.
- Plaas 'n bietjie meer vloeistof bo -op die soldeer wat u uitgevoer het, sowel as op die onderkant van die bene van die skyfie.
- Plaas die skyfie bo -op die spore waar u soldeer en vloeimiddel geplaas het. 'N Pincet of 'n tandestokkie is goeie gereedskap om die skyfie presies op sy plek te plaas. Maak seker dat die skyfie behoorlik in lyn is sodat al die penne reg bo die spore is. Rig pen een van die chip met die merk vir pen een op die uitbreekbord.
- Verhit een van die penne aan die einde van die skyfie (pen 1, 7, 8 of 14) met u soldeerbout en druk dit in die spoor vas. Die soldeer wat u voorheen aangebring het, sal smelt en om die pen vloei.
Kyk na die video in hierdie stap om 'n demonstrasie te sien van hoe om die chip aan die uitbreekbord te soldeer. Een van die ander voorstelle wat ek van die video het, is dat nadat u die eerste penstop gesoldeer het en die hele chip weer in lyn gebring het om seker te maak dat al die penne nog bo -op die spore is. As u 'n bietjie af is, is dit op hierdie stadium maklik om dit reg te stel. Sodra u gemaklik is, lyk alles goed, soldeer nog 'n pen aan die teenoorgestelde kant van die skyfie en kontroleer weer die belyning. As dit goed lyk, doen die res van die penne.
Nadat u al die penne gesoldeer het, stel die video voor om 'n vergrootglas te gebruik om u verbindings te verifieer. 'N Beter metode is om 'n multimeter te gebruik om die kontinuïteit te kontroleer. U moet een sonde op die been van die pen plaas en die ander sonde op die deel van die bord waar u die kopstuk sal soldeer (sien die tweede prent in hierdie stap). U moet ook die aangrensende penne nagaan om seker te maak dat hulle nie verbind is nie as gevolg van soldeersel wat verskeie penne aan mekaar kortmaak. As u byvoorbeeld pen 4 verifieer, kyk ook na pen 3 en pen 5. Speld 4 moet kontinuïteit toon, terwyl pen 3 en pen 5 'n oop kring moet toon. Die enigste uitsondering is dat die ruitveër P0W verbinding met P0A of P0B kan toon.
WENKE:
- Soos genoem in die materiaallys, met 'n mate van vergroting wat u hande vry laat werk, sal dit baie nuttig wees in hierdie stap.
- Deur die krokodilleklem te gebruik, help die hande om die uitbreekbord vas te hou, om alles solder te maak.
- Skryf die skyfienommer op 'n stuk maskeerband en plak vas aan die onderkant van die uitbreekbord (sien die derde prentjie in hierdie afdeling). As u die chip in die toekoms moet identifiseer, is dit baie makliker om die maskeerband af te lees. My persoonlike ervaring is dat ek 'n bietjie vloed op die chip gekry het, en die nommer het heeltemal afgekom, so ek het net die band.
Stap 2: Bedrading
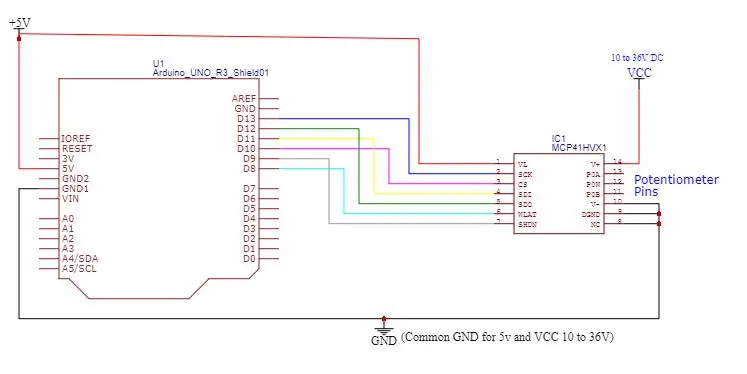
U moet die Arduino en Digipot verbind soos in die bedradingsdiagram getoon. Die penne wat gebruik word, is gebaseer op die uitleg van 'n Arduino Uno. Sien die laaste stap as u 'n ander Arduino gebruik.
Stap 3: Kry die Arduino -biblioteek vir die beheer van die DigiPot
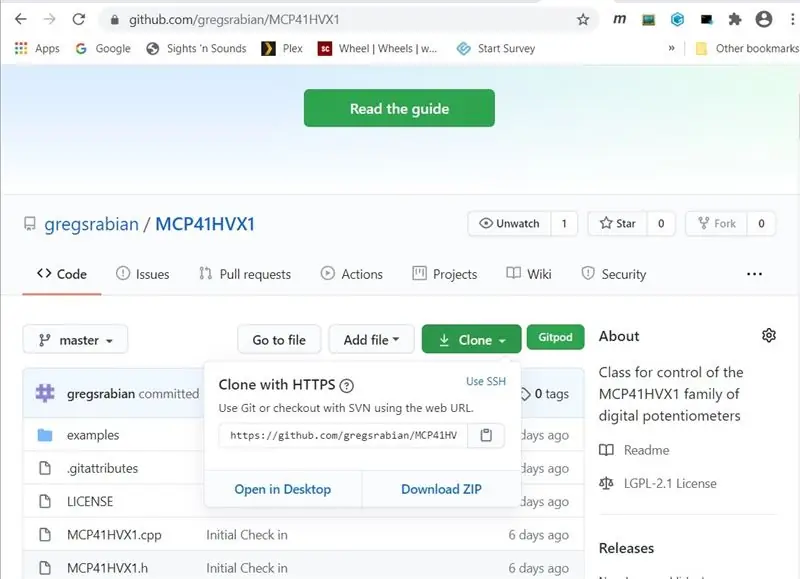
Om die programmering te vereenvoudig, het ek 'n biblioteek geskep wat op Github beskikbaar is. Gaan na github.com/gregsrabian/MCP41HVX1 om die MCP41HVX1 -biblioteek te kry. U sal die knoppie "Kloon" wil kies en dan "Aflaai zip" kies. Stoor die zip -lêer op 'n plek waar u weet waar dit is. Die lessenaar- of aflaai -lêergids is handige liggings. Sodra u dit in die Arduino IDE ingevoer het, kan u dit van die aflaai -plek verwyder.
Stap 4: Die invoer van die nuwe biblioteek in die Arduino IDE
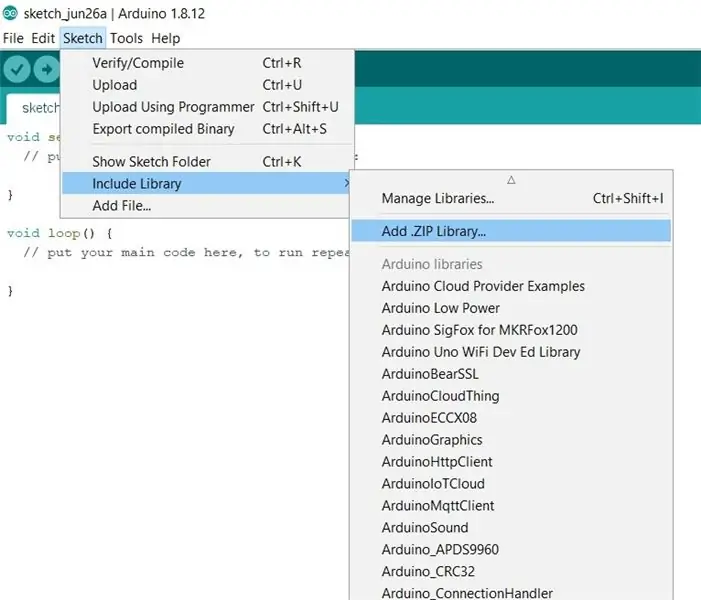
Gaan in die Arduino IDE na "Skets", kies dan "Biblioteek insluit" en kies dan "Voeg zip -biblioteek by..". 'N Nuwe dialoogvenster verskyn waarmee u die. ZIP -lêer kan kies wat u van GitHub afgelaai het.
Stap 5: Biblioteekvoorbeelde
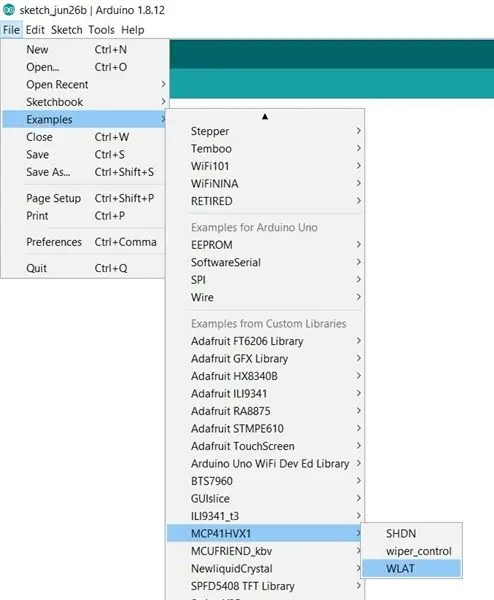
Nadat u die nuwe biblioteek bygevoeg het, sal u sien dat as u na 'File' gaan, 'Voorbeelde' kies en 'Voorbeelde uit pasgemaakte biblioteke' kies, 'n inskrywing vir MCP41HVX1 in die lys verskyn. As u oor die inskrywing beweeg, sien u WLAT, Wiper Control en SHDN, wat voorbeeldsketse is. In hierdie instruksies gebruik ons die Wiper Control -voorbeeld.
Stap 6: Ondersoek die bronkode
#include "MCP41HVX1.h" // Definieer die penne wat op die Arduino gebruik word#definieer WLAT_PIN 8 // As dit op Lae is "oordra en gebruik" #define SHDN_PIN 9 // Stel hoog in om die weerstandsnetwerk moontlik te maak#definieer CS_PIN 10 // Stel op laag om die chip vir SPI te kies // Definieer 'n paar waardes wat vir die toetsprogram gebruik word#definieer VOORWAAR waar Serial.begin (9600); Serial.print ("Uitgangsposisie ="); Serial.println (Digipot. WiperGetPosition ()); // Vertoon die aanvanklike waarde Serial.print ("Stel ruitposisie in ="); Serial.println (Digipot. WiperSetPosition (0)); // Stel wisserposisie in op 0} void lus () {static bool bDirection = FORWARD; int nWiper = Digipot. WiperGetPosition (); // Kry die huidige ruitveërposisie // Bepaal die rigting. as (MAX_WIPER_VALUE == nWiper) {bDirection = REVERSE; } anders as (0 == nWiper) {bDirection = FORWARD; } // Beweeg die digipotveër as (FORWARD == bDirection) {nWiper = Digipot. WiperIncrement (); // Die rigting is vorentoe Serial.print ("Increment -"); } anders {nWiper = Digipot. WiperDecrement (); // Die rigting is agteruit Serial.print ("Decrement -"); } Serial.print ("Wiper Position ="); Serial.println (nWiper); vertraging (100);}
Stap 7: Die bronkode verstaan en die skets uitvoer
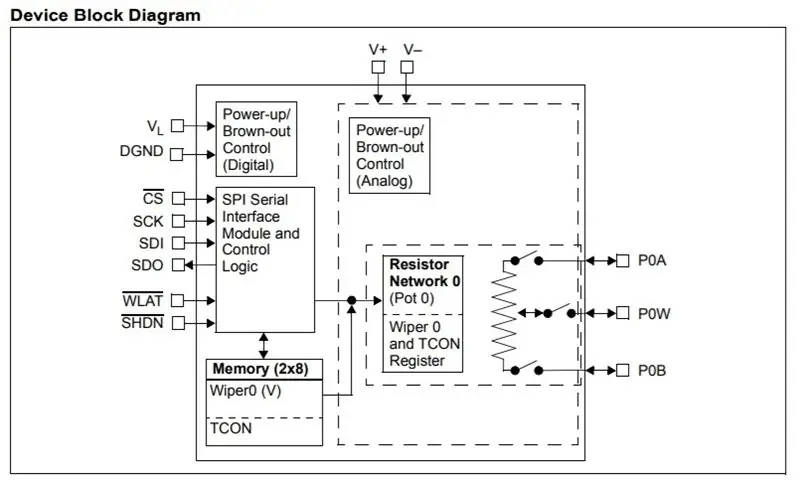

Hierdie bronkode is beskikbaar binne die Arduino IDE deur na die Voorbeelde -kieslys te gaan en MCP41HVX1 op te spoor wat u pas geïnstalleer het (sien vorige stap). Maak die voorbeeld "Wiper Control" oop binne MCP41HVX1. Dit is die beste om die kode wat by die biblioteek ingesluit is te gebruik, asof daar foutoplossings is, dit sal opgedateer word.
Die Wiper Control -voorbeeld demonstreer die volgende API's uit die MCP41HVX1 -biblioteek:
- Konstrukteur MCP41HVX1 (int nCSPin, int nSHDNPin, int nWLATPin)
- WiperGetPosition ()
- WiperSetPosition (byte by Wiper)
- WiperIncrement ()
- WiperDecrement ()
Maak binne die steekproefbronkode seker dat u MAX_WIPER_VALUE op 127 stel as u 'n 7 bis -chip gebruik. Die standaard is 255, wat vir 8 -bits skyfies is. As u die monster verander, sal die Arduino IDE u dwing om 'n nuwe naam vir die projek te kies, aangesien dit u nie toelaat om die voorbeeldkode by te werk nie. Dit is verwagte gedrag.
Elke keer deur die lus sal die veër met een stap toeneem of met een stap afneem, afhangende van die rigting waarin dit gaan. As die rigting op is en dit na die MAX_WIPER_VALUE kom, sal dit van rigting verander. As dit 0 raak, sal dit weer omdraai.
Soos die skets loop, word die seriële monitor opgedateer met die huidige ruitposisie.
Om die weerstandsverandering te sien, moet u 'n multimeterstel gebruik om Ohms te lees. Plaas die metersonde op P0B (pen 11) en P0W (pen 12) op die digipot om te sien dat die weerstand verander terwyl die toepassing aan die gang is. Let daarop dat die weerstandswaarde nie heeltemal tot nul sal daal nie, aangesien daar 'n mate van interne weerstand in die chip is, maar dit sal naby 0 ohm kom. Dit sal waarskynlik ook nie die maksimum waarde bereik nie, maar dit sal naby wees.
As u na die video kyk, kan u sien dat die multimeter die weerstand toeneem totdat dit die maksimum waarde bereik en dan begin afneem. Die chip wat in die video gebruik word, is die MCP41HV51-104E/ST, 'n 8-bis-chip met 'n maksimum waarde van 100k ohm.
Stap 8: Probleemoplossing
As dinge nie werk soos verwag nie, is hier 'n paar dinge om na te kyk.
- Verifieer u bedrading. Alles moet korrek verbind word. Maak seker dat u die volledige bedradingsdiagram gebruik soos aangedui in hierdie instruksie. Daar is alternatiewe bedradingsdiagramme in die README, biblioteekbronkode, en hieronder in hierdie instruksies, maar hou by wat hierbo in die bedradingstap hierbo gedokumenteer is.
- Maak seker dat elke pen op u digitpot aan die uitbreekbord gesoldeer is. Dit is nie goed genoeg om visuele inspeksie te gebruik nie. Maak seker dat u die kontinuïteitsfunksie van u multimeter verifieer om te verseker dat al die penne op die digipot elektries aan die uitbreekbord gekoppel is en dat daar geen kruisverbinding van penne van soldeersel is wat moontlik oor spore oorbrug het nie.
- As die seriële monitor toon dat die ruitveërposisie verander as u die skets uitvoer, maar die weerstandswaarde verander nie, is dit 'n aanduiding dat WLAT of SHDN nie behoorlik verbinding maak met die uitbreekbord of die ruitveërs vir WLAT of SHDN nie is nie behoorlik met die Arduino verbind nie.
- Maak seker dat u 'n sekondêre kragtoevoer gebruik wat tussen 10 en 36 volt gelyk is.
- Maak seker dat die kragtoevoer van 10 tot 36 volt werk deur die spanning met u multimeter te meet.
- Probeer die oorspronklike skets gebruik. As u enige veranderinge aangebring het, het u moontlik 'n fout ingebring.
- As nie een van die stappe om op te los het gehelp om 'n ander digipot -chip te probeer nie. Hopelik het u verskeie gekoop en dit terselfdertyd aan 'n TSSOP -uitbreekbord gesoldeer, sodat dit net 'n kwessie moet wees om die een vir die ander uit te ruil. Ek het 'n slegte chip gehad wat my baie frustrasie veroorsaak het, en dit was die oplossing.
Stap 9: Interne en bykomende inligting
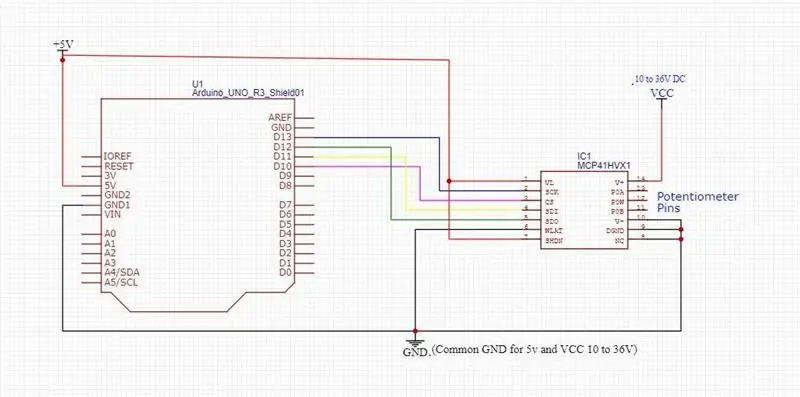
Verdere inligting:
Meer inligting kan gevind word in die MCP41HVX1 -datablad.
Volledige dokumentasie oor die hele MCP41HVX1 -biblioteek is beskikbaar in die README.md -lêer, wat deel uitmaak van die biblioteek se aflaai. Hierdie lêer is afgemerk en kan met die regte opmaak in Github bekyk word (kyk onderaan die bladsy) of met 'n afmerk -kyker / redakteur.
Kommunikasie tussen Arduino en die DigiPot:
Die Arduino kommunikeer met die DigiPot met behulp van SPI. Nadat die biblioteek 'n opveërposisie -opdrag soos WiperIncrement, WiperDecrement of WiperSetPosition gestuur het, bel dit WiperGetPosition om die wisser -posisie van die chip af te haal. Die waarde wat van hierdie Wiper -opdragte teruggekeer word, is die posisie van die veër soos die chip dit sien en kan gebruik word om te verifieer dat die veër na die verwagte plek beweeg het.
Gevorderde funksionaliteit (WLAT en SHDN)
Hierdie gevorderde funksies word nie in die voorbeeld van "Wiper Control" getoon nie. Daar is API's beskikbaar in die biblioteek om WLAT en SHDN te beheer. Daar is ook WLAT- en SHDN -voorbeeldsketse (op dieselfde plek as die Wiper Control -skets) met die biblioteek.
SHDN (afskakel)
SHDN word gebruik om die weerstandsnetwerk uit te skakel of in te skakel. Deur SHDN op laag te deaktiveer en hoog stel die weerstandsnetwerk in staat. As die weerstandsnetwerk gedeaktiveer is, word P0A (DigiPot -pen 13) ontkoppel en P0B (DigiPot -pen 11) is gekoppel aan P0W (DigiPot -pen 12). Daar is 'n klein weerstand tussen P0B en P0W, sodat u meter nie 0 ohm sal lees nie.
As u aansoek geen behoefte het om SHDN te beheer nie, kan u dit direk na HOOG oorskakel (sien alternatiewe bedradingsdiagram). U moet die korrekte konstrukteur gebruik of in MCP41HVX1_PIN_NOT_CONFIGURED aan die konstrukteur deurgee om aan te dui dat SHDN hard bedraad is. Dit is belangrik om daarop te let dat as u die voorbeeld volg, u die volledige bedradingsdiagram moet gebruik (sien Bedradingstap hierbo).
WLAT (Skryfgrendel)
Die interne argitektuur bestaan uit twee komponente op 'n enkele chip. Een van die komponente is die SDI -koppelvlak en die register om die ruitveërwaarde te hou. Die ander komponent is die weerstandsnetwerk self. WLAT verbind albei interne komponente met mekaar.
As WLAT op LOW gestel is, word enige opgestelde ruitveërposisie se opdraginligting direk na die weerstandsnetwerk oorgedra en word die ruitposisie opgedateer.
As WLAT op HOOG ingestel is, word die ruitveërposisie -inligting wat deur SPI deurgegee word, in 'n interne register gehou, maar word dit nie na die weerstandsnetwerk oorgedra nie en die wisserposisie sal dus nie bygewerk word nie. Sodra WLAT op LAAG gestel is, word die waarde van die register na die weerstandsnetwerk oorgedra.
WLAT is handig as u veelvuldige digipotte gebruik wat u moet sinkroniseer. Die strategie is om WLAT op al die digipotte op HIGH te stel en dan die veërwaarde op al die skyfies in te stel. Sodra die ruitveërwaarde na al die digipotte gestuur is, kan WLAT op alle toestelle gelyktydig op LOW gestel word, sodat hulle almal die ruitveërs tegelyk kan beweeg.
As u slegs een DigiPot beheer of meer as een het, maar dit hoef nie gesinkroniseer te word nie, het u waarskynlik nie hierdie funksie nodig nie en kan u WLAT dus direk na LAAG koppel (sien alternatiewe bedradingsdiagram). U moet die korrekte konstrukteur gebruik of in MCP41HVX1_PIN_NOT_CONFIGURED aan die konstrukteur deurgee om aan te dui dat WLAT hard bedraad is. Dit is belangrik om daarop te let dat as u die voorbeeld volg, u die volledige bedradingsdiagram moet gebruik (sien Bedradingstap hierbo).
Stap 10: Alternatiewe bedradingsdiagram
Bedrading
U het die opsie om WLAT direk vanaf die digpot aan te sluit op LOW / GND in plaas van om aan te sluit op 'n digitale pen. As u dit doen, kan u WLAT nie beheer nie. U het ook die moontlikheid om SHDN direk aan HIGH te koppel in plaas van 'n digitale pen. As u dit doen, kan u SHDN nie beheer nie.
WLAT en SHDN is onafhanklik van mekaar, sodat u die een kan vasdraai en die ander kan koppel aan 'n digitale pen, albei harde drade, of albei aan digitale penne kan koppel sodat hulle beheer kan word. Verwys na die alternatiewe bedradingsdiagram vir diegene wat u wil vasdraai en verwys terug na die hoofbedradingsdiagram in stap 2 vir bedrading na beheerbare digitale penne.
Konstrukteurs
Daar is drie konstrukteurs in die MCP41HVX -klas. Ons sal twee van hulle bespreek. Hulle is almal gedokumenteer in die README.md -lêer. Raadpleeg die dokumentasie as u belangstel in die derde konstruktor.
- MCP41HVX1 (int nCSPin) - gebruik hierdie konstruktor slegs as beide WLAT en SHDN vasgebonde is.
- MCP41HVX1 (int nCSPin, int nSHDNPin, int nWLATPin) - Gebruik hierdie konstruktor as WLAT of SHDN met 'n vaste kabel is. Gee die konstante MCP41HVX1_PIN_NOT_CONFIGURED deur as die pen met 'n vaste kabel is of die speldnommer as dit aan 'n digitale pen gekoppel is.
nCSPin moet aan 'n digitale pen gekoppel word. Dit is ongeldig om MCP41HVX1_PIN_NOT_CONFIGURED aan die konstruktor vir nCSPin deur te gee.
Wat as ek nie 'n Arduino Uno gebruik nie?
Die Arduino gebruik SPI om met die digipot te kommunikeer. Die SPI -penne is spesifieke penne op die Arduino -bord. Die SPI -penne op die Uno is:
- SCK - pen 13 op die Uno gekoppel aan pen 2 op die digipot
- MOSI - pen 11 op die Uno gekoppel aan pen 4 op die digipot
- MISO - pen 12 op die Uno gekoppel aan pen 5 op die digipot
As u 'n Arduino gebruik wat nie 'n Uno is nie, moet u uitvind watter pen SCK, MOSI en MISO is en dit aan die digipot koppel.
Die ander penne wat in die skets gebruik word, is gewone digitale penne, sodat enige digitale pen sal werk. U moet die skets verander om die penne wat u kies op die Arduino -bord wat u gebruik, te spesifiseer. Die gewone digitale penne is:
- CS - pen 10 op die Uno gekoppel aan pen 3 op die digipot (werk CS_PIN op in die skets met nuwe waarde)
- WLAT - pen 8 op die Uno gekoppel aan pen 6 op die digipot (werk WLAT_PIN op in die skets met nuwe waarde)
- SHDN - pen 9 op die Uno gekoppel aan pen 7 op die digipot (werk SHDN_PIN op in die skets met nuwe waarde)
Aanbeveel:
Muurhouer vir iPad as bedieningspaneel vir tuisautomatisering, met behulp van servo -beheerde magneet om die skerm te aktiveer: 4 stappe (met foto's)

Muurhouer vir iPad as 'n bedieningspaneel vir tuisautomatisering, met behulp van 'n servo -beheerde magneet om die skerm te aktiveer: Ek het die afgelope tyd baie tyd spandeer om dinge in en om my huis te outomatiseer. Ek gebruik Domoticz as my Home Automation -toepassing, sien www.domoticz.com vir meer inligting. In my soeke na 'n dashboard -toepassing wat alle Domoticz -inligting saam wys
Laserwyser vir brille gemonteer vir mense met bewegingsgestremdhede: 9 stappe (met foto's)

Laserwyser vir brille vir mense met bewegingsgestremdhede: Mense met ernstige bewegingsgestremdhede soos serebrale gestremdheid het dikwels ingewikkelde kommunikasiebehoeftes. Dit kan van hulle verwag word om borde met die alfabet te gebruik of woorde wat gereeld daarop gedruk word om kommunikasie te vergemaklik. Baie
DS1803 dubbele digitale potensiometer met Arduino: 5 stappe
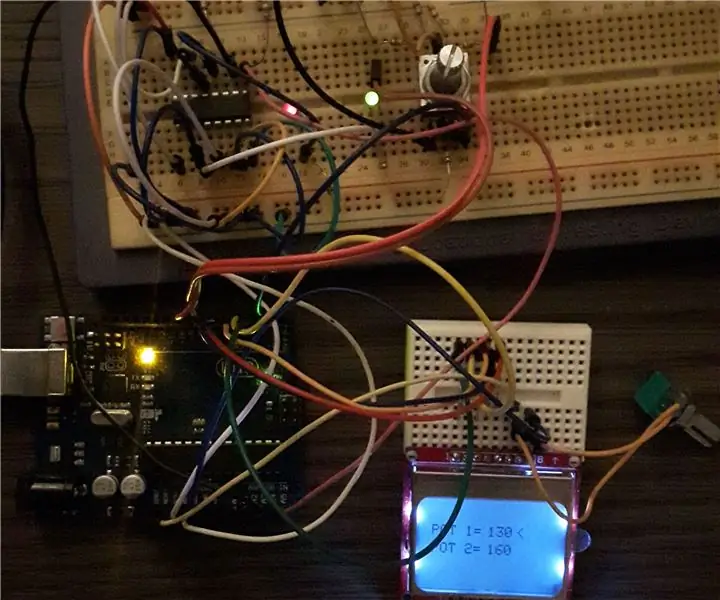
DS1803 dubbele digitale potensiometer met Arduino: Ek deel graag die gebruik van 'n DS1803 digitale potmeter met 'n Arduino. Hierdie IC bevat twee digitale potmeters wat beheer kan word oor 'n tweedraads koppelvlak, hiervoor gebruik ek die wire.h biblioteek. Hierdie IC kan 'n normale analoog potmeter vervang. In hierdie
Digitale beheerder vir lugvering met behulp van Arduino en slimfoon afstandsbediening: 7 stappe (met foto's)

Digitale beheerder vir lugvering met behulp van Arduino en slimfoon afstandsbediening: Hallo almal. In hierdie instruksies sal ek probeer om jou te wys hoe om 'n kontroleerder vir jou motor se lugvering te bou, met behulp van een arduino + bluetooth module en vir afstandsbediening van enige slimfoon met Android +4.4, dit is ook my heel eerste instruksionele so dra w
LED -dimmer met potensiometer: 5 stappe (met foto's)

LED -dimmer met potensiometer: dit is 'n instruksie wat u leer hoe om 'n potensiometer te gebruik om 'n LED te dim
