
INHOUDSOPGAWE:
- Outeur John Day [email protected].
- Public 2024-01-30 07:24.
- Laas verander 2025-01-23 12:53.



Hierdie tutoriaal is nie meer op datum nie weens veranderinge in die Raspbpian -beeld. Volg die opgedateerde tutoriaal hier:
https://www.instructables.com/id/Raspberry-Pi-As-Wake-on-LAN-Server
WOL is deesdae byna op alle Ethernet -poorte teenwoordig. Dit is nie die waarheid vir die WIFI -kaarte nie, nie so algemeen nie en meer aan die duur kant.
Met behulp van Raspberry PI, draadlose adapter en Ethernet -kabel, kan u die WOL -bediener skep en u rekenaar via die netwerk wakker maak, ongeag hoe dit aan die netwerk gekoppel is.
- Framboos PI
- Ethernet -kabel
- Wi-Fi-adapter vir R PI
Dit is 'n eenvoudige projek en vereis slegs basiese kennis om te volg.
Stap 1: Verbind alles
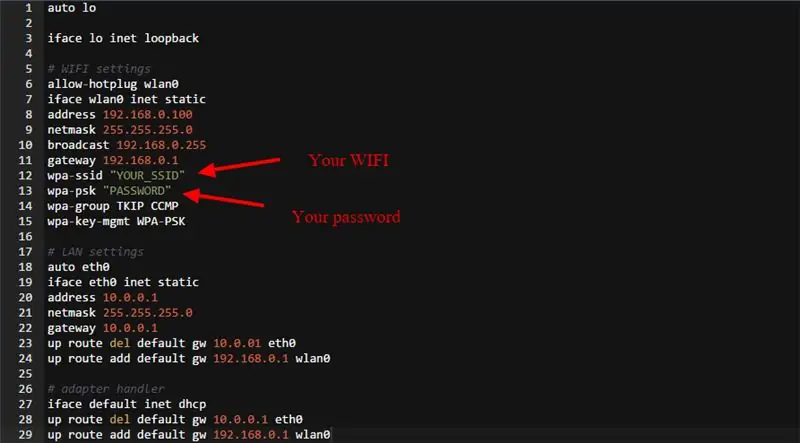
U Framboos moet via Ethernet gekoppel wees aan die rekenaar wat u wil wakker maak, die Wifi -adapter moet ook aan R PI gekoppel wees en aan u WIFI gekoppel word. U sal gevra word om 'n paar lêers op die Framboos te verander om dit te laat werk en verhoog die plaaslike verbinding met u rekenaar. Kom ons begin met 'n framboos:
Installeer wakeonlan sudo apt-get install wakeonlan Navigeer na/etc/network/interfaces sudo nano/etc/network/interfaces Voeg die konfigurasie van interfaces.txt by en verander u WIFI-inligting. Dit verseker dat die RPI 'n WIFI -adapter vir netwerkadres en Ethernet vir LAN -verbinding met u rekenaar gebruik, herlaai u RPI
Stap 2: Op u rekenaar
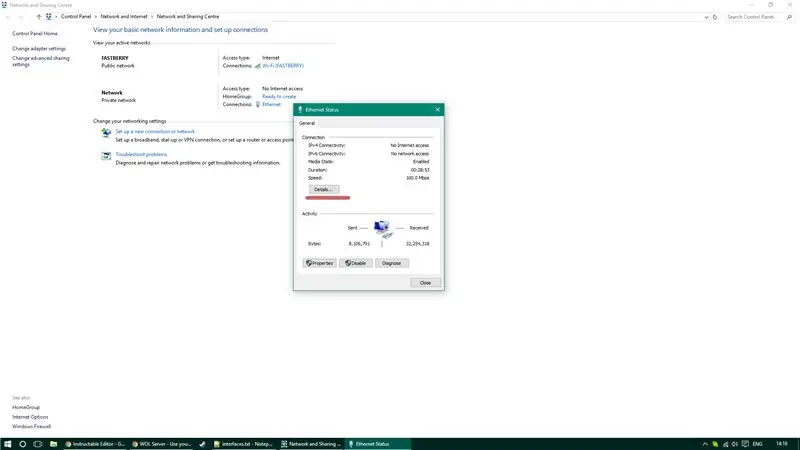
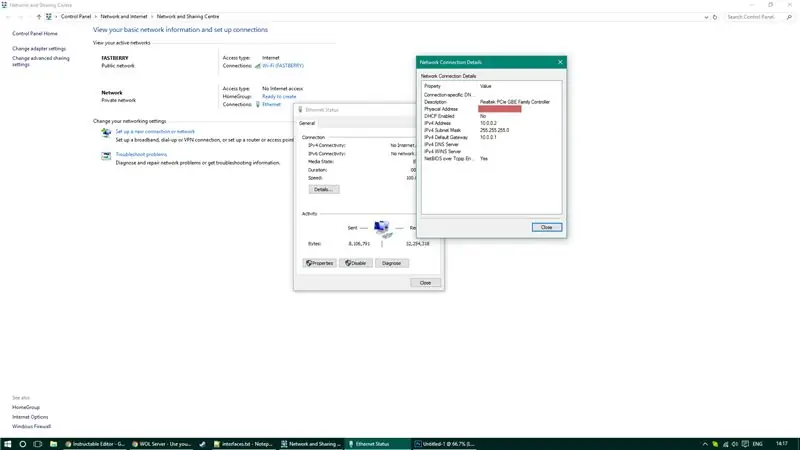
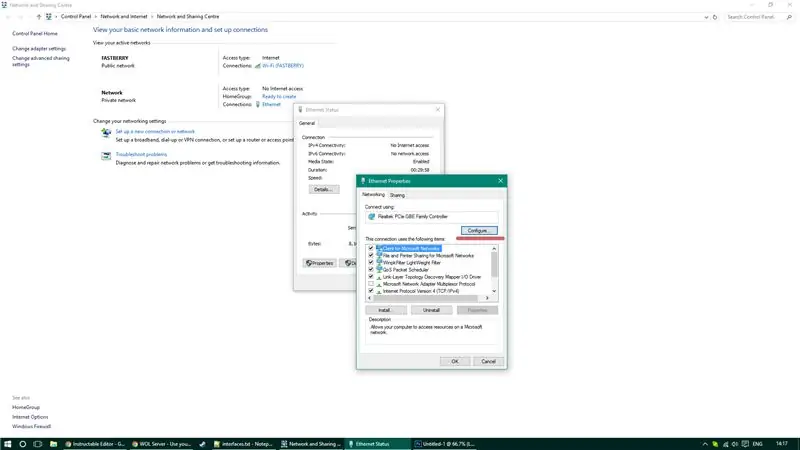
Gaan op u rekenaar na netwerke.
U moet WOL aktiveer, die Mac -adres van u rekenaar stoor en u IPv4 -instellings opstel. Aktiveer u WOL in kragbeheerinstellings op Windows, gaan dan na die netwerkkaartkonfigurasie en aktiveer WOL -ondersteuning. As u nie WOL -instellings kan sien nie, kan u na die BIOS gaan om dit in te skakel.
Stel u IPv4 in op:
- IP: 10.0.0.2
- Subnetmasker: 255.255.255.0
- Standaard poort: 10.0.0.1
As dit alles gedoen is, herlaai u rekenaar en RPI.
Stap 3: Word wakker
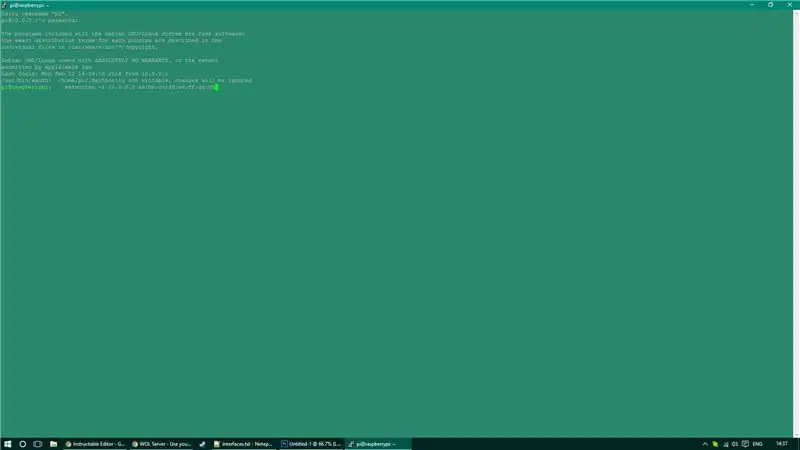

Om u rekenaar uit die slaap te wakker maak - moet u 'n SSH -opdrag na u RPI stuur (u kan dit op verskeie maniere doen - kyk na my YouTube -kanaal om opdragte soos hierdie vanaf u selfoon uit te reik) Gebruik die volgende SSH om u rekenaar wakker te maak opdrag (vervang onderstreepte bietjie met u mac -adres): wakeonlan -i 10.0.0.2 aa: bb: cc: dd: ee: ff: gg: hh
En daar gaan jy! U het ekstra supermoondhede op u rekenaar!
Aanbeveel:
Draadlose Arduino -robot wat deur 'n rekenaar beheer word: 4 stappe

Draadlose Arduino -robot wat deur 'n rekenaar beheer word: in hierdie instruksie leer u hoe u 'n kommunikasiekanaal tussen u rekenaar en 'n op Arduino gebaseerde robot kan opstel. Die robot wat ons hier gebruik, gebruik 'n differensiële stuurmeganisme om rond te beweeg. Ek gebruik 'n relay -gebaseerde motorbestuurder in plaas van MO
Draadlose kraanmodel (SMART BOT) met spioenasiekamera oor die netwerk (wifi of hotspot): 8 stappe

Draadlose kraanmodel (SMART BOT) met spioenasie-kamera oor die netwerk (wifi of hotspot): om 'n projek te maak, gaan ons deur 'n paar stappe:-soek na idees wat verband hou met projekte fakturering van materiaal wat benodig word vir die projekteksperiment op PCB en broodbord
Maklik wakker word: 'n slim wakker lig gemaak met framboos Pi: 6 stappe

Maklik wakker word: 'n slim wakker lig gemaak met framboos Pi: inleiding Vir die leerplanprojek1 moes ek iets maak. Ek was nog altyd gefassineer oor hoe 'n wakkerlig soos u sou baat om wakker te word soos dié van Philips, en ek het besluit om 'n wakker lig te maak. Ek het die wakker lig gemaak met 'n Raspberr
Behandel dit met oogskerm (vir die aanpassing van visie wanneer u wakker word): 35 stappe

Deal With It Eye Shield (vir visie -aanpassing wanneer u wakker word): Groot probleem: as ons uit die slaap wakker word en ons vriend die kamerlig aanskakel, word die meeste van ons onmiddellik verblind deur die ligte omdat ons oë tyd nodig het om aan te pas donker omgewing tot 'n helder omgewing. Wat gaan ons doen as ons wil oplos
Gebruik enige 5.1 luidsprekerstelsel met enige MP3 -speler of rekenaar goedkoop!: 4 stappe

Gebruik enige 5.1 luidsprekerstelsel met enige MP3 -speler of rekenaar goedkoop! (Dit is my eerste instruksies en Engels is nie my moedertaal nie). Ek het destyds goedkoop 'n Creative Inspire 5100 -luidsprekerstel gekoop. Ek het dit gebruik met my lessenaar met 'n 5.1 -geluidskaart (PCI). Toe gebruik ek dit saam met my skootrekenaar wat 'n
