
INHOUDSOPGAWE:
- Stap 1: Kry PCB's vir u projek vervaardig
- Stap 2: Vergelyking tussen verskillende tipes temperatuursensors
- Stap 3: Verbind DS18B20 met Arduino
- Stap 4: Kodering van die Arduino na temperatuur
- Stap 5: Verbind DS18B20 met ESP8266
- Stap 6: Stel die Arduino IDE op
- Stap 7: Kodering van die ESP8266 om die temperatuur te vertoon
- Stap 8: En dit is klaar
- Outeur John Day [email protected].
- Public 2024-01-30 07:24.
- Laas verander 2025-01-23 12:53.

Haai, wat gaan aan, ouens! Akarsh hier van CETech.
Vandag gaan ons 'n nuwe sensor byvoeg by ons arsenaal, bekend as DS18B20 Temperatuursensor. Dit is 'n temperatuursensor soortgelyk aan DHT11, maar het 'n ander stel toepassings. Ons vergelyk dit met verskillende soorte temperatuursensors wat beskikbaar is, en kyk na die tegniese spesifikasies van hierdie sensors.
Teen die einde van hierdie tutoriaal skakel ons DS18B20 met Arduino en ESP8266 om temperatuur te vertoon. In die geval van Arduino word die temperatuur op Serial Monitor vertoon, en vir ESP8266 sal die temperatuur op 'n webbediener vertoon word.
Kom ons begin nou met die pret.
Stap 1: Kry PCB's vir u projek vervaardig
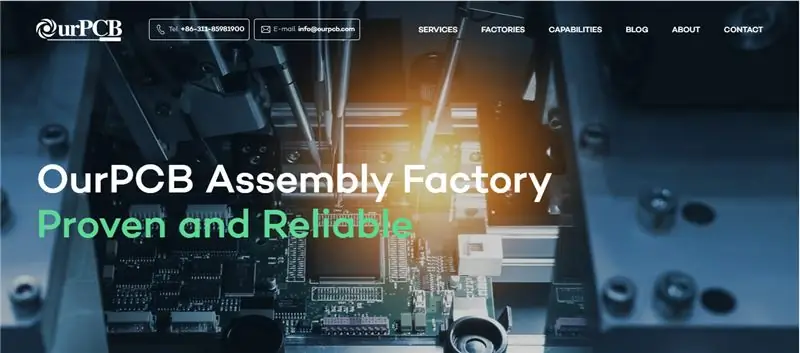
U moet OurPCB nagaan om PCB's vir u projek aanlyn te laat vervaardig.
Hulle gebruik betroubare komponente wat afkomstig is van geakkrediteerde verskaffers soos Arrow, Avnet, Future Electronics, ens. En bied redelike pryse wat uiteindelik die winsmarges van die gebruiker maksimeer. Gespesialiseer in multilayer- en rigid-flex-tegnologie, is hul prioriteit om standaarde van hoë gehalte te handhaaf.
OurPCB fokus op bestellings van klein tot medium volume en bied 'n baie mededingende prys vir die volume van 1-100 vierkante meter. U hoef net u lêers in een van die beskikbare formate (Gerber,.pcb,.pcbdoc of.cam) op te laai, en die PCB -prototipes word by u deur afgelewer.
U kan ook na hul vennoot WellPCB kyk vir goeie aanbiedings.
Stap 2: Vergelyking tussen verskillende tipes temperatuursensors
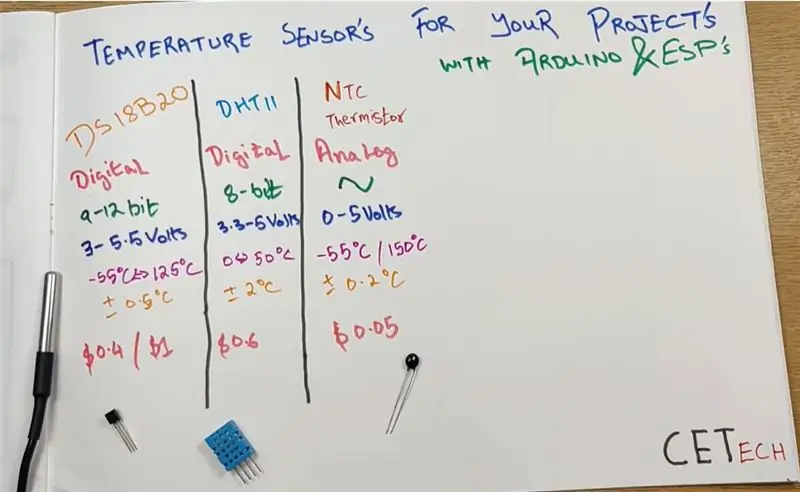
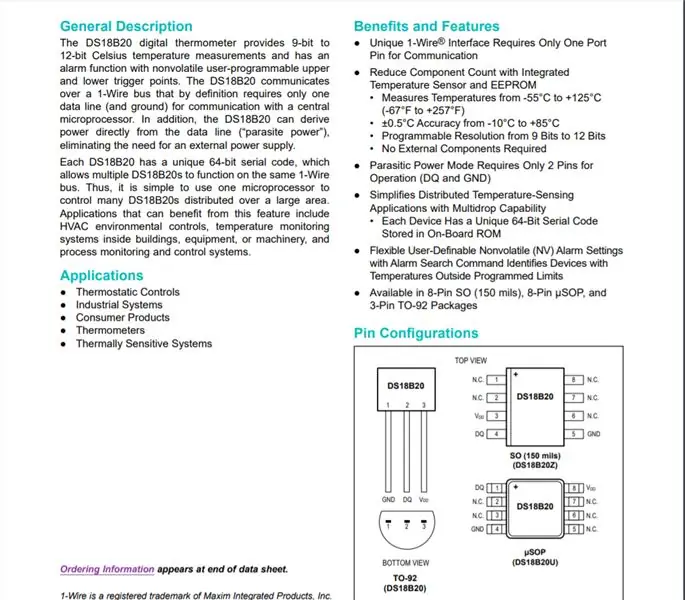
Bogenoemde vergelyking het drie sensors DS18B20, DHT11 en NTC Thermistor, maar hier beperk ons ons vergelyking slegs tot digitale sensors. Dit beteken nie dat die NTC -termistor nie so belangrik is as digitale sensors nie. Trouens, die ontwikkeling van digitale sensors is slegs moontlik as gevolg van NTC Thermistor. Die digitale sensors bestaan uit NTC -termistor wat gekoppel is aan 'n paar mikroverwerkers wat uiteindelik die digitale uitset lewer.
Die belangrikste punte van die vergelyking is:-
1. DS18B20 is waterdig en robuust, terwyl DHT11 dit nie is nie, daarom word DS18B20 oor die algemeen in scenario's en toepassings waar kontakbespeuring benodig word, algemeen gebruik, terwyl DHT11 in die buitelugomgewings gebruik word.
2. DS18B20 spoeg 'n data van 9-12 stukkies data uit terwyl DHT11 'n data van 8 bisse gee.
3. DS18B20 gee slegs temperatuur terwyl DHT11 gebruik kan word om temperatuur sowel as humiditeit te verkry.
4. DS18B20 dek 'n wyer temperatuurreeks in vergelyking met die DHT11 en het ook 'n beter akkuraatheid in vergelyking met die DHT (+ 0,5 grade in vergelyking met + 2 grade vir DHT11).
5. Wat die prys betref, het hierdie sensors 'n klein verskil tussen hulle, aangesien die twee verskillende variëteite van DS18B20 wat met 'n verpakte draadtipe en 'n TO92 -pakket kos, ongeveer $ 1 en $ 0,4 kos, terwyl die DHT11 ongeveer $ 0,6 kos.
Ons kan dus sê dat DS18B20 ietwat beter is as die DHT11, maar 'n beter keuse kan slegs gemaak word op grond van die toepassing waarvoor die sensor benodig word.
U kan meer kennis kry oor die DS18B20 deur die datablad van hier af te lees.
Stap 3: Verbind DS18B20 met Arduino
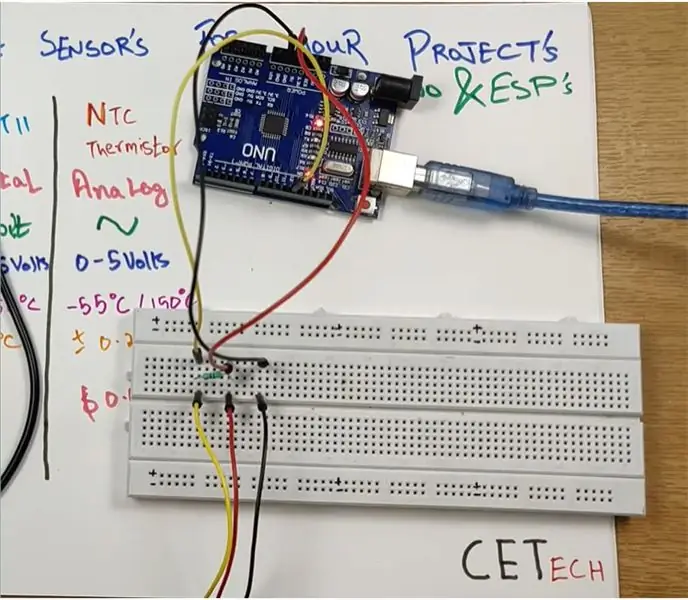
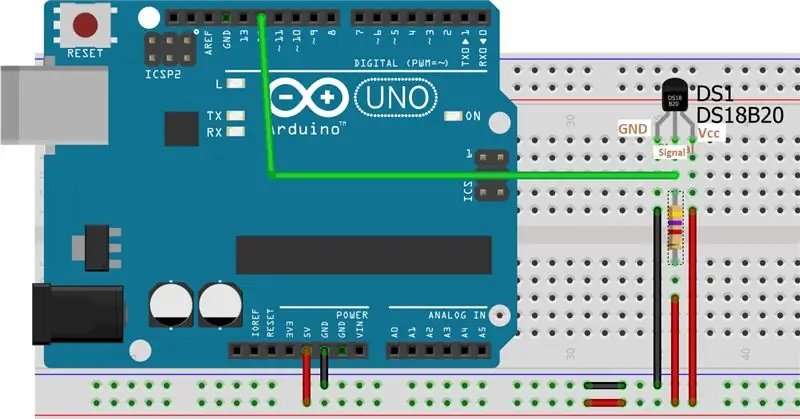
Hier verbind ons die DS18B20 temperatuursensor met Arduino om temperatuur te verkry en dit op die seriële monitor te wys.
Vir hierdie stap benodig ons- Arduino UNO, DS18B20 Temperatuursensor (verpakte tipe of TO92-pakket wat ook al beskikbaar is) en 4.7kohm weerstand
Die DS18B20 -sensor het drie drade, swart, rooi en geel. Swart een is vir GND, rooi een is vir Vcc terwyl die geel die seinpen is
1. Koppel die GND -pen of die swart draad van die sensor aan die GND.
2. Koppel die Vcc -pen of die rooi draad van die sensor aan die 5V -toevoer.
3. Koppel die seinpen of die geel draad aan die 5V deur 'n weerstand van 4.7 kohm en koppel ook hierdie seinpen aan die Digital Pin no-12 van Arduino.
U kan na die skema hierbo verwys vir 'n beter begrip.
Stap 4: Kodering van die Arduino na temperatuur
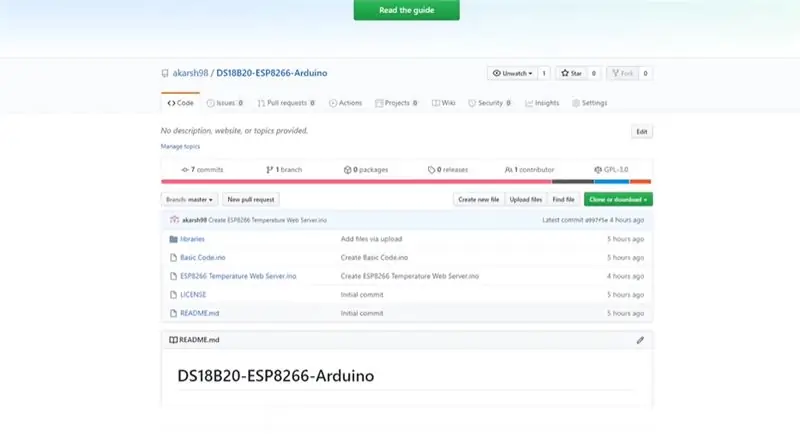
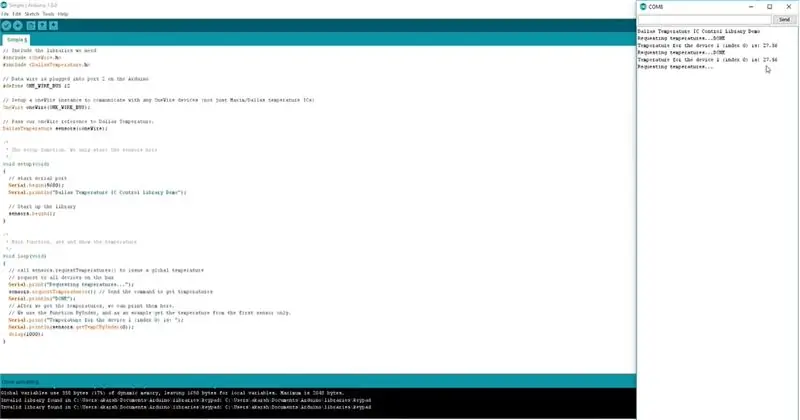
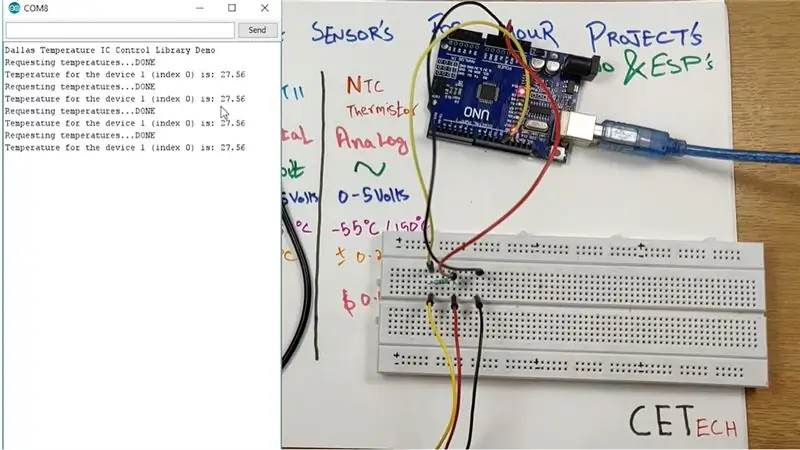
In hierdie stap kodeer ons ons Arduino -bord om temperatuur oor Serial Monitor te verkry en weer te gee.
1. Koppel die Arduino UNO -bord aan op die rekenaar.
2. Gaan voort na die Github -bewaarplek vir hierdie projek.
3. In die GitHub -bewaarplek, sal u 'n lêer met die naam 'Basiese kode' sien oopmaak, die lêer kopieer die kode en plak dit in u Arduino IDE.
4. Kies die korrekte bord en COM -poort onder die oortjie Tools en druk die oplaai -knoppie.
5. Nadat die kode opgelaai is, maak Serial Monitor oop en kies die korrekte baud -tempo (9600 in ons geval), en u kan die temperatuur wat deur die DS18B20 waargeneem word, sien.
U kan sien hoe die temperatuur styg en daal deur geskikte dinge te doen om die temperatuur te verhoog of af te bring, soos om die metaaldeel te vryf of 'n aansteker naby die metaaldeel van die sensor van die verpakte tipe te verbrand.
Stap 5: Verbind DS18B20 met ESP8266
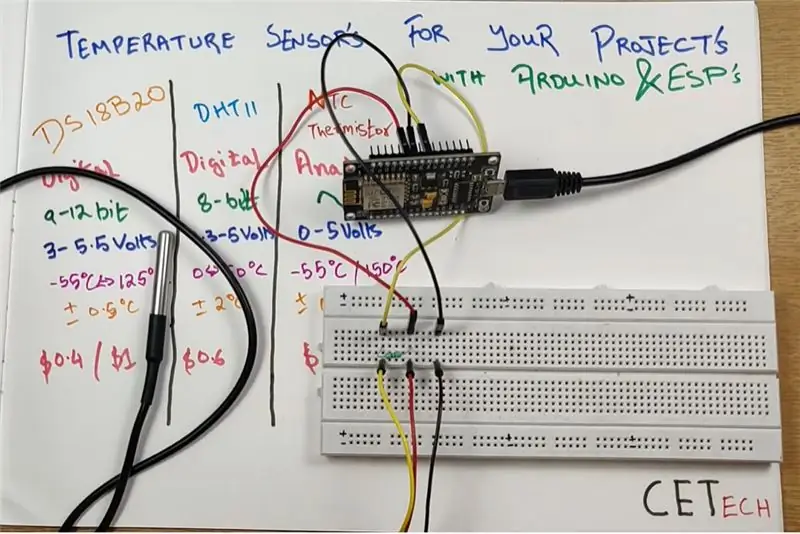
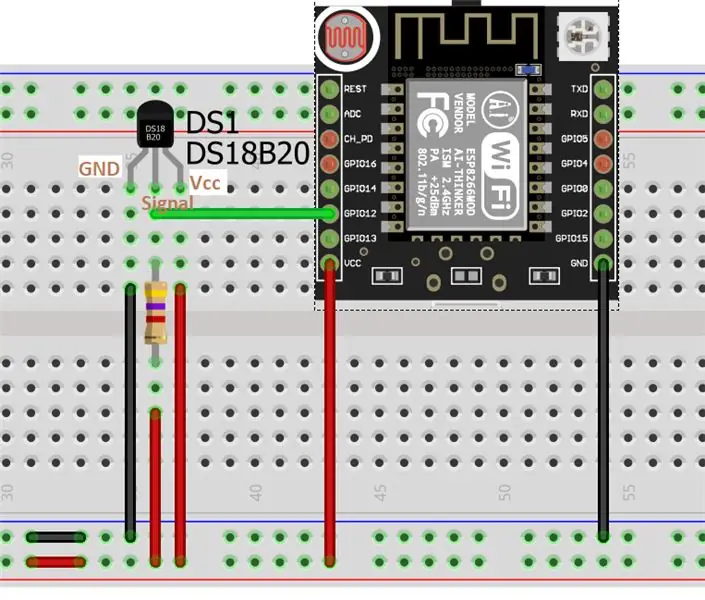
In hierdie stap verbind ons DS18B20 met die ESP8266 -module om die temperatuur te verkry.
Vir hierdie stap benodig ons = ESP8266 -module, 4,7 kohm -weerstand en DS18B20 -temperatuursensor (verpakte tipe of TO92 -pakket wat ook al beskikbaar is).
Verbindings vir hierdie stap is soortgelyk aan die verbindings wat met Arduino gemaak is.
1. Koppel die GND -pen of die swart draad van die sensor aan die GND.
2. Koppel die Vcc -pen of die rooi draad van die sensor aan die 3.3V -toevoer.
3. Sluit die seinpen of die geel draad aan op die 3.3V deur 'n weerstand van 4.7 kohm en verbind hierdie seinpen ook met die GPIO12 wat die D5 -pen van die module is.
U kan na die skema hierbo verwys vir 'n beter begrip.
Stap 6: Stel die Arduino IDE op
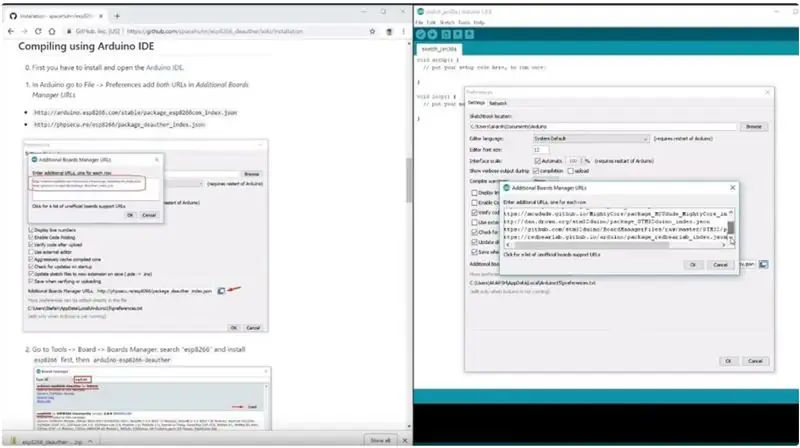
Vir die kodering van die ESP8266 met behulp van Arduino IDE moet ons die ESP8266 -bord in die bykomende borde van die Arduino IDE installeer, aangesien dit nie vooraf geïnstalleer is nie. Vir hierdie doel moet ons die onderstaande stappe volg:-
1. Gaan na Lêer> Voorkeure
2. Voeg https://arduino.esp8266.com/stable/package_esp8266com_index.json by die URL's van die addisionele radebestuurder.
3. Gaan na Tools> Board> Boards Manager
4. Soek esp8266 en installeer die bord.
5. Herbegin die IDE.
Stap 7: Kodering van die ESP8266 om die temperatuur te vertoon
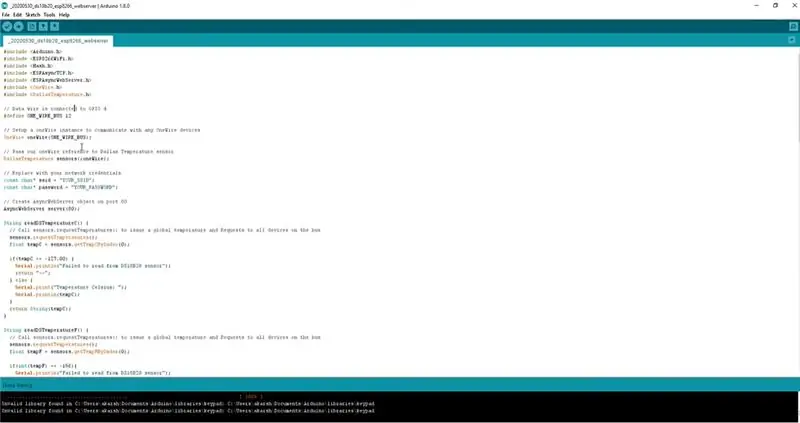
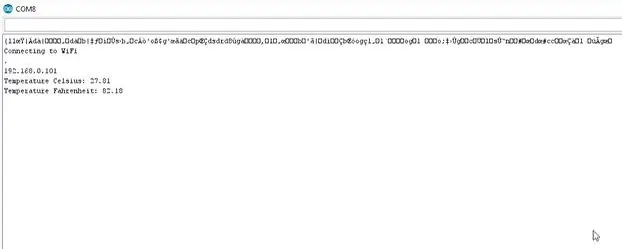
In hierdie stap gaan ons ESP8266 kodeer om die temperatuur te lees en daarna, in plaas daarvan om die temperatuur op die seriële monitor te vertoon, gaan ons dit op 'n webbediener vertoon.
1. Gaan van hier na Github -bewaarplek vir hierdie projek.
2. In die bewaarplek sien u 'n kode met die naam "ESP8266 Temperature Web Server"; u hoef net die kode te kopieer en in die Arduino IDE te plak.
3. Nadat u die kode geplak het, verander die SSID en wagwoord in die kode na die van u Wifi -netwerk.
4. Kies onder die gereedskap -oortjie die korrekte bord en COM -poort en druk daarna die oplaai -knoppie.
5. As die kode opgelaai word, maak die seriële monitor van die IDE oop en druk dan op die verfrissingsknoppie op die ESP8266 -module. U kry 'n onbekende taal daar, en daaronder is 'n IP -adres. U moet die IP -adres kopieer, aangesien dit die adres van die webbediener is wat die temperatuur sal vertoon.
Stap 8: En dit is klaar
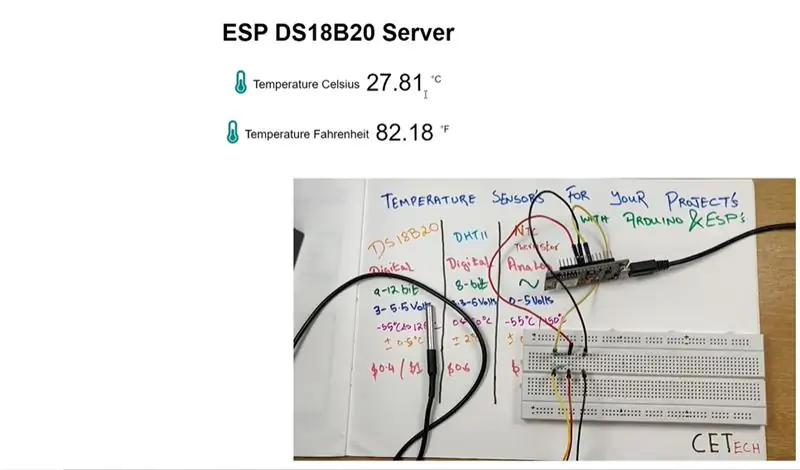
As die kode opgelaai word en die IP -adres verkry word. Maak die webbediener oop deur die IP -adres te gebruik.
Op die webserver sal daar temperatuurmetings wees in grade Celsius sowel as grade Fahrenheit.
Afgesien van die webserver, kan die temperatuurmetings ook op die seriële monitor waargeneem word.
U sal sien dat die lesings op die webserver ook verander namate die temperatuur naby die sensor verander.
Dit is dit vir die demonstrasie.
Aanbeveel:
DS18B20 Temperatuursensor: 5 stappe

DS18B20 Temperatuur Sensor Box: Eenvoudige DS18B20 gebaseerde temperatuur sensor apparaat met open source 3D drukbare boks en prototipe PCB. Die boks en die prototipe PCB is opsioneel, slegs een ESP8266 gebaseerde MCU is nodig en een DS18B20 temperatuur sensor. Ek stel u 'n WEMOS D1 min voor
Tutoriaal: Hoe om 'n eenvoudige temperatuursensor te maak deur DS18B20 en Arduino UNO te gebruik: 3 stappe

Tutoriaal: Hoe om 'n eenvoudige temperatuursensor te maak met behulp van DS18B20 en Arduino UNO: Beskrywing: Hierdie handleiding wys u 'n paar eenvoudige stappe oor hoe om temperatuursensor funksioneel te maak. Dit neem net 'n paar minute om dit waar te maak vir u projek. Sterkte ! Die DS18B20 digitale termometer bied 'n temperatuur van 9 tot 12 bis Celsius
Aan die gang met AWS IoT Met draadlose temperatuursensor met behulp van MQTT: 8 stappe

Aan die gang met AWS IoT Met draadlose temperatuursensor met behulp van MQTT: In vorige instruksies het ons verskillende wolkplatforms soos Azure, Ubidots, ThingSpeak, Losant, ens. Deurgegaan. al die wolkplatform. Vir meer inligting
IoT -temperatuursensor met ESP8266: 6 stappe (met foto's)

IoT Temperatuur Sensor Met ESP8266: Ek is geïnspireer om 'n temperatuursensor te skep wat ek via wifi kan monitor. Hierdie projek is nie nuut nie, maar ek hou van die idee om 'n intermediêre laag vir beveiliging te hê en om nie die poort in u router na u IoT -toestel te hoef oop te maak nie
Temperatuursensor (LM35) Interfacing Met ATmega32 en LCD Display - Outomatiese waaierbeheer: 6 stappe

Temperatuursensor (LM35) Interfacing Met ATmega32 en LCD Display | Outomatiese waaierbeheer: Temperatuursensor (LM35) wat met ATmega32 en LCD -skerm gekoppel is
