
2025 Outeur: John Day | [email protected]. Laas verander: 2025-01-23 12:53


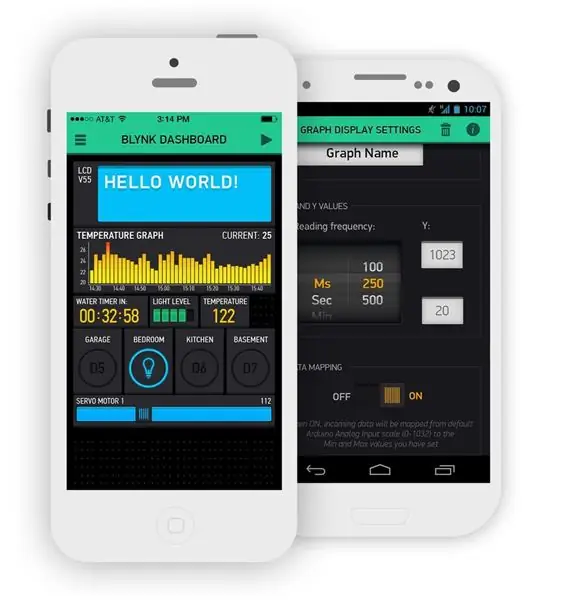
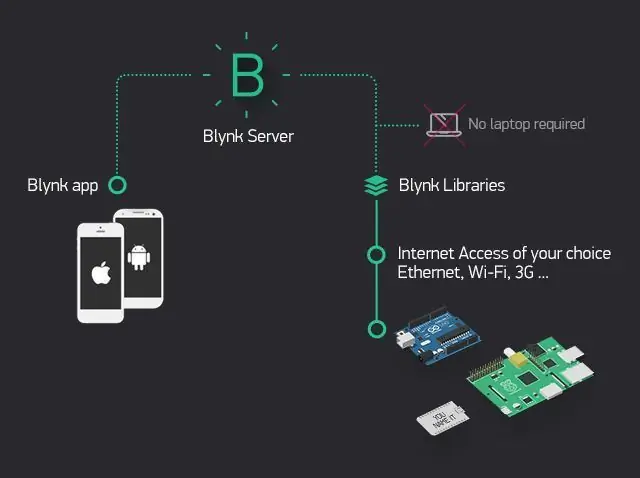
Welkom by nog 'n tutoriaal op ons kanaal, dit is die eerste tutoriaal van hierdie seisoen wat toegewy is aan IoT -stelsels; hier beskryf ons 'n paar funksies en funksies van die toestelle wat in hierdie tipe stelsels gebruik word.
Om hierdie stelsels te skep, gebruik ons die Blynk -app wat ontwerp is vir IoT -stelsels, en dit is 'n baie maklike en intuïtiewe toepassing om mee te werk (sien die prent hierbo). Hierdie app is reeds in vorige tutoriale genoem, maar hierdie seisoen beskryf ons die belangrikste kenmerke van elk van die widgets in detail.
Blynk IoT Plataform -webwerf:
Met hierdie toepassing kan ons koppelvlakke gebruik wat die data wat vanaf 'n fisiese toestel gegenereer word, op afstand beheer en bekyk, net dat die toestel en 'n slimfoon aan die internet gekoppel is.
Hierdie fisiese toestel sal 'n relais hê wat 'n eenvoudige beligtingstelsel beheer, en hierdie relais sal gekoppel wees aan 'n baie klein en eenvoudige Wi-Fi-beheertoestel; hierdie toestel is die ESP8266 ESP-01-module (sien datablad hieronder).
Hierdie toerusting val op deur sy klein grootte, lae prys en veelsydigheid.
In die vorige tutoriale het ons verskillende soorte Arduino -borde gebruik, en dit was altyd die belangrikste toestelle van die samestelling en bevat die programmeringskode, wat al die funksies beheer en bestuur.
In die laaste tutoriaal is die ESP8266ESP-01-module slegs gebruik as kommunikasietoestel, wat slegs Wi-Fi-data ontvang en versend en nie as die belangrikste monteringstoerusting nie.
Arduino -tutoriaal - Blynk -motorsnelheidsbeheer ESP8266:
www.instructables.com/id/Arduino-Tutorial-Blynk-Motor-Speed-Control-ESP8266/
Hierdie keer is die hoofapparaat die ESP8266 ESP-01-module, wat al die monteerhulpbronne beheer en bestuur.
ESP8266 ESP-01 module spesifikasies:
- Tensilica Xtensa geïntegreerde SVE van lae krag en 32 bis;
- 1 MB flitsgeheue;
- SPI-, UART- en SDIO -kommunikasieprotokolle;
- Verbinding - 8 -pen aansluiting;
- Digitale I/O -penne (PWM) - GPIO0 en GPIO2;
- Ingangsspanning: 3.3V DC;
- Wi-Fi PCB-antenna aan boord;
- Grootte - 25x14x1mm;
'N Ander module wat ook baie handig is om projekte in IoT -stelsels te skep, is die Relay -module. Hierdie module is ontwerp om saam te werk met die ESP-01-module en het ook 'n baie maklik om te gebruik 8-pins aansluiting (sien gegewensblad hieronder).
ESP-01 Relay module spesifikasies:
- Bedryfspanning: 5V DC;
- Laai aflos - 250V AC - 10A;
- Verbinding - 8 -pen aansluiting;
- GPIO0 -pen vir aflosbeheer (status op hoë vlak);
- Grootte - 37 x 25 mm;
Aangesien die monteringstoestelle nie met dieselfde waardes as die tafellamp toegerus word nie, is 'n meer geskikte kragtoevoer nodig.
Alhoewel die ESP-01-module 'n ander voedingsspanning benodig as die Relay-module, is 'n ander kragtoevoer nie nodig nie, omdat die ESP-01-module direk deur die Relay-module gevoed word (sien prent hieronder).
Kragtoevoer spesifikasies:
- Ingangsspanning: 230V AC 50Hz;
- Uitgangsspanning: 5V DC;
- Uitsetstroom: 700mA;
- Krag: 3, 5W;
- Kortsluitingsbeskerming;
- Temperatuurbeskerming;
- Beskerming teen oorlading;
- Grootte: 30x20x18mm;
Soos maklik gesien kan word, het die ESP-01-module baie voordele, maar in teenstelling met ander kaartmodelle wat reeds hierbo genoem is, kan hierdie module nie direk met 'n rekenaar verbind word om die programmeringskode te laai nie.
Om hierdie rede is 'n adapter nodig om hierdie verbinding te waarborg, indien moontlik via die USB -aansluiting (sien prent hieronder).
ESP-01 USB-adapter module spesifikasies:
- USB-seriële verbinding;
- Moduskakelaar Aan boord - Kommunikasie (UART) en Program (PROG);
- 3, 3V DC reguleerkring aan boord,
- Grootte: 49x17x10mm;
Dit is baie maklik om hierdie module op die mark te vind, maar wees versigtig, daar is USB -adaptermodules sonder hierdie skakelaar, en as u dit koop, moet u 'n klein aanpassing aanbring, maar u benodig 'n bietjie vaardigheid (sien skakel hieronder).
USB na ESP-01 Adapter Board Modification:
As u nie hierdie USB-adaptermodule wil koop nie, is daar 'n ander manier om die ESP-01-module aan u rekenaar te koppel. Hierdie metode gebruik slegs 'n broodbord en 'n Arduino UNO, maar hierdie metode is nie so prakties soos 'n adaptermodule nie (sien die skakel hieronder).
Arduino-tutoriaal-Blynk-motorsnelheidsbeheer ESP8266:
Stap 1: Kringloop
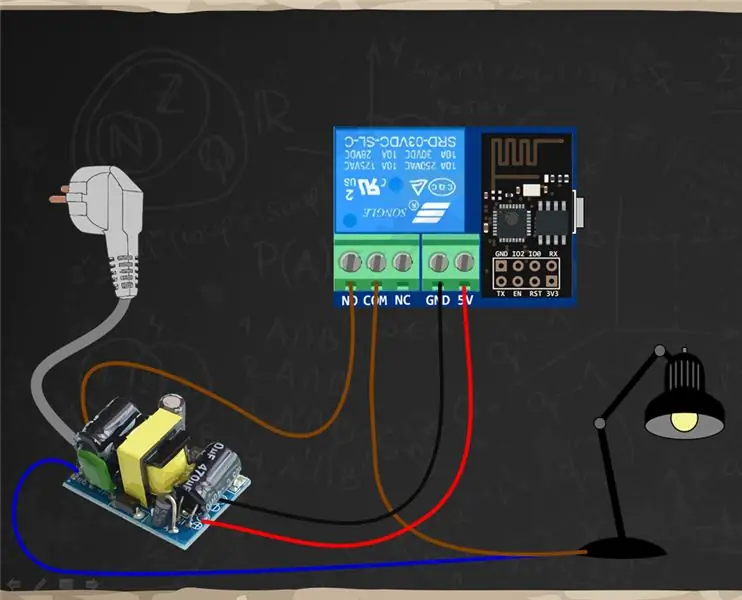

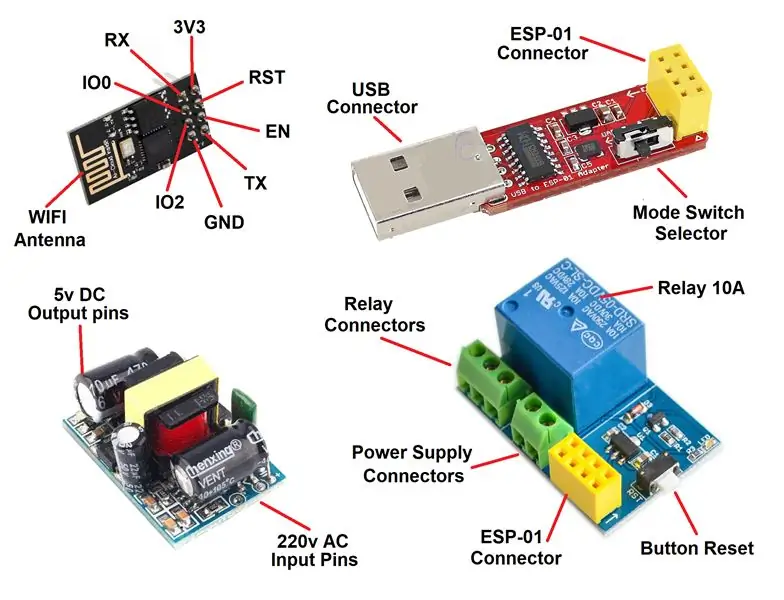

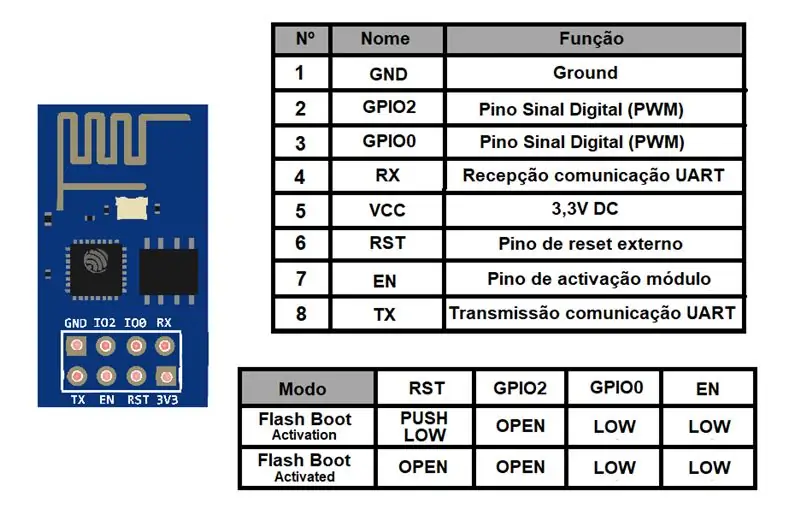
Die samestelling van hierdie tutoriaal is baie eenvoudig; verbind alle toestelle met mekaar en die meeste van u verbindings sal gebruik word (sien die prent hierbo).
Deellys:
- 1x ESP8266 ESP-01 module;
- 1x ESP-01 Relay module;
- 1x Kragtoevoer 230V AC tot 5V DC 700mA;
- 1x tafellig 230V wisselstroom;
- 1x adapter USB na ESP-01;
- 1x slimfoon;
- Internet Wi-Fi stelsel;
- Blynk App;
Installeer die aflosmodule op ESP-01 en kragbron:
Om die tafellamp te beheer, is dit nodig om die 230V -wisselstroomkabels te onderbreek om hierdie nuwe monteerbeheerstelsel te installeer
Hierdie kabels het gewoonlik twee drade gemerk met blou (N) en bruin (F). Hierdie kabels word verbind deur 'n parallelle verbinding tussen die kragtoevoer en die tafellamp om beide toestelle van krag te voorsien
Dit is nou nodig om die bruin (F) draad van die kabel aan te sluit op die gemeenskaplike (COM) -aansluiting van die Relay -module, nou word die energiebeheer vir die Table Light deur die Relay -module uitgevoer
Uiteindelik sal die tafellamp gekoppel word aan die normaalweg oop (GEEN) relaiskonnekteerder, hierdie verbinding sal die tafellamp voed as die Blynk -projek dit beveel
As ons terugkeer na die kragtoevoer, is die uitsetpenne van die 5V DC gekoppel aan die ingangsspenningspenne van die Relay -module. Dit is die laaste verbinding in die vergadering met alle toestelle wat gekoppel moet word
Die laaste stap is om die ESP-01-module op die korrekte manier op die Relay-module te installeer, maar voordat u dit installeer, moet u die kode oplaai sodat dit korrek werk en op die Blynk-app reageer
Berei die ESP-01 voor om die kode te laai:
As u kies om die USB-adapter vir ESP-01 te gebruik om die kode te laai (sien prent hierbo), volg die stappe:
Monteer die ESP-01 op die korrekte manier op die USB-adapter;
Stel die adapterskakelaar in die programmeermodus (PROG);
Koppel die USB -adapter aan op die rekenaar;
Installeer die USB -adapterbestuurders op die rekenaar en die gereedgemaakte toestel;
Stap 2: Skep en konfigureer 'n Blynk -projek
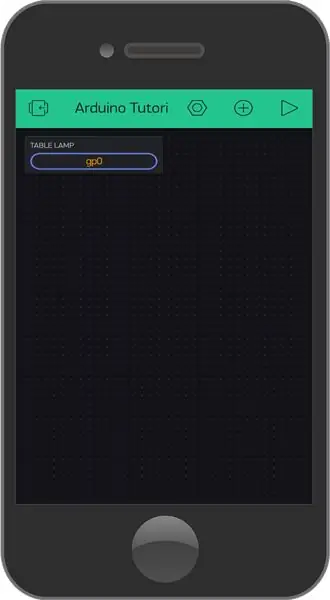
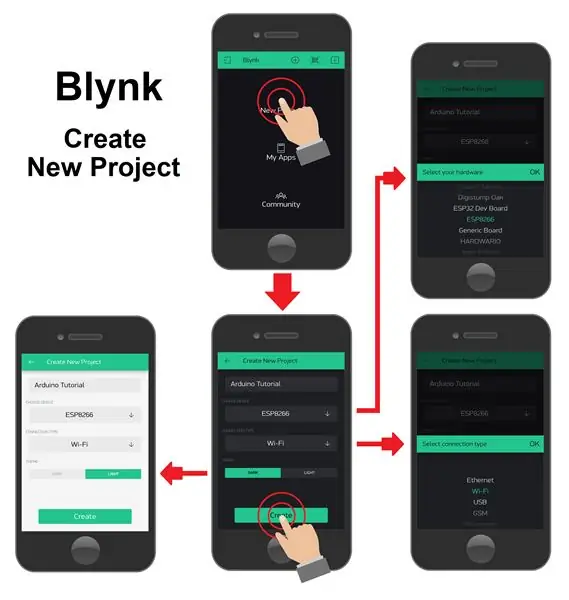
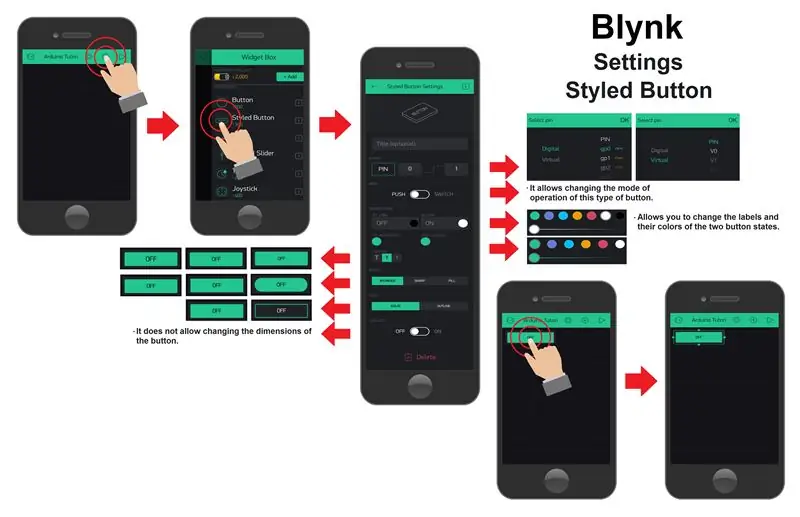
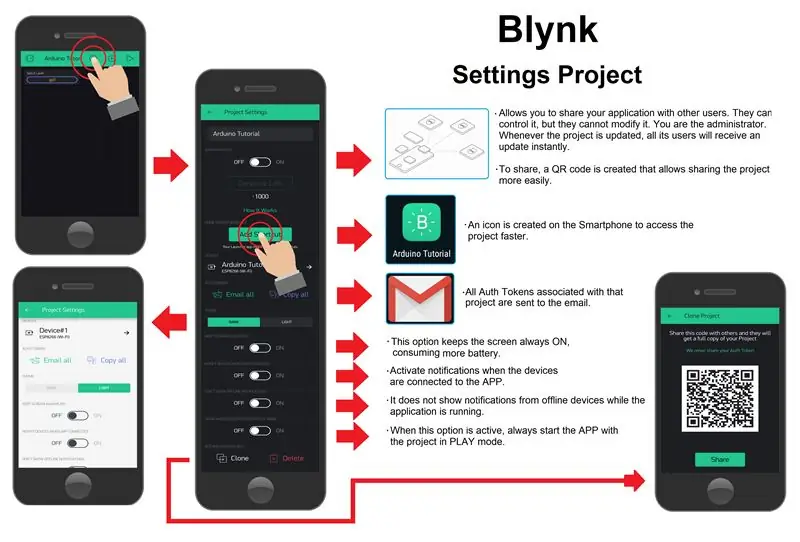
Laat ons eers ons projek in die Blynk -app skep voordat ons die kode verduidelik. Aangesien die samestelling redelik eenvoudig is, is die projek in die Blynk -app ook baie maklik om die funksies van hierdie IoT -stelsel te skep en op te stel.
Om die projek in die Blynk -app te skep, moet u eers hierdie toepassing aflaai en op u slimfoon of tablet installeer.
Laai die Blynk -app af op die webwerf:
Skep 'n nuwe projek:
Nadat u die toepassing geïnstalleer het, moet u 'n e -posrekening hê om 'n rekening in die Blynk -app te skep. Skep dan eers die eerste projek (sien die prent hierbo).
Om 'n nuwe projek te skep, moet u die opsie 'Nuwe projek' kies en 'n nuwe venster met die basiese instellings sal oopmaak en ons sal die volgende instellings kies:
-
Tekstblokkie "Naam" - Hiermee kan u die projek identifiseer sodat ons dit maklik kan vind.
Projeknaam: "Arduino -tutoriaal";
-
'Kies toestel' opsie - Hiermee kan u die tipe toestel kies wat gebruik word vir montering.
Soort toerusting: "ESP8266";
-
'Verbindingstipe' -opsie - Hiermee kan u die tipe verbinding kies wat die geselekteerde toestel gebruik.
Soort verbinding: "Wi-Fi";
-
'Tema' opsie - Hiermee kan u die voorkomsskleure van die projek kies, wat donker of lig kan wees.
Soort aanbieding: "Nie belangrik nie";
Om hierdie stap te voltooi, druk eenvoudig op die knoppie "Skep" en 'n nuwe skerm verskyn met 'n groen balk bo -aan en dit is waar die nodige widgets vir die projek bygevoeg word.
Instellings knoppie:
Om widgets by die projek te voeg, druk net op die skerm of druk op die (+) simbool in die boonste groen balk. 'N Lys met alle beskikbare soorte widgets word vertoon (sien prent hierbo).
Hierdie projek is baie eenvoudig en vereis dat slegs een widget die tafellamp aan- en uitskakel. Die tipe widget wat gekies is, was die 'Styled Button'; hierdie widget het dieselfde funksionaliteit as die widget 'Button', maar dit het baie meer instellingsopsies as dit.
Sodra u die tipe widget gekies het, sal dit op die skerm verskyn. As u slegs een keer daarop druk, verskyn daar 'n raam rondom, wat beteken dat u die afmetings daarvan kan verander (sien die prent hierbo).
As die widget weer ingedruk word, word die bladsy met die instellingsopsies vertoon. Die instellingsopsies wat vir hierdie widget gekies is, is:
-
Tekstblokkie "Etiket" - Dit identifiseer die tipe funksie wat die widget sal verrig.
Widget -etiket: "Tafellig";
-
'Output' -opsie - Dit gee u die geleentheid om te kies watter ESP8266 -uitvoerpen met hierdie widget beheer sal word. U kan kies tussen digitale en virtuele penne.
- Virtuele penne - dit werk as heelgetal heelgetalveranderlikes (int) en stoor die toestandwaarde van die knoppie. Hierdeur kan die staatswaarde gemanipuleer word om toestande in die kode te skep wat ander tipes funksies by die widget voeg.
-
Digitale penne - As die digitale penne gekies word, beheer die widget die digitale uitsetpenne direk. As u hierdie tipe penne gebruik, is dit nie nodig om hierdie funksie in die kode te plaas nie. Dit is een van die groot voordele van die Blynk -app, omdat dit die opbou van die kode vergemaklik.
Geselekteerde pen: "Digitaal - gp0";
Opmerking: as u die ESP8266-toestel kies, sal u 16 digitale penne kan kies, maar die ESP-01-model het slegs 2 van hierdie penne beskikbaar, naamlik GPIO0 en GPIO2
-
'Modus' -opsie - Dit gee u die geleentheid om die tipe bedieningsknoppie te kies. U kan 'n operasie kies wat soortgelyk is aan 'n drukknoppie, en vereis dat u dit ingedruk hou om die statuswaarde daarvan te verander, of 'n operasie soortgelyk aan 'n skakelaar wat die statuswaarde verander met 'n kort aanraking.
Knoppiemodus: "Skakelaar";
-
"AAN/UIT -state" -opsies - Met hierdie opsie kan u die teks, lettergrootte en kleur van die etikette wat tydens die twee knoppie -state vertoon word, sowel as die knoppie se agtergrondkleur verander.
-
State UIT:
- AF -teks: "Skakel UIT";
- OFF Label Kleur: "Nie belangrik nie";
- AF Agtergrondkleur: "Nie belangrik nie";
-
State AAN:
- AAN teks: "Skakel AAN";
- OP Etiketkleur: "Nie belangrik nie";
- OP Agtergrondkleur: "Nie belangrik nie";
-
-
'Rande' en 'styl' - Met hierdie twee opsies kan u ook die estetiese opsies van die knoppie, soos die vorm, verander deur meer afgeronde of reguit vorms te kies. Opsies kan ook gekies word om die knoppie agtergrond heeltemal vol te maak of net 'n grenslyn.
- Knoppievorm: "afgerond";
- Knoppie agtergrondstyl: "buitelyn";
-
"Lock Size" -opsie - Hierdie laaste opsie blokkeer, as dit geaktiveer is, die moontlikheid om die knoppie -afmetings te wysig, terwyl die huidige grootte altyd behoue bly.
Blokkeringsafmetings: "OFF";
Projekinstellings:
Nadat die konfigurasie van al die widgets wat vir die projek benodig is, voltooi is, word sommige van die projekinstellings bevestig en gewysig om die werking daarvan te verbeter.
Om toegang tot die projekinstellingsbladsy te verkry, kies 'n neut -simbool op die groen balk bo -aan die app. Op hierdie bladsy kan u die volgende instellings verander en konfigureer (sien prent hierbo):
-
'Naam' tekstvak - Hiermee kan u die projeknaam verander of wysig.
Projeknaam: "Arduino -tutoriaal";
-
Opsies vir 'gedeelde toegang' - laat u toe om u projek met ander gebruikers van Blynk -app te deel. As hierdie opsie aangeskakel is, kan ander gebruikers die samestelling beheer, maar dit nie kan wysig nie.
Deelopsie: "OFF";
Knoppie "Home Screen Shortcut" - Skep 'n kortpad -ikoon op u slimfoonskerm vir maklike toegang tot die projek
-
Toegang tot "Auth Tokens" - U het toegang tot al die outomatiese tokens van die projek via die opsie "E -pos alles" wat u stuur na die e -posrekening wat met die Blynk -app verband hou, of al die kodes kopieer deur die opsie "Alles kopieer".
Hierdie Auth Tokens identifiseer en gee toestemming vir die monteringstoerusting wat deur die Blynk App beheer moet word.
-
'Tema' opsie - Dit gee u die geleentheid om die voorkomsskleure van die projek te kies, wat donker of lig kan wees.
Soort voorkoms: "Nie belangrik nie";
-
'Hou skerm altyd aan' - as dit geaktiveer is, hou dit u slimfoonskerm altyd aan terwyl u die Blynk -app gebruik.
Hou skerm aan: "Nie belangrik nie";
-
"Stel toestelle in kennis wanneer program gekoppel is" - laat u die toestelkennisgewings aktiveer wanneer die toepassing geaktiveer is.
Aktiveer toestelkennisgewings: "Nie belangrik nie";
-
'Moenie kennisgewings uitstel nie' - dit gee u die geleentheid om die verbindingskennisgewings van die toestel in die speelmodus uit te skakel. As hierdie opsie geaktiveer is, is dit slegs moontlik om die verbindingstatus van die toestel te kontroleer deur op die knoppie te druk met die simbool "Toestelverbindings" op die groen balk bo -aan die toepassing.
Deaktiveer toestelkennisgewings: AF;
-
'Wys widget -agtergrond in speelmodus' - as dit geaktiveer is, dwing dit die projek om altyd in die speelmodus te begin, wat dit makliker maak om die projek te gebruik as dit klaar is en gereed is om te gebruik.
Aktivering van die speelmodus: AAN (projek voltooi) of UIT (projek in toetsfase);
'Kloon' -knoppie - Dit skep 'n QR -kode wat 'n presiese kopie van die projek met 'n ander Blynk App -rekening kan deel. Hierdie vorm van projekdeling is veilig, solank slegs die QR -kode gedeel word en nie die outomatiese tokens nie
Toestelle se instellings van die projek:
Op dieselfde bladsy met projekinstellings vind u die bladsy wat toegewy is aan die verskillende toestelle wat die projek beheer. Deur hierdie oortjie te kies, word 'n bladsy vertoon en dit is moontlik om alle toestelle wat in die projek gebruik is, te sien, by te voeg en te verwyder.
As 'n toestel gekies is, word 'n bladsy oopgemaak waar u die volgende toestelinstellings kan wysig en bevestig (sien prent hierbo):
-
Tekstblokkie "Naam" - Dit gee u die geleentheid om die naam van die toestel na te gaan of te verander sodat dit makliker is om dit te vind.
Toestelnaam: "Toestel#1";
-
'Kies toestel' opsie - stel u in staat om die tipe toestel wat gebruik word vir montering, na te gaan of te verander.
Soort toerusting: "ESP8266";
- 'Verbindingstipe' -opsie - Hiermee kan u die tipe verbinding wat die geselekteerde toestel gebruik, kontroleer of verander.
- Soort verbinding: "Wi-Fi";
- Hiermee kan u toegang tot die "Auth Token" verkry of dit verander - as die kode van die Auth Token -kode in die gedrang kom, druk net op die "Refresh" -knoppie en 'n nuwe kode word gegenereer. Deur op die "E -pos" -knoppie te druk, word hierdie nuwe kode gestuur na die e -pos wat verband hou met die Blynk App -rekening.
- 'N Baie nuttige opsie om baie toestelle by die projek te voeg, is die opsie "+ Nuwe etikette", omdat u hierdie toestelle kan groepeer om die projek makliker te organiseer.
Nadat al die projekinstellings voltooi is, is dit tyd om dit uiteindelik in die speelmodus te verander, maar dit sal steeds nodig wees om die kode in die ESP8266 ESP-0 1-module op te laai om die samestelling uiteindelik te toets.
As u hierdie projek direk wil kopieer, met al die instellings en gereed om te gebruik, volg die volgende prosedure (sien die prent hierbo):
- Druk op die QR -kodesimbool op die tuisblad van die Blynk -app;
- Magtig die gebruik van die kamera deur die toepassing;
- Wys die slimfoonkamera na die QR -kode;
- Die projek word onmiddellik na u slimfoon gekopieer;
Stap 3: Kode Uitleg
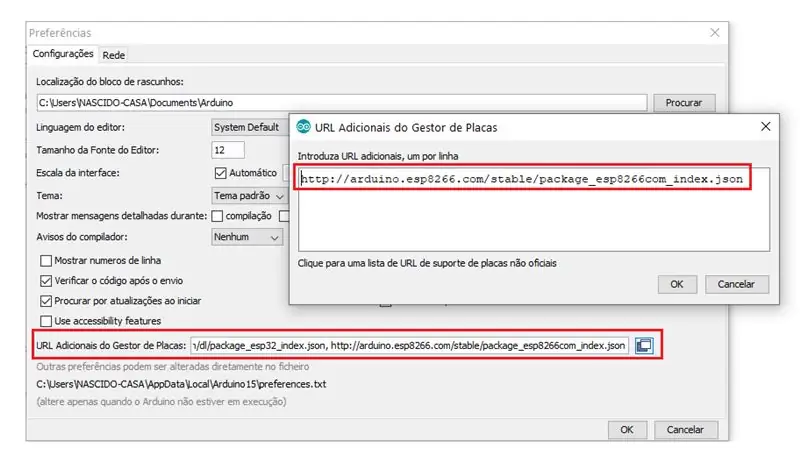
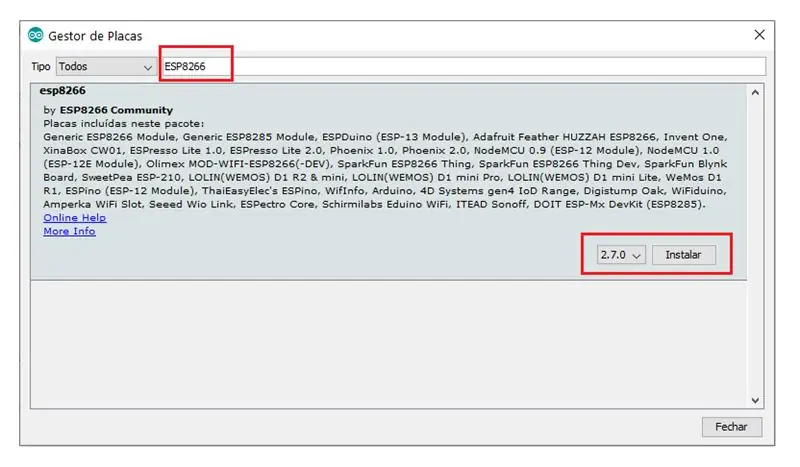
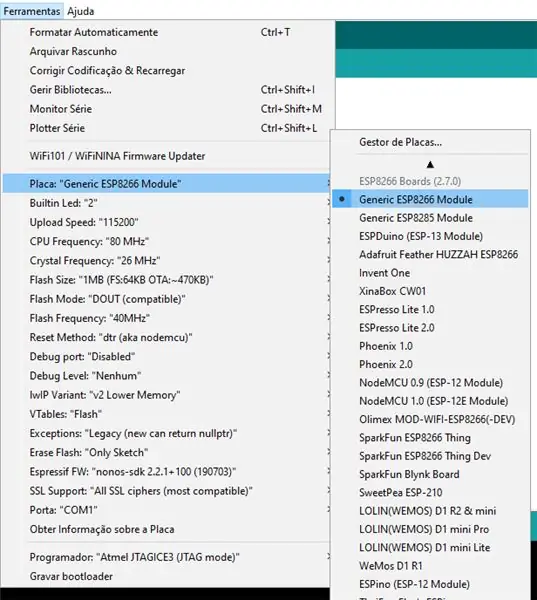
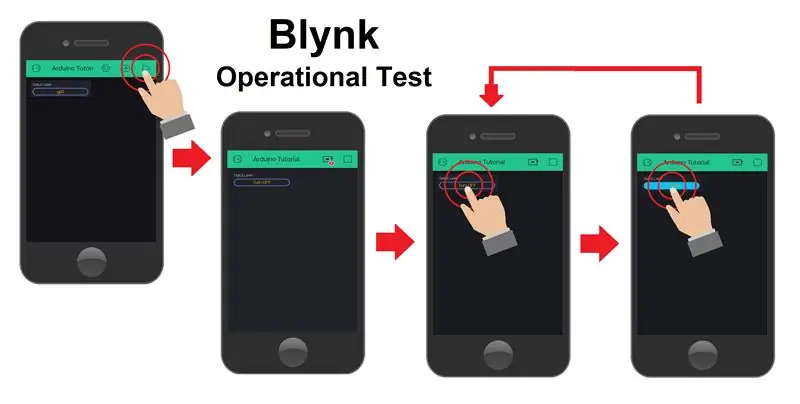
Soos u onthou, is die ESP-01-module op die USB-adaptermodule geïnstalleer en gereed om geprogrammeer te word. Kom ons koppel die module nou aan een van die rekenaar se USB -verbindings en maak die Arduino IDE oop.
Om die ESP-01-module deur die Blynk-app te beheer, moet u 'n kode oplaai met alle Blynk-app-verifikasies en u Wi-Fi-netwerkbewyse.
Elke toestel het dus 'n standaardkode met al die biblioteke en funksies wat nodig is om korrek te werk. Om hierdie standaardkode vir elke gebruikte toesteltipe maklik te maak, het die Blynk App-webwerf 'n bladsy waarmee u die standaardkode kan vind en kopieer na die ESP8266ESP-01-module (sien kode hieronder).
Blynk -voorbeeldblaaier: https://examples.blynk.cc/? Board = ESP8266 & shield = ESP8266%20WiFi & example = GettingStarted%2FBlynkBlink
// Aktiveer kommunikasie tussen die Blynk -app en Serial Monitor:
#define BLYNK_PRINT Serial #include // Voer 'n "ESP8266_Lib" -biblioteek in. #include // Voer 'n "BlynkSimpleShieldEsp8266" -biblioteek in. // Verifikasie van rekening in die Blynk -app. char auth = "YourAuthToken"; // Voer die outeur -tokenkode van die toestel in. // Voer die WiFi -geloofsbriewe in. char ssid = "Jou netwerknaam"; // Naam van die Wi-Fi-netwerk. char pass = "YourPassword"; // Wagwoord vir Wi-Fi-netwerk. // Let wel: Stel wagwoord op "" vir oop Wi-Fi-netwerke. // Begin die SETUP -funksie slegs een keer nadat u op Reset: void setup () {// Start Communication Serial: Serial.begin (9600) begin; // Begin Wi-Fi-kommunikasie: Blynk.begin (auth, ssid, pass); } // Begin die LOOP -funksie herhaaldelik.: void lus () {// Begin kommunikasie met die Blynk App: Blynk.run (); // Plaas die oorblywende kode vir u projek. }
Hierdie samestelling, tesame met die projek wat in die Blynk -app ontwikkel is, het die voordeel dat u nie van die standaardkode hoef te verander of meer reëls kode by te voeg nie.
Soos in die vorige stap genoem, sal hierdie knoppie hierdie penne direk beheer deur die digitale penne op die widget -knoppie te kies, en dit is nie nodig om hierdie funksies in die kode te plaas nie, en daarom is hierdie stel een van die eenvoudigste IoT -stelsels.
Om die kode vir die ESP8266 ESP-01-module te laai, moet u die Arduino IDE instel (sien prent hierbo). Om dit te konfigureer, moet u eers hierdie module in die Arduino IDE installeer en volg ons die volgende stappe:
Maak die bladsy "Voorkeure" oop op die oortjie "Lêer";
Kopieer die onderstaande skakel na die skakellys "Addisionele plaatbestuurder -URL" op die "Voorkeure" -bladsy;
Skakel:
Maak die "Board Manager" -bladsy oop deur die blad "Tools" van die opsie "Boards";
Soek die ESP8266 -module in die soekbalk;
Druk die "Installeer" -knoppie om die ESP8266 -module in die Arduino IDE te installeer;
Nadat u die kaart geïnstalleer het, hoef u slegs die model van die gebruikte kaart en die verbindingspoort te kies; dit kan verander, afhangende van waar die ESP-01 USB-adaptermodule gekoppel is (sien prent hierbo).
Nou kan u net die kode vir die ESP8266 ESP-01-module oplaai. As die oplaai proses voltooi is, word die ESP-01 module van die USB adapter verwyder en in die Relay module geïnstalleer. Daarna moet op die "Herstel" -knoppie gedruk word om Wi-Fi-verbinding korrek te begin.
Uiteindelik is die samestelling voltooi en gereed. Om die houer te toets, druk net op die 'Speel' -knoppie op die Blynk App -konstruksiebladsy.
Vervolgens kan u kyk of die toestel aan die Blynk -app gekoppel is, en as dit bevestig word, begin die toepassing die toestel outomaties beheer, sodat u die tafellamp via die internet kan aan- en uitskakel.
Dankie dat u na ons tutoriale gekyk het, die doel van ons kanaal is om u by te dra en u te help met die ontwikkeling van projekte, nou ook deur modules vir die IoT -stelsel. Moenie die volgende tutoriale misloop nie en besoek ons kanaal op Youtube, Instagram, Facebook of Twitter.
Aanbeveel:
IoT-kennisgewer met ESP-12E: 7 stappe (met foto's)

IoT-kennisgewer met behulp van ESP-12E: tuis vas van u geliefde? In hierdie moeilike tyd sal hierdie prettige klein projek beslis 'n glimlag op u gesig probeer bring. In hierdie instruksies sal ek u wys hoe u kennisgewings vanaf u selfoon kan vertoon in die vorm van
Batterijaangedrewe deursensor met integrasie van tuisautomatisering, WiFi en ESP-NOU: 5 stappe (met foto's)

Batterijaangedrewe deursensor met tuisautomatisering, WiFi en ESP-NOU: In hierdie instruksies wys ek u hoe ek 'n batteryslaaide deursensor gemaak het met tuisoutomatisering. Ek het 'n paar ander goeie sensors en alarmstelsels gesien, maar ek wou dit self maak. My doelwitte: 'n sensor wat 'n doo opspoor en rapporteer
Aan die slag met Esp 8266 Esp-01 Met Arduino IDE - Die installering van Esp -borde in Arduino Ide en programmering van Esp: 4 stappe

Aan die slag met Esp 8266 Esp-01 Met Arduino IDE | Installering van Esp-borde in Arduino Ide en programmering van Esp: In hierdie instruksies gaan ons leer hoe om esp8266-borde in Arduino IDE te installeer en hoe om esp-01 te programmeer en kode daarin te laai. dit en die meeste mense het 'n probleem
Hoe om 'n rekenaar met maklike stappe en foto's uitmekaar te haal: 13 stappe (met foto's)

Hoe om 'n rekenaar uitmekaar te haal met eenvoudige stappe en foto's: dit is 'n instruksie oor hoe om 'n rekenaar uitmekaar te haal. Die meeste basiese komponente is modulêr en kan maklik verwyder word. Dit is egter belangrik dat u daaroor georganiseerd is. Dit sal u verhinder om onderdele te verloor, en ook om die montering weer
ESP-12E en ESP-12F Programmeer- en Ontwikkelingsraad: 3 stappe (met foto's)

ESP-12E en ESP-12F Programmeer- en Ontwikkelingsraad: Die taak van hierdie bord was eenvoudig: ESP-12E- en ESP-12F-modules kan so maklik as die NodeMCU-borde geprogrammeer word (dws hoef nie op knoppies te druk nie). Het broodbordvriendelike penne met toegang tot die bruikbare IO. Gebruik 'n aparte USB om die seriële verbinding te
