
INHOUDSOPGAWE:
2025 Outeur: John Day | [email protected]. Laas verander: 2025-01-23 12:53


Makey Makey -projekte »
Ek wou 'n manier skep om studente se data op te neem as hulle die klas binnekom, en ek het die resultate in die kamer op die projektorskerm maklik gewys. Alhoewel ek dit kon vereenvoudig deur Scratch te gebruik, wou ek 'n maklike manier hê om die data -invoer elke dag op te neem en op te slaan. Met die gebruik van Google Sheets is dit 'n bietjie makliker.
Slap Switch-idee is geneem uit hierdie instruksionele:
Voorrade
- stukke karton
- 6 wassers
- 6 metaal skroewe
- 6 krokodilleklemme (of draad)
- maskeerband en/of kleefband
- skêr / boks snyer
- warm lijmpistool
- Makey Makey
- Chromebook/skootrekenaar
- Bykomende skootrekenaar/lessenaar (opsioneel indien draadlose projektor)
- Projector en projektor skerm
Stap 1: Skep die Slap Switches



Met behulp van die beskikbare materiaal het ek die stappe in hierdie instruksies gevolg: https://www.instructables.com/id/Slap-Switch-Simple-No-solder-Touch-Switch-for-Make/ as 'n gids tot skep drie klapskakelaars.
Ek het genoeg lae karton bygevoeg sodat die skroewe bedek was, sodat die aantal lae sal afhang van die lengte van die skroewe.
Die grootte van die skakelaars was ongeveer 3in by 5in. Die sirkelskakelaar is ongeveer 4 sentimeter in deursnee. Maak hierdie skakelaars die grootte wat die beste by u en u klaskamer pas.
Drie skakelaars is nodig omdat twee die ja/nee -skakelaars is, en die derde skakel met die enter -knoppie op die sleutelbord om na die volgende sel in Google Sheets te gaan.
As u dit eerder met Scratch wil skep, kan u dit met slegs twee skakelaars bereik.
Stap 2: Maak die Makey Makey weer om

Ek het geweet dat ek Ja/Nee knoppies vir hierdie projek sou skep, en ek moes die Makey Makey verander sodat dit 'n letterinvoer weerspieël in plaas van 'n op en af knoppie. Die moontlikheid om dit te doen is beskikbaar op die Makey Makey -webwerf hier:
Na aanleiding van die instruksies op die webwerf, verander ek die Makey Makey se knoppie na 'n 'y', die afknoppie na 'n 'n 'en die spasie -knoppie in' Enter '. Hierdie pas nou by die klapskakelaars wat ek geskep het.
Koppel die Makey Makey aan die slap switches en die beskikbare Chromebook/skootrekenaar.
Stap 3: Skep die Google -blad



Ek wou hê dat die Google Sheet die data so duidelik as moontlik moet vertoon, wat my twee kolomme formules genereer het.
Kolom A
Terwyl studente sou inkom, sou ek hierdie blad voorberei deur eers in die eerste sel te klik. As u 'n titel op die blad wil byvoeg, moet u studente -invoer in die tweede sel begin. Kolom A is die gegenereerde studente van die klapskakelaars.
Kolom B
Om die moontlikheid in ag te neem dat 'n student te lank 'n ja/nee -skakelaar kan hê, meer as een keer daarop druk of vergeet om in te dien, wou ek 'n formule byvoeg wat meer as 1 karakter in elke sel sal uitskakel. Ek gebruik = links (A2, 1) Hierdie formule bepaal dat ek in die kolom links (kolom A) in sel A2 1 karakter wil vertoon. Wat dan uiteindelik in hierdie kolom vertoon word, is die eerste karakter in sel A2. Deur 'n aantal rye in hierdie kolom af te sleep (bepaal deur die aantal studente in die klas), word die formule na die rye daaronder gekopieer.
Kolom C
Ek kan dit so laat, met die grafiek met 'n 'y' en 'n 'om die twee antwoorde voor te stel. Om die data 'n bietjie skoner te maak, wou ek die insette "y" en "n" in "ja" en "nee" verander. Hierdie formule is ook wonderlik as u wil verander van 'n ja/nee antwoord na waar/onwaar, ens. Ek het hierdie formule gebruik: = IF (B2 = "y", "Ja", (IF (B2 = "n", "Nee", AS (B2 = "", ""))))) Dit is 'n geneste uitdrukking, maar in wese soortgelyk aan 'n as/dan -lus in Scratch. Dit verklaar dat as die karakter in sel B2 'n 'y' is, ek 'n 'Ja' in C2 wil vertoon. As B2 ook 'n 'n 'bevat, wil ek' Nee 'vertoon. Ek het ook in ag geneem dat 'n student te veel keer op die stuur -knoppie kan druk, wat 'n leë venster sal vertoon, maar ook 'n vals lesing op my grafiek kan veroorsaak en 'n derde sny of kolom by kan voeg as ek nie 'n verklaring byvoeg wat ook het die leegskrif as 'n leë lees gelees.
Stap 4: Publiseer die sirkelgrafiek




Die goeie ding van Google Sheets is die veelsydigheid wat dit bied om lewendige data te vertoon. Ek kan 'n chromebook buite my klas aan my klapskakelaars laat sit, en ek kan dieselfde blad op my rekenaar in my kamer vertoon en dit op my projektorskerm projekteer.
Ek het eers 'n grafiek gegenereer uit my kolom C -data, wat die volledige woorde "Ja" en "Nee" vertoon.
Om die beeld vir studente verder op te ruim, kan ek die grafiek self in die Google -blad publiseer om dit alleen te vertoon. Klik op die drie kolletjies regs bo in die grafiek en kies Publiseer data. Die vertoning is standaard interaktief, wat u wil verlaat sodat die grafiek lewendig kan transformeer sodat studente dit kan sien. Nadat u geklik het, sal die lewendige webwerf se ligging vir die grafiek vertoon word, en u kan die regstreekse grafiek in sy eie venster oopmaak.
Stap 5: Stoor die data en hergebruik
Omdat ons met Google Blaaie werk, word die data outomaties gestoor. Om elke dag 'n nuwe vraag te skep, kan u meer velle by die dokument voeg of elke dag 'n nuwe blad skep. Kopieer die formules vir die volgende dag en hergebruik indien nodig. Al wat elke keer moet gebeur, is dat 'n nuwe vraag geskep en in Google Sheets sowel as buite op die muur geplaas word.
Hierdie projek kan ook maklik omskep word in 'n afritkaartjieproses, aangesien dit steeds 'n goeie manier is om aan die einde van die klas data in 'n bondige Google -blad te versamel.
Aanbeveel:
Jefferson-geïnspireerde daaglikse klok: kwarantyn-uitgawe: 5 stappe
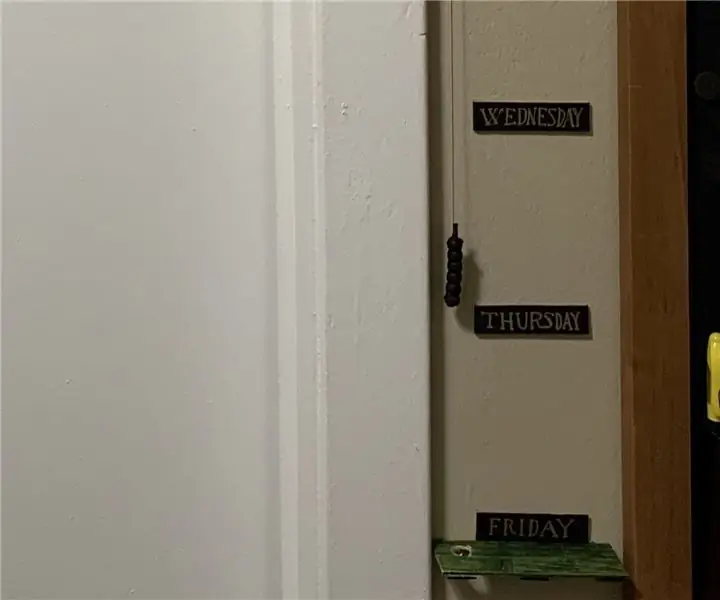
Jefferson-Inspired Daily Clock: Quarantine Edition: Ten tyde van die publikasie sit ek al drie en dertig dae in die kwarantyn wat verband hou met COVID-19. Ek begin van die normale tyd af ongeldig word - elke dag lyk baie soos die laaste, maar min het 'n invloed op my geheue. Kortom, ek kan nie
Voeg maklik Google Maps outomaties en gratis by u Google Sheets: 6 stappe

Voeg Google Maps maklik en outomaties gratis by u Google -blaaie: Net soos baie vervaardigers het ek min GPS -spoorsnyer -projekte gebou. Vandag sal ons GPS -punte vinnig in Google Sheets kan visualiseer sonder om 'n eksterne webwerf of API te gebruik. Die beste van alles, dit is GRATIS
Weergegevens met behulp van Google Sheets en Google Script: 7 stappe

Weergegevens met behulp van Google Sheets en Google Script: In hierdie blogtut stuur ons die lesings van die SHT25 -sensor na Google sheets met behulp van Adafruit huzzah ESP8266, wat help om die data na die internet te stuur. en 'n basiese manier waarop die data gestoor word in
SONKRAGGENERATOR - Energie van son tot daaglikse huishoudelike toestelle: 4 stappe

SONKRAGGENERATOR | Energie van son tot daaglikse huishoudelike toestelle: Dit is 'n baie eenvoudige wetenskaplike projek wat daarop gemik is om sonenergie in bruikbare elektriese energie om te skakel. Dit gebruik die spanningsreguleerder en niks anders nie. Kies al die komponente en maak gereed om 'n wonderlike projek te maak wat u sal help om
IoT Cat Feeder met behulp van deeltjiesfoton geïntegreer met Alexa, SmartThings, IFTTT, Google Sheets: 7 stappe (met foto's)

IoT -kattevoer met behulp van deeltjiesfoton geïntegreer met Alexa, SmartThings, IFTTT, Google Sheets: Die behoefte aan 'n outomatiese kattevoer is vanselfsprekend. Katte (die naam van ons kat is Bella) kan onaangenaam wees as hulle honger is, en as jou kat soos ek is, sal die bak elke keer droog eet. Ek het 'n manier nodig gehad om outomaties 'n beheerde hoeveelheid kos uit te gee
