
INHOUDSOPGAWE:
- Voorrade
- Stap 1: Verstaan die vloei
- Stap 2: Ngrok
- Stap 3: Node-ROOI
- Stap 4: Integromat
- Stap 5: Muskiet
- Stap 6: Pushbullet
- Stap 7: Arduino IDE
- Stap 8: Die dashboard
- Stap 9: Lichtsensor
- Stap 10: Smart Outlet Activator
- Stap 11: Deuraktiveerder
- Stap 12: Venstersensor
- Stap 13: Ruimteverwarmer sensor
- Stap 14: Skakel Press Activator
- Outeur John Day [email protected].
- Public 2024-01-30 07:24.
- Laas verander 2025-01-23 12:53.

As besige kollege studente wat rondloop tussen klasse, werk en gesinsverpligtinge, is ons geneig om die klein dingetjies te vergeet. 'N Verjaarsdag kom en gaan sonder dat ons dit agterkom, 'n belangrike sperdatum word misgeloop vanweë blote vergeetagtigheid, en soms, net soms, brand daar vuur en brand u kamer af omdat u die ruimteverwarmer vergeet het.
Moenie bekommerd wees nie, liewe vriende - ons kom tot die redding.
ForgetMeNot is 'n slim huis -kennisgewingsplatform, geskep uit 'n werklike behoefte wat ons in ons daaglikse lewens ondervind het (en, as ons eerlik is, effens gedryf deur 'n finale projek in 'n rekenaarwetenskapklas).
In wese is dit 'n kombinasie van hardeware en sagteware. Dit maak seker dat u bewus is (en kan optree!) Oor dinge wat u vergeet het om die huis te verlaat.
Remix?
Alhoewel ons slegs 'n paar sensors (dinge wat waarneem) en aktiveerders (wat doen) gebruik, maak die algemeenheid van elke komponent dit geskik vir verskillende toepassingsgebiede met minimale veranderinge in hardeware en sagteware. Laat weet ons as u 'n paar (of al!) Van die projek herontwerp het - ons is mal oor samewerkings!
Who?
Met trots geskep deur ('n deelgroep) span Red Panda van IDC Herzliya in McCann Valley, Mizpe Ramon. 'N Letterlike dankbaarheid gaan aan Zvika Markfeld, van ForRealTeam, omdat hy saam met ons na die woestyn gegaan het om wonderlike dinge te bou in die middel van die mooiste deel van ons land.
Spesiale dankie
Aan die mense van Random Nerd Tutorials vir hul eindelose stroom interessante, nuwe konsepte wat ons kan toets met Node-RED en ons ESP8266's, spesifiek hier.
Voorrade
Woah, soveel dinge…
Dit is nogal 'n uitgebreide projek, en ons het vroeë ontwerpkeuses gemaak met betrekking tot die hardeware, sagteware en ander lekkernye wat ons gebruik.
Ons beveel die onderstaande lys aan as u van plan is om te volg, maar baie van die onderdele kan verruil word vir items wat makliker verkrygbaar is. Een voorbeeld is die WeMos -borde - ongeag die goedkoop weergawe van die bord waarmee u sit, u kan dit waarskynlik laat werk sonder om baie veranderings aan te bring.
'N Ander voorbeeld is die omhulsel van die Smart Outlet. Alhoewel dit mooi en stewig is, sal enige (nie-metaal) boks goed wees. Ons het toevallig toegang tot 'n lasersnyer gehad, en almal wat toegang tot 'n lasersnyer het, het skielik baie, baie gebruike vir lasersnitte. ALLES. Dieselfde geld vir ons 3D-gedrukte onderdele.
Dus - skud net u eie toerusting en lewer 'n opmerking hieronder as u hulp nodig het om 'n ander deel te vervang.
Mikro-beheerders, borde en skilde
- 4 x ESP8266 borde (ons het LoLin gemaak WeMos D1 mini's gebruik)
- 1 x D1 Mini Relay Shield
- 1 x L293N Hbridge (gebruik vir die DC -enjin van die deuraktiveerder)
Krag
- 50 x springkabels in Arduino-styl (afhangende van die bord wat u gebruik, benodig u dalk meer vroulike mannetjies of meer manlike mannetjies. Kry net 'n klompie elk, dit kom altyd handig te pas)-let op dat sommige van hulle sal gestroop word vir die Deuraktiveerder
- 3 x 10 Ohm weerstande
- 1 x Xuanshi XS-XB6 16A ~ 250v maks. 3500W kragstrook + verlengsnoer (enige verlengsnoer + splitter vir 220V -voetstukke behoort te wees) - let op dat dit vir die Smart Outlet gestroop sal word
- 3 x mikro-USB-kabels
- 3 x USB -muurlaaiers
- 1 x DY-0120200 (ingang: 100-240V, 50-60Hz uitset: 12V --- 2A) Wisselstroomadapter met gelykstroomadapter (of ekwivalente adapter)
- 1 x vroulike DC -vataansluiting
- 1 x 220V tot 5V transformator (vir die verskaffing van krag aan die Smart Outlet -bord direk vanaf die kragstrook, sonder 'n ekstra kragbron)
Sensors
- 1 x LDR -ligsensor
- 1 x Rietrelais (dien as sensor vir die venster)
- 1 x DHT Temperatuursensor
Motors
- 1 x DC-motor (ons het 'n metaallose kwasmotor gebruik, maar enige motor wat by u 3D-gedrukte deuraktiveringsomhulsel pas)
- 1 x servomotor (enige grootte sal waarskynlik doen, maar gebruik 'n sterk genoeg om die vereiste skakelaar om te draai)
Lasergesnyde onderdele
1 x Smart Outlet Box
3D-gedrukte onderdele
1 x Deuraktiveringsomhulsel
Selfoon
Hierdie handleiding is opgestel met Android -fone in gedagte, en dit lyk tans of Integromat nie iOS -toestelle ondersteun nie. Ongelukkig benodig hierdie instruksies 'n Android -telefoon.
Sagteware
-
Arduino IDE (Geïntegreerde Ontwikkelingsomgewing - basies 'n fancy kode -redakteur)
- Laat u bord in die IDE laai vir maklike oplaai
- Sien aangehegte sketse vir al die relevante biblioteke
-
Node-RED integrasie platform
Ons gebruik meestal voorraadknope, met enkele uitsonderings - sien aangehegte vloei vir al die relevante nodusse
-
Integromat.com (diensaansluiting, waarmee verskeie dienste aan mekaar gekoppel kan word - in ons geval, en Android -app en ons Node -RED -bediener)
Ons het die gratis vlak gebruik, wat voldoende is vir daaglikse gebruik van die platform
-
PushBullet.com (stootkennisgewingsdiens)
Ons het die gratis weergawe gebruik, wat voldoende is vir die daaglikse gebruik van die platform
-
ngrok (veilige tonneldiens)
Ons gebruik hierdie gratis tonnelsagteware om 'n skakel van ons plaaslik uitgevoerde paneelbord na die wêreld bloot te stel, sodat ons toegang tot die paneelbord kan kry vanaf 'n URL in die stootkennisgewing
-
Mosquitto MQTT Makelaar
MQTT is 'n protokol wat gebruik word om boodskappe tussen ons gekoppelde toestelle en Node-RED oor te dra. Aangesien Node-RED nie 'n ingeboude MQTT-bediener het nie, moet ons 'n eksterne bediener gebruik
Stap 1: Verstaan die vloei


Raadpleeg die video hierbo vir 'n demonstrasie van die stelsel. Let daarop dat die algemene vloei van die stelsel (waarna die Node-RED-vloei opgebou word) soos volg is:
- Jy verlaat jou huis
- Jou telefoon ontkoppel van jou huis se WiFi
- Integromat kry woord, en stel Node-RED in kennis
- Node-RED kyk na die status van die sensors in u huis en die skakelaars in u paneelbord
- As iets aan is of oop is, stel PushBullet dit in kennis
- PushBullet stuur 'n kennisgewing na u telefoon, met 'n skakel na die Node-RED Dashboard
- U kan na die dashboard gaan en die relevante dinge toemaak/afskakel
In wese bied ons 'n gesentraliseerde benadering tot die bestuur van verskillende voorwerpe in u huis en om te bevestig dat hulle in die regte status is wanneer u u huis verlaat.
In die praktyk het ons die volgende funksies in hierdie projek:
- Status van venster - oop/toe (aangedui deur Reed Relay -status)
- Status van ligte - aan/uit (aangedui deur LDR -status)
- Status van ruimteverwarmer - aan/uit (aangedui deur DHT -temperatuursensor)
- Deuraktiverer-oop/toe (pasgemaakte 3D-omhulsel vir 'n GS-motor)
- Smart Outlet Activator - aan/af ('n D1 -relais wat aan 'n kragstrook gekoppel is)
- Skakel persaktorator - aan/uit ('n servo gekoppel aan 'n bord)
Dit is in ons boek voldoende om die vermoëns van die platform aan te toon. Dit kan maklik uitgebrei word (met behulp van Node-RED) om meer statusaanwysers / aktiveerders by te voeg, indien nodig.
Stap 2: Ngrok
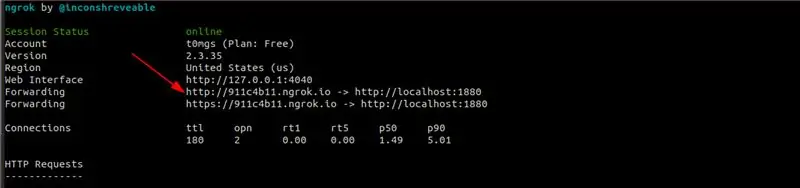
ngrok is 'n tonneldiens. Dit stel ons in staat om 'n plaaslik lopende diens (in ons geval, Node -RED) aan die buitewêreld bloot te stel - sonder die moeite om 'n bediener op te stel of DNS -rekords te hanteer. U voer eenvoudig Node-RED op u rekenaar uit, en voer dan ngrok uit op dieselfde poort waarop Node-RED werk. Dit is dit - u kry 'n URL waarmee u vanaf enige plek ter wêreld toegang tot Node -RED kan kry, ongeag die netwerk waarmee dit gekoppel is.
Installasie en opset
- Laai ngrok vir u bedryfstelsel hier af.
- Volg die stap op die aflaai -bladsy tot in die stap "Maak dit klaar".
- Wissel die 80 in die 'Fire it up step', soos in,./ngrok http 1880 of ngrok http 1880, afhangende van u bedryfstelsel.
- Let op die http -URL wat u op u opdragreël sal sien - ons benodig dit later. Sien die prentjie vir 'n voorbeeld.
Stap 3: Node-ROOI
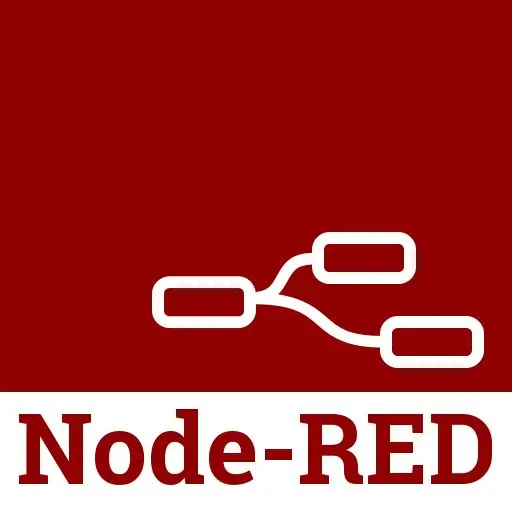
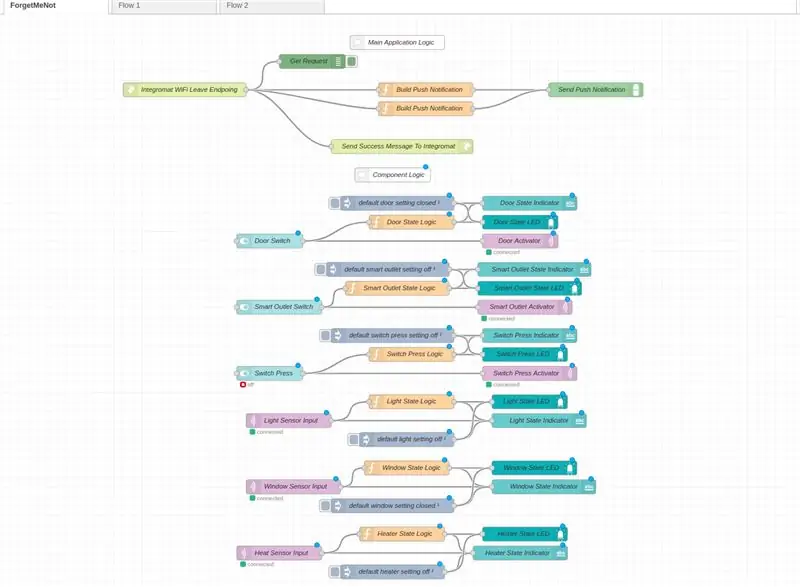
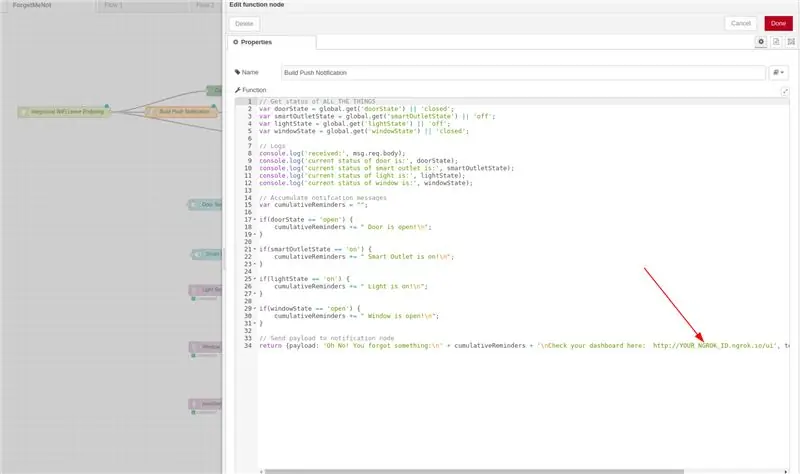
Installasie en opset
Node-RED, die belangrikste logika-beheerder van die projek, is 'n visuele programmeringsomgewing waarmee u verskillende sagteware (en hardeware!) Dienste kan verbind om 'n verenigde toepassing te skep. As 'n bonus maak dit dit moontlik om pragtige dashboards op te stel wat inligting van die verskillende dienste kan verkry en selfs beheer.
As u vertroud is met Node-RED, haal ons net uit hierdie Gist en voeg u ngrok-ID by vanaf stap 8 hieronder.
As u nie vertroud is met Node-RED nie, of as u dit nie geïnstalleer het nie, volg die volgende stappe om ons Node-RED-stroom op u plaaslike rekenaar te laai:
- Node-RED benodig Node.js, wat 'n programmeertaal is met sy eie spesiale ontwikkelingsomgewing. Gryp die installeerder wat relevant is vir u bedryfstelsel, en volg die instruksies.
- U kan nou Node-RED self installeer deur die instruksies hier te gebruik. Let op die plek waar Node-RED geïnstalleer is, aangesien u dit benodig vir die volgende stap.
- Noudat u Node-RED geïnstalleer het, voer dit uit volgens die instruksies op die stap hierbo en bevestig dat u 'n leë doekbladsy kan sien. Dit moet geleë wees in
- U moet nou 'n paar ekstra nodusse installeer (wat Node-RED die uitbreidings of modules noem) wat in hierdie projek gebruik word. Volg die instruksies hier en hier en installeer albei hierdie modules.
- Noudat die nodusse geïnstalleer is, herbegin die knooppuntrooi bediener (die diens moet doodgemaak word en dit weer begin). U behoort nou albei nodusse in u vloei beskikbaar te hê.
- Laai die projek se Node-RED-stroom hier af en volg die instruksies hier om dit in u Node-RED-installasie in te voer.
- Maak seker dat u die prentjie van die stroom sien soos dit hierbo op u skerm lyk.
- Onthou u die ngrok -URL van die laaste stap? Voer dit in die Build Push Notification -knoop in. Dit sal ons toelaat om 'n lewendige skakel van die paneelbord (wat op ons plaaslike masjien werk) te sien op enige toestel waarop ons kennisgewings kry.
Verduideliking van vloei
Let op die vloei is in twee dele verdeel - die boonste is die hooflogika en die onderste is die komponentlogika.
Die belangrikste logika is om uit te vind of u die huis verlaat het (deur 'n GET -versoek van Integromat in die Integromat WiFi Leave Endpoint -knoop te ontvang), en 'n suksesreaksie terugstuur (sodat Integromat nie hang nie, binne die Send Success Message to Integromat), en kyk dan na alle sensors en aktiveerders om hul huidige status te kontroleer (dit gebeur binne die knoppie Build Push Notification -funksie, met behulp van die globale kontekswinkel om die inligting te kry). As die tjek opspoor dat iets aan of oop is, aktiveer dit 'n PushBullet-stootkennisgewing (in die boonste gedeelte Stuur stootkennisgewingknoop). Die onderste stuurstootkennisgewingknoop sorg vir die stuur van laat -stootkennisgewings (vir die ruimteverwarmer - sien die stap vir meer inligting oor die logika daaragter). Let daarop dat daar ook 'n ontfoutingsknoop (genaamd Get Request) is wat al die versoeke registreer, sodat ons enige probleme aan die kant van die heining van Integromat kan opspoor.
Die komponentlogika vloei sorg vir die opdatering van die globale kontekswinkel met die toestand van elke aktiveerder/sensor, sodat ons kan besluit watter (indien enige) inligting wat ons in ons stootkennisgewing moet stuur. Let daarop dat daar twee verskillende variante van hierdie vloei is:
Activator Flows (skakelaarpers/ deur/ slim uitlaat) - Dit is vloei wat die paneelbord moet opdateer nadat 'n skakelaar in die paneelbord gedraai is + aktiwiteit in die werklike wêreld veroorsaak. Hulle wag spesifiek op 'n aksie op die paneelbord (in die skakelknoppies), en draai dan die toestand in die State Logic -funksieknope om, en werk die paneelbord op volgens die omgedraaide skakelaar (skakel die LED aan/uit in die Gee LED -nodusse aan en verander die teks in die State Indicator -nodusse). Boonop word 'n MQTT-boodskap gestuur na die WeMos-beheerders wat die aktiveerders beheer (na gebruik van die MQTT-out Activator-nodusse) nadat die skakelaar omgedraai is om 'n aksie in die fisiese wêreld te skep (dws 'n deur oopmaak/toemaak of die Smart doodmaak/aktiveer Uitlaat).
Sensorstrome (lig/venster/ruimteverwarmer) - Dit is strome wat die paneelbord moet opdateer nadat 'n sensorboodskap oor MQTT ingekom het. Hulle wag spesifiek op 'n MQTT-boodskap om in te kom (met behulp van die MQTT-in-sensorknope), ontleed dan die inligting en draai die toestand binne die State Logic-funksieknope. Daarna werk hulle die paneelbord op volgens die inkomende boodskap (skakel die LED aan/uit in die State LED -nodusse en verander die teks in die State Indicator -nodusse).
Sien u die inspuitknope wat aan elke komponent geheg is? Hulle sorg dat die standaardbord gesonde standaardinstellings bied wanneer dit die eerste keer opgedraai word, om te verseker dat daar nie snaakse sake by die eerste laai gebeur nie.
Nota: Node-RED het twee 'modes': canvas en UI. Canvas is waar u die nodusse skep en redigeer (dit is op https://127.0.0.1:1880 of https://YOUR_NGROK_ID.ngrok.io) en UI is waar u u dashboards sien (dit is op https://127.0.0.1: 1880/ui of
Stap 4: Integromat
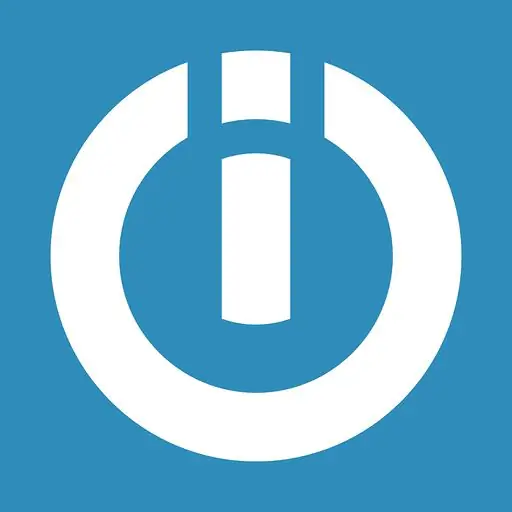
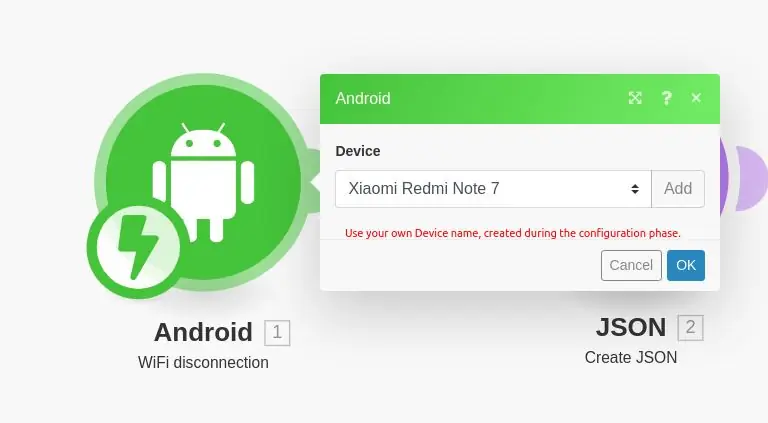
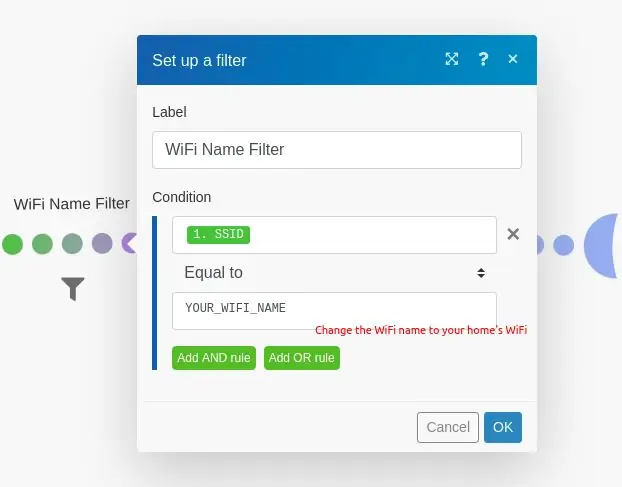
Teken aan
Integromat, wat self beskryf word as die 'gom van die internet', is 'n diens wat verskillende sagteware op interessante maniere met mekaar verbind. In ons geval gebruik ons die Android-app om na te gaan wanneer u van die huis se WiFi af gekoppel is, en stuur dan 'n HTTP-versoek na ons Node-Red Server. Hierdie versoek sal die hele stroom wat in die vorige stap uitgebeeld is, veroorsaak.
- Teken hier in vir 'n Integromat -rekening.
- Laai die Android -app hier af.
- In die Integromat -webkonsole (u moet dit sien sodra u by Integromat aangemeld het), maak die blad Toestelle aan die linkerkant in die middel oop.
- Voeg u toestel by deur op 'Voeg 'n toestel by' links bo te klik en die stappe te volg.
- Nadat u die program met die webkonsole goedgekeur het, maak dit oop en gaan na die instellings regs onder.
- Klik op WiFi, en merk dan (onder gebeurtenisse) die kassie vir 'n WiFi -ontkoppelde gebeurtenis. Dit laat die program toe om te sien wanneer u telefoon van 'n WiFi -netwerk ontkoppel is.
Die skep van ons scenario
Die vloei van aksies in Integromat word scenario's genoem. Ons gaan 'n scenario skep wat wag totdat enige WiFi -netwerk ontkoppel word, en filter slegs die wat by ons huis se WiFi -netwerk pas.
- Sien die prent hierbo vir die scenario beskrywing.
- Skep elk van die nodusse ("borrels") deur op die onderste "+" teken naby gunstelinge te klik en die drie nodige nodusse by te voeg - Android (WiFi -ontkoppeling), JSON (skep JSON) en HTTP (maak 'n versoek).
- Koppel die Android -knoop aan die JSON -knoop en die JSON -knoop aan die HTTP -knoop.
- Stel die filter op tussen die Android- en die JSON -nodusse volgens die prent hierbo.
- Konfigureer elke knoop volgens die beelde hierbo. Let op die gebruik van die ngrok -URL wat in die vorige stap vir die HTTP -knoop geskep is. As u ngrok -URL https://ac72hs.ngrok.io is, is u ngrok -ID ac72hs.
Stap 5: Muskiet

Aangesien Node-RED nie sy eie MQTT-makelaar het nie, en ons oor MQTT met ons sensors en aktiveerders moet kommunikeer, gebruik ons 'n toegewyde MQTT-makelaar. Aangesien Node-RED Mosquitto aanbeveel, is dit die een wat ons sal gebruik. Kyk hier vir meer inligting oor MQTT en waarom dit gereeld in IoT -projekte gebruik word.
Installasie en opset
- Laai Mosquitto hier af en installeer dit volgens u bedryfstelsel.
- Normaalweg moet u die instruksies hier volg om Node-RED aan Mosquitto te koppel. As u egter ons stroom gebruik het, is dit reeds vooraf vir u gekonfigureer. Solank u die vloei en Mosquitrro behoorlik installeer en Mosquitto op poort 1883 loop (waarop dit standaard werk), behoort dit uit die boks te werk.
- Let daarop dat dit beteken dat die MQTT-makelaar en u Node-RED-bediener op dieselfde masjien werk. Dit is handig om kommunikasie binne die stelsel te vereenvoudig. Sien die nota hieronder vir meer inligting.
Opmerking oor plaaslike netwerk
Om u toestelle met Node-RED behoorlik te laat funksioneer, moet u toegang hê tot die makelaar. Alhoewel ons 'n instaanbediener kan definieer en dit kan gebruik om met Mosquitto te kommunikeer, stel ons 'n eenvoudige oplossing voor om komplikasies te vermy: maak seker dat u rekenaar (met Node-RED en Mosquitto) en u ESP8266-borde aan dieselfde WiFi gekoppel is. Op hierdie manier kan u toestelle direk met u makelaar kommunikeer, sonder enige tussenpersoon.
'N Mens kan vra waarom jy ngrok nie hiervoor gebruik nie, op dieselfde manier as wat ons dit gebruik om op die dashboard vanaf 'n ander toestel te blaai. Die eenvoudige antwoord is dat u kan - maar ngrok is beperk (in die gratis weergawe) tot een tonnel van elke gebruiker. Dit beteken dat u slegs een poort na die buitewêreld kan oopmaak, wat in ons geval gebruik word om Node-RED bloot te stel. Dus, ons gebruik eerder plaaslike netwerk om dit te omseil.
Dit beteken dat u in elke skets die IP -adres van die makelaar moet aanpas om die IP -adres van u rekenaar op die plaaslike netwerk te pas. U kan toegang tot hierdie adres kry deur ipconfig (op Windows) en ifconfig (op Mac / Linux) uit te voer en na die relevante WiFi -koppelvlak te soek. Dit moet onder inet -adres gelys word.
Onderweg kan u egter steeds met MQTT -probleme ondervind. Om hierdie rede is dit nuttig om al die inkomende en uitgaande MQTT -verkeer te monitor.
Monitor MQTT -verkeer
Alhoewel Mosquitto hierdie funksie uit die boks bied met behulp van mosuitto_sub, is dit makliker vir die meer GUI-georiënteerde mense om 'n kliënt met 'n grafiese koppelvlak te gebruik. MQTTfx is 'n wonderlike hulpmiddel wat ons baie gebruik het tydens die werk aan hierdie projek, en ons beveel dit uit ons harte aan. Dankie Jens Deters vir hierdie wonderlike hulpmiddel!
Stap 6: Pushbullet

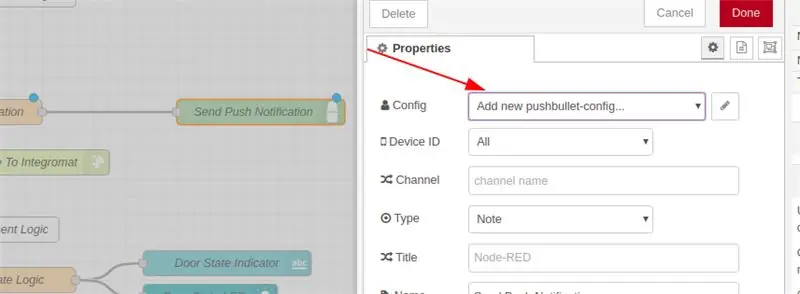
Pushbullet is 'n stootkennisgewingsdiens. Dit stel u in staat om u toestel op die diens in te teken en dan kennisgewings daarop te stuur, gebaseer op 'n hele paar moontlike integrasies. Ons sal dit gebruik om ons toestel in kennis te stel wanneer een van die dinge by die huis aan of oop was, en 'n skakel by die paneelbord voeg sodat ons die dinge wat ons vergeet het om te versorg, kan toemaak of afskakel voordat ons die huis verlaat.
Aanmelding en konfigurasie
- Meld u aan vir 'n Pushbullet -rekening hier met u Google -rekening.
- Laai die Pushbullet Android -app hier af.
- Nadat u by Pusbullet aangemeld het, klik hier en voeg u toestel by met die knoppie links.
- Gaan dan hierheen en kies Skep toegangstoken. Let op hierdie teken, ons benodig dit in die volgende stap.
- Gaan na Node-RED en klik op die stuur Push Notification-knoop.
- Kies "PushBullet Config" in die sybalk (sien prent) en dan die potlood -ikoon.
- Voeg die toegangstoken vanaf stap 4 in die veld "API -sleutel".
- U behoort nou stootkennisgewings op u telefoon te kan kry.
Stap 7: Arduino IDE

Ons gebruik ESP8266 -borde in hierdie tutoriaal om die verskillende hardeware wat ons gebruik, te beheer. Om ons sagteware op die borde te laai, moet ons dit met 'n USB -kabel flits. Die proses is baie eenvoudig: u koppel die bord aan u rekenaar en druk dan op 'n knoppie. Om daar te kom, moet ons egter vooraf instel.
Installasie en opset
- Volg die gids hier om Arduino IDE te installeer.
- Volg die gids hier om die relevante "bestuurders" vir die ESP8266 -borde op u Arduino IDE te installeer.
- Maak seker dat u 'n behoorlike USB -kabel (nie 'n stroomkabel nie, 'n data -een) gebruik wanneer u die sketse (die.ino -lêers) na u borde laai.
Laai sketse op borde
In die volgende stappe - wat gaan oor die koppeling van die hardeware met ons bestaande sagteware -koppelvlak - sal ons net sê "laai die skets op die bord". Om elkeen van die volgende stappe meer oor die hardeware en minder oor die sagteware te hou, gee ons een keer 'n uiteensetting van die oplaai -stroom hier:
- Koppel die kaart aan die rekenaar met die USB -kabel.
- Maak die Arudiono IDE oop.
- Maak die skets oop wat u afgelaai het vir die betrokke stap.
- Kies die relevante bord in die "Tools" -kieslys onder die "Board" -opsie.
- Maak in dieselfde spyskaart seker dat die "Poort" -opsie die poort kies waarmee u bord gekoppel is. dit moet dit standaard doen, maar as dit nie net is nie, moet u dit verseker. As u nie seker is watter poort op u rekenaar die is nie, gaan na die volgende stap.
- Laai die skets op die bord deur op die pyltjieknoppie regs bo op die skerm te klik (regs langs die vinkje -ikoon). Dit sal die skets saamstel en probeer om dit op die bord te laai.
- As die volgende stap misluk het, probeer 'n ander poort of 'n ander bord in die gereedskapskieslys.
- As u nog steeds vas is, kyk dan na hierdie Quora-antwoord vir opvolgstappe.
Stap 8: Die dashboard

Die prent hierbo wys hoe die uiteindelike paneelbord sal lyk. Let op die skakelaars? Hulle aktiveer verskillende hardeware wat ons in die volgende stappe gaan opstel. Die LED's is statusaanwysers wat verander wanneer 'n sensor 'n soort verandering voel, sowel as wanneer ons die skakelaars draai.
Stap 9: Lichtsensor
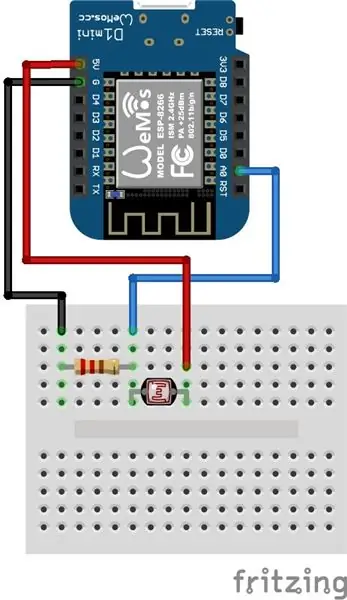
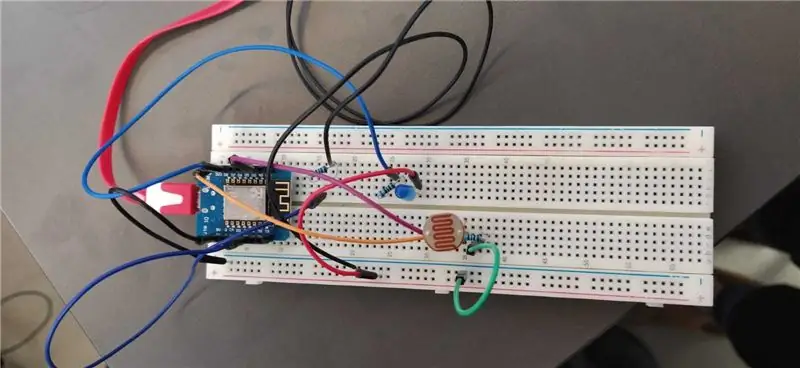

Met hierdie ligsensor kan u weet of u die lig in een van die kamers in u huis aan of af laat gaan het. As dit behoorlik in 'n boks toegedraai is en naby die lig geplaas word, mag dit nie groter wees as twee vuurhoutjiedosies wat aan mekaar vas is nie.
Assmebly + Konfigurasie
- Bedraad die kring volgens die meegeleverde Fritzing -skema.
-
Maak die skets oop en verander die volgende veranderlikes:
- mqtt_server - Die plaaslike IP -adres van u rekenaar (aangesien dit Mosquitto, die MQTT -makelaar, gebruik)
- ssid - Die naam van die WiFi -netwerk waarmee u rekenaar gekoppel is, en u wil hê dat u kaart moet koppel
- wagwoord - Die wagwoord van die genoemde WiFi -netwerk
- Laai die ingeslote skets op u bord op.
- Toets dit op die paneelbord!
Dashboard Kyk na die LED van die "Lig" - dit sal aandui of die lig aangeskakel of afgeskakel is.
Stap 10: Smart Outlet Activator
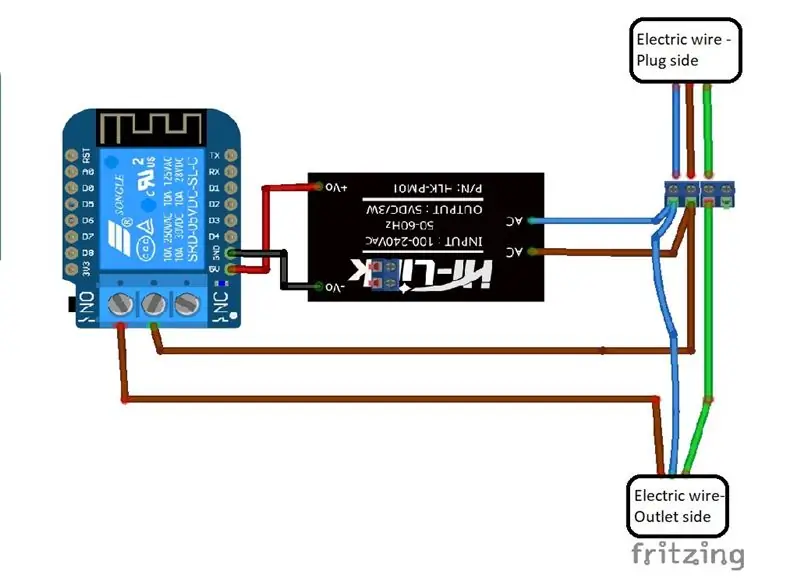
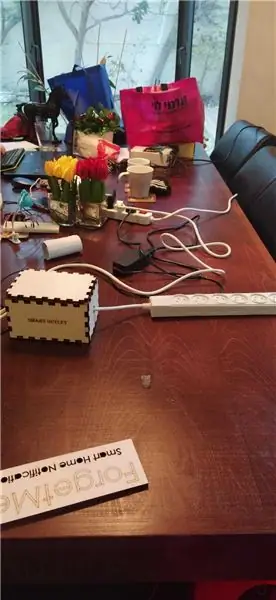
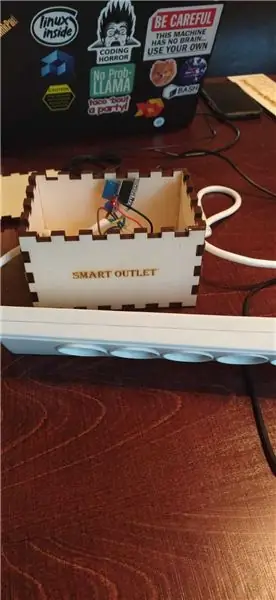
Die Smart Outlet neem 'n gewone kragstekker (met 'n ordentlike lengte verlengsnoer) en omskep dit in 'n slim voorwerp-dit is 'n WiFi-relais wat sorg dat dit aan- en uitgeskakel word met die klik van 'n knoppie van die Node-RED paneelbord. Op hierdie manier, as u vergeet het om iets wat in die stopcontact gekoppel is, uit te skakel, kan u dit met die hand afskakel!
Vergadering + opset
- Sny die netsnoer in die middel en trek die drade af.
- Plaas die gestroopte drade volgens die Fritzing Schematic in die skroefaansluiting.
- Maak die skets oop en verander die volgende veranderlikes:
- mqtt_server - Die plaaslike IP -adres van u rekenaar (aangesien dit Mosquitto, die MQTT -makelaar, gebruik)
- ssid - Die naam van die WiFi -netwerk waarmee u rekenaar gekoppel is, en u wil hê dat u kaart moet koppel
- wagwoord - Die wagwoord van die genoemde WiFi -netwerk
- Laai die skets op die bord.
- Koppel die aflosskerm aan die bord.
- Monteer die stroombaan volgens die Fritzing -skema.
- Toets dit op die paneelbord!
Bonuspunte - omhulsel
- As u kan, sny die omhulsel met behulp van die aangehegte SmartOutletCasing-prentjie. As daar geen lasersnyers is nie, neem 'n kartondoos, plak die prent aan die een kant daarvan en sny die stukke uit.
- Sny twee gate aan die kant van die boks en skuif die kragstrook in soos in die aangehegte prent.
- Bind die punte van die strook in die boks vas om te verseker dat die kring nie deur die gate trek nie.
Kontroleskerm
Kyk na die LED van die "Smart Outlet" - dit sal aandui of die Smart Outlet aan of uit is. Boonop, draai die skakelaar aan en af vir pret en wins!
Stap 11: Deuraktiveerder
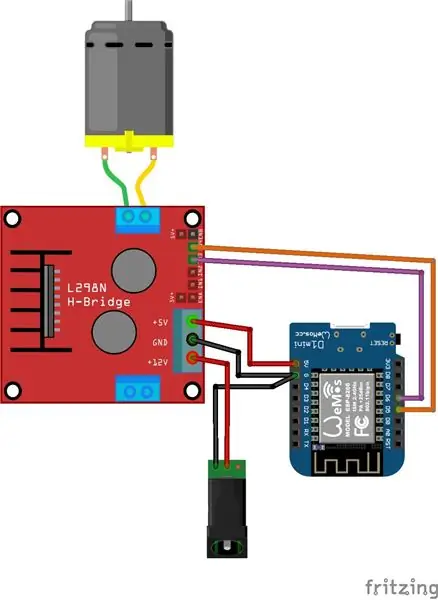
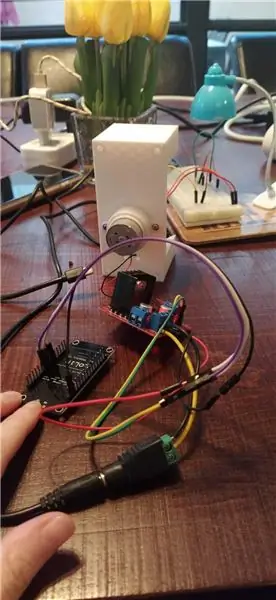

Hierdie goeie meganisme draai 'n sleutel heen en weer, sodat ons 'n deur kan sluit en ontsluit. Spesifiek, as u u deur oopgesluit het toe u u huis verlaat het, kan u dit op afstand sluit!:)
Vergadering + opset
- Maak die skets oop en verander die volgende veranderlikes:
- mqtt_server - Die plaaslike IP -adres van u rekenaar (aangesien dit Mosquitto, die MQTT -makelaar, gebruik)
- ssid - Die naam van die WiFi -netwerk waarmee u rekenaar gekoppel is, en u wil hê dat u kaart moet koppel
- wagwoord - Die wagwoord van die genoemde WiFi -netwerk
- Laai die skets op na die ESP8266 -bord.
- Monteer die stroombaan volgens die skema. Let daarop dat ons 'n eksterne kragbron gebruik het om die (relatief sterk) GS -motor te beheer. Hiervoor was 'n L298-N HBridge en die eksterne kragbron nodig. Ons het geen soldeerwerk nodig gehad nie, aangesien beide die vroulike loopaansluiting en die HBridge goeie skroefaansluitings gehad het - ons het die een kant van 'n paar springkabels gestroop ter wille van die verbindings. Mag hulle in vrede rus.
- Toets dit op die paneelbord!
Bonuspunte - omhulsel
Ons het 'n bestaande ontwerp van Jack Lew gebruik. As u toegang tot 'n 3D-drukker het, is dit 'n wonderlike omhulsel wat u aan u deur kan plak en met boute of warm gom kan vasmaak.
Dashboard Kyk na die LED van die "Deur" - dit sal aandui of die deur oop of toe is. Boonop, draai die skakelaar aan en af vir pret en wins!
Stap 12: Venstersensor
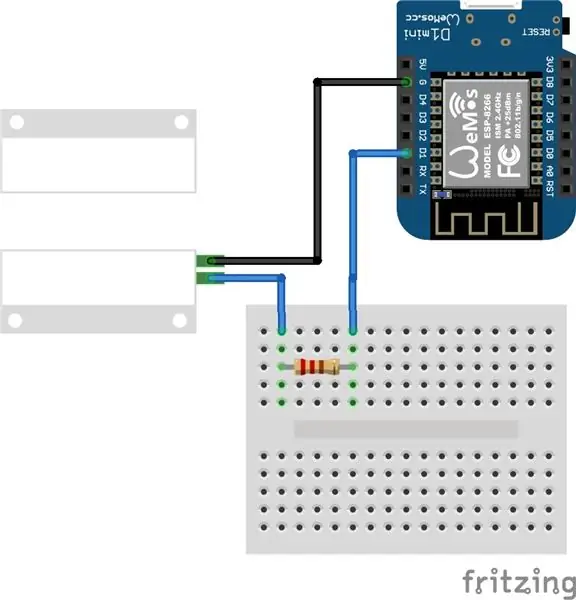
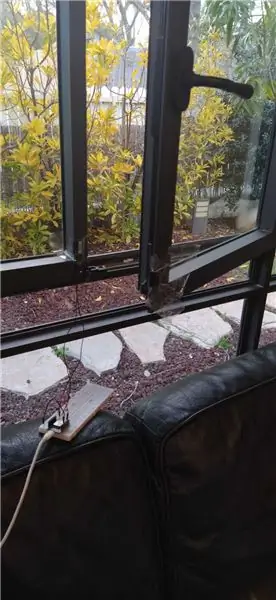
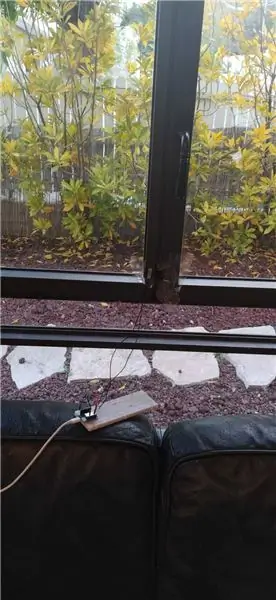
Moenie dat die kat uitkom nie! Hierdie sensor gebruik 'n Reed Relay om te kyk of 'n venster oop of toe is. Let daarop dat ons 'n venster gekies het net ter wille van die voorbeeld - dit kan vir baie ander dinge gebruik word, insluitend om te kyk of 'n deur oop is of nie, insluitend huis-, kamer- en yskasdeure.
Vergadering en opset
- Monteer die stroombaan volgens die Fritzing -skema hierbo.
- Maak die skets oop en verander die volgende veranderlikes:
- mqtt_server - Die plaaslike IP -adres van u rekenaar (aangesien dit Mosquitto, die MQTT -makelaar, gebruik)
- ssid - Die naam van die WiFi -netwerk waarmee u rekenaar gekoppel is, en u wil hê dat u kaart moet koppel
- wagwoord - Die wagwoord van die genoemde WiFi -netwerk
- Laai u skets op die bord.
- Heg een deel van die rietrelais aan die vensterbank en nog een aan die venster self (of watter opening u ook al besluit het om die sensor aan te heg).
- Toets op die paneelbord!
Kontroleskerm
Kyk na die LED van die venster "Venster" - dit sal aandui of die venster oop of toe is.
Stap 13: Ruimteverwarmer sensor
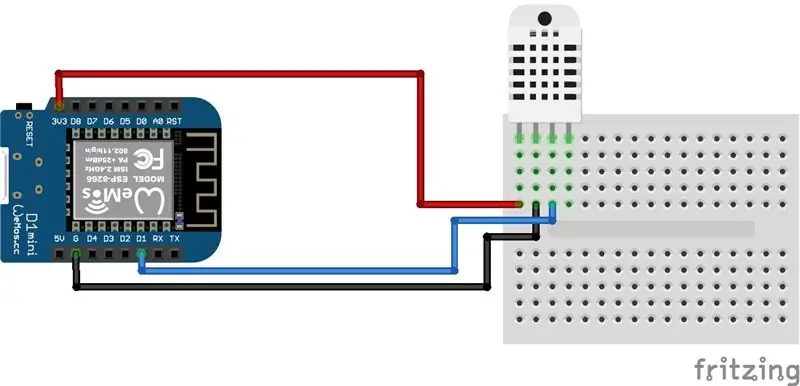
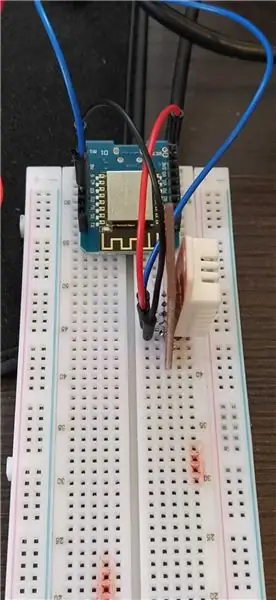
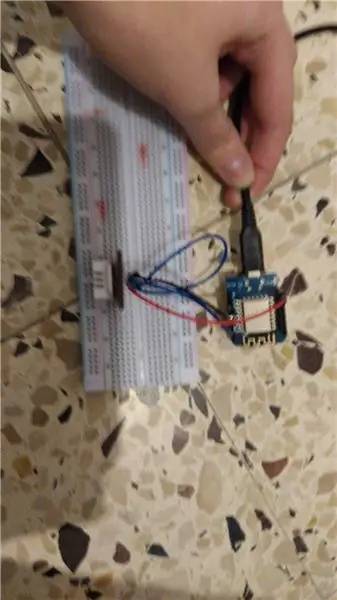
Om 'n ruimteverwarmer aan te laat, is 'n gewaarborgde brandgevaar! Wees veilig en monitor u ruimteverwarmer van ver af deur hierdie kring te gebruik. Die hitte -sensor op die stroombaan monitor spesifiek die hitte vir 'n lang tydperk - hard gekodeer tot 5 minute vir 'n goeie standaard - en dit bly steeds stom na die tyd, en draai die LED in die paneelbord. Dit word gedoen om te voorkom dat warmte (soos nadat u die ruimteverwarmer afgeskakel het) versprei, om die LED per ongeluk aan te skakel.
Vergadering en opset
- Monteer die stroombaan volgens die aangehegte Fritzing -skema.
- Maak die skets oop en verander die volgende veranderlikes:
- mqtt_server - Die plaaslike IP -adres van u rekenaar (aangesien dit Mosquitto, die MQTT -makelaar, gebruik)
- ssid - Die naam van die WiFi -netwerk waarmee u rekenaar gekoppel is, en u wil hê dat u kaart moet koppel
- wagwoord - Die wagwoord van die genoemde WiFi -netwerk
- Laai die aangehegte skets op u bord op.
- Sit naby 'n ruimteverwarmer, wag 5 minute en kyk na die paneelbord!
Kontroleskerm
Kyk na die LED van die "Ruimteverwarmer" - dit sal aandui of die ruimteverwarmer aan of af is.
Stap 14: Skakel Press Activator
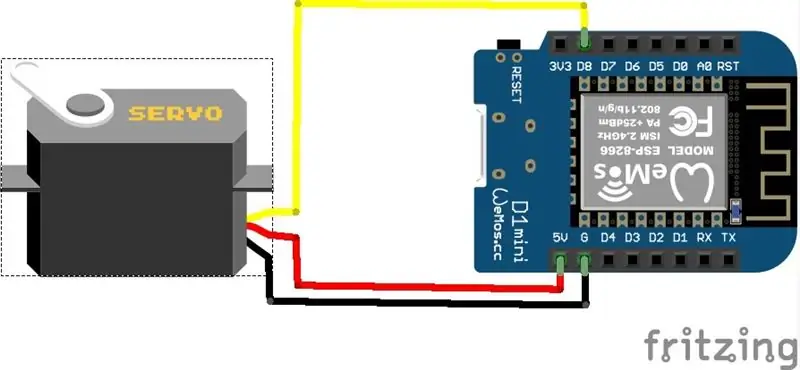

Dit is 'n baie eenvoudige Servomotor wat 'n fisiese skakelaar aan of af kan skakel ('n ligskakelaar, 'n waterketelskakelaar, 'n kragstrookskakelaar, ens.). As u een van die skakelaarbeheerde items in u huis laat aanskakel het - byvoorbeeld 'n lig of 'n waterkoker - kan u dit op afstand afskakel.
Vergadering en opset
- Maak die skets oop en verander die volgende veranderlikes:
- mqtt_server - Die plaaslike IP -adres van u rekenaar (aangesien dit Mosquitto, die MQTT -makelaar, gebruik)
- ssid - Die naam van die WiFi -netwerk waarmee u rekenaar gekoppel is, en u wil hê dat u kaart moet koppel
- wagwoord - Die wagwoord van die genoemde WiFi -netwerk
- Laai die skets op u bord op.
- Monteer die stroombaan volgens die Fritzing -skema.
- Koppel die servo aan die betrokke skakelaar met behulp van 'n lijm of 'n behoorlike omhulsel wat u self gemaak het. Stuur vir ons 'n foto as jy een gemaak het!
- Toets die paneelbord!
Kontroleskerm
Kyk na die LED van die "Skakelpers" - dit sal aandui of die skakelaarpers ingeskakel of afgeskakel is. Boonop, draai die skakelaar aan en af vir pret en wins!
Aanbeveel:
Gasdetektor vir huise: 3 stappe

Huisgasdetektor: Hierdie projek het ten doel om 'n effektiewe gasdetektor vir tuis te skep van arduino uno (of in hierdie geval sy Chinese ekwivalent) en 'n klomp sensors
Hoe om slim huise te maak met behulp van ES8266 teen slegs 450 roepies: 6 stappe

Hoe om slim huise te maak met behulp van ES8266 teen slegs 450 roepies: Hier is 'n volledige handleiding vir die maak van slim huise met behulp van NodMCU ESP8266. dit is 'n baie maklike en beste manier vir beginners.Beginner kan begin leer oor ESP8266 NodMCU deur hierdie tutoriaal
Kennisgewings van wasmasjien met MESH: 4 stappe (met foto's)

Kennisgewings van wasmasjien met MESH: Oeps! Ek het vergeet van die klere in die wasmasjien … Vergeet u altyd om u klere op te tel nadat dit gewas is? Hierdie resep sal u wasmasjien opgradeer om kennisgewings via Gmail of IFTTT te ontvang sodra u klere gereed is om af te neem
$ 10 afstandsbeveiliging vir huise: 7 stappe

$ 10 afstandsbeveiliging vir huise: verander 'n gewone goedkoop webcam in 'n verborge tuisveiligheidstelsel wat oral in die wêreld vanaf u selfoon sigbaar is! Ek hoop regtig dat u hiervan hou, en as u 'n beter idee van die projek wil hê, kan u na my video kyk
Bewegingsdetektor met Blynk-kennisgewings (WeMos D1 Mini + HC-SR04): 4 stappe (met foto's)
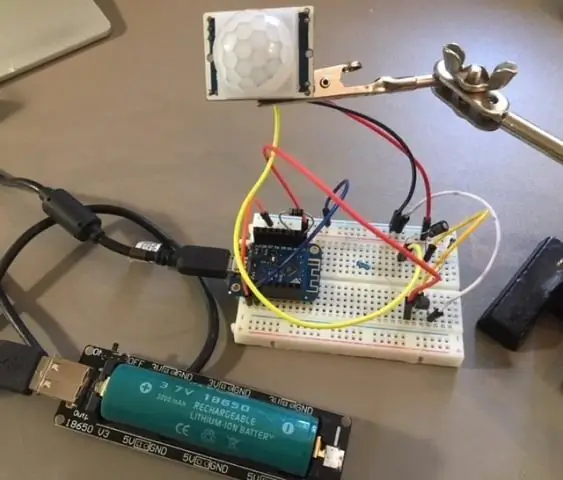
Bewegingsdetektor met Blynk-kennisgewings (WeMos D1 Mini + HC-SR04): STEM asseblief vir hierdie projek in die draadlose wedstryd. Dankie! Werk opdatering 2 op - paar aanpassings (weergawe 2.2), u kan u sensor (reeks en naam) in die definisie opstel. Dit het ook soms gebeur dat die sensor verkeerde waardes gelees het en 'n kennisgewing gestuur het
