
INHOUDSOPGAWE:
- Voorrade
- Stap 1: Kry die sagteware
- Stap 2: Stel 'n Blynk -projek op waarmee u sensor kan praat
- Stap 3: Stel MQTT -diens op (tuisassistent)
- Stap 4: Stel die firmware op
- Stap 5: Druk dele
- Stap 6: Sluit alles op
- Stap 7: Begin met die battery
- Stap 8: Monteer die skakelaar
- Stap 9: Soldeer die res van die verbindings op
- Stap 10: Sit alles in die boks
- Stap 11: Skakel dit in en neem u eerste lesings
- Stap 12: Volgende herhalings
2025 Outeur: John Day | [email protected]. Laas verander: 2025-01-23 12:53
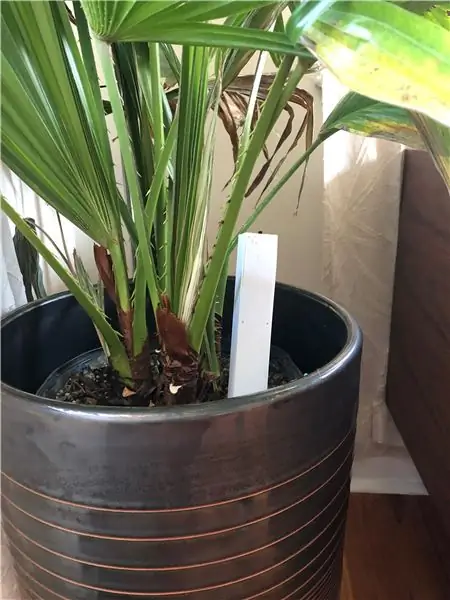
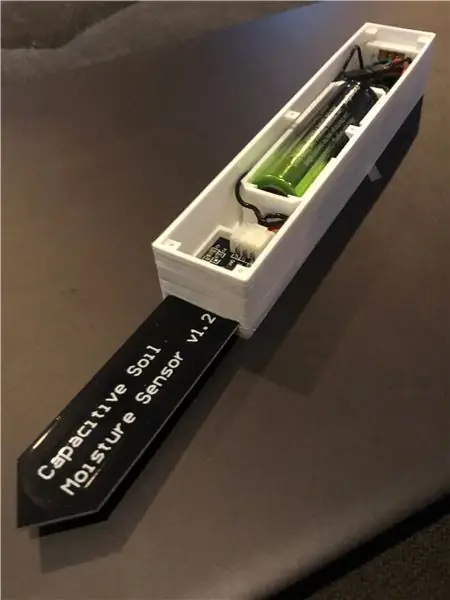
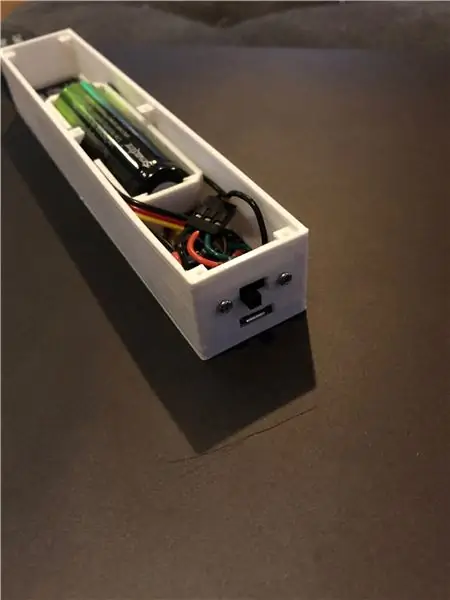
Ek wou 'n vogsensor hê wat my sou laat weet wanneer binnenshuise plante water nodig het. Ek wou iets hê wat ek kan gebruik om saad te begin en vir volwasse binnenshuise plante. Ek is altyd bekommerd dat ek hulle te veel water gee of te veel water gee.
Ek het 'n bietjie tyd daaraan gewerk om aan IoT -sagteware vir Arduino -toestelle te werk, en met behulp van ander mense se sagteware het ek 'n goeie idee gehad van die vereistes vir myne.
- Ek wou iets hê wat ek na verskeie toestelle kan flits en via wifi kan instel. Ek wou nie 'n konfigurasielêer hoef te verander elke keer as ek na 'n nuwe toestel oplaai nie. Ek wou ook nie geloofsbriewe of ander besonderhede in die kode sit nie, aangesien ek altyd van plan was om hierdie kode te deel.
- Ek wou ook 'n redelike soliede raamwerk van sagteware hê wat ek vir toekomstige projekte kan aanpas. Hierdie een is 'n vogsensor. Ek kan 'n bewegings-/lig-/klank-/vibrasie-/kantelsensor bou, en ek wou dieselfde sagteware daarvoor kan gebruik.
- Uiteindelik wou ek hê dat hierdie battery aangedryf moet word, en ek wou hê dat dit lank moes hou. Ek het 'n geruime tyd bestee om die diep slaapmodus uit te vind, waar die toestel die meeste tyd in 'n rustende toestand sal spandeer.
Voorrade
Wemos D1 Mini
Kapasitiewe vogsensor
18650 battery
Positiewe en negatiewe batteryverbindings
Skyfie skakelaars
Toegang tot 'n 3D -drukker is ook redelik noodsaaklik, alhoewel u ander maniere kan vind om die onderdele aan te sluit en te huisves.
Hier is 'n skakel na my Thingiverse -pos met al die modelle wat ek geskep het.
Stap 1: Kry die sagteware
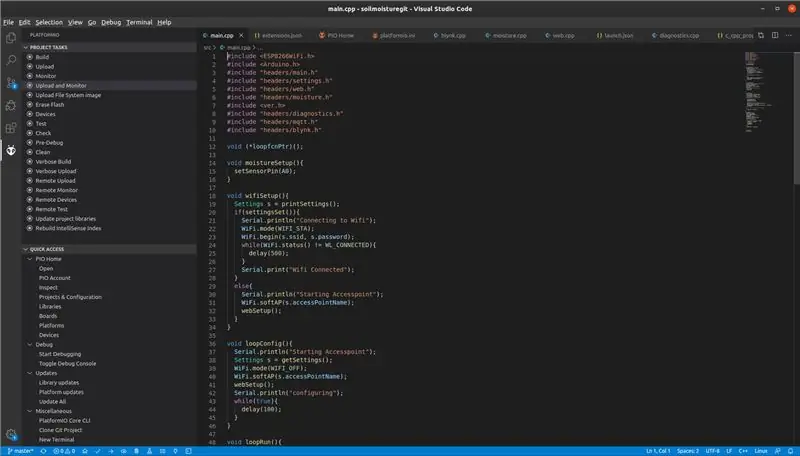
Ek het my sagteware aan GITHUB gepubliseer. Dit is gebou met behulp van PlatformIO
- Volg die instruksies op die PlatformIO -webwerf om VSCode en PlatformIO te installeer
- Laai die firmware af van my GITHUB -repo. Klik op Kloon of laai ZIP af en laai dit af
- Pak die gids in VSCode uit en maak dit oop
- Koppel die Wemos D1 via 'n mikro -USB aan u rekenaar
- Klik in VSCode op die alien om die PlatformIO -paneel oop te maak
- Klik op Bou en oplaai om die firmware op te laai na die Wemos -bord
Stap 2: Stel 'n Blynk -projek op waarmee u sensor kan praat
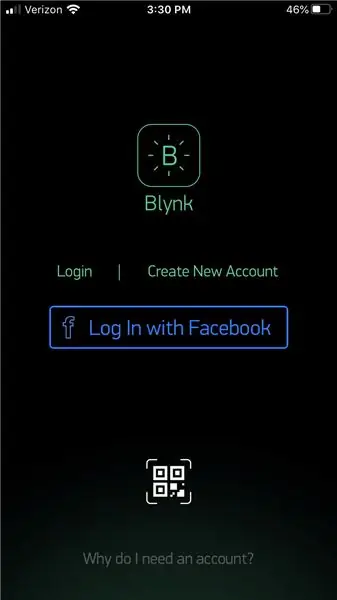
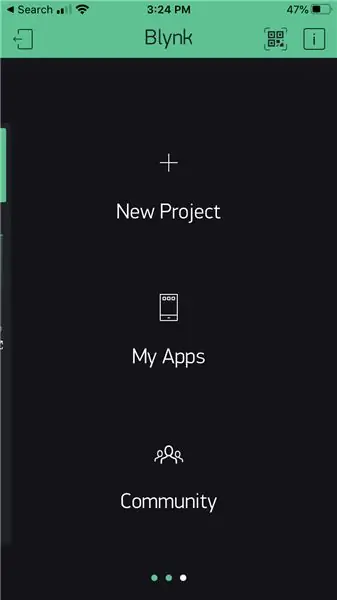
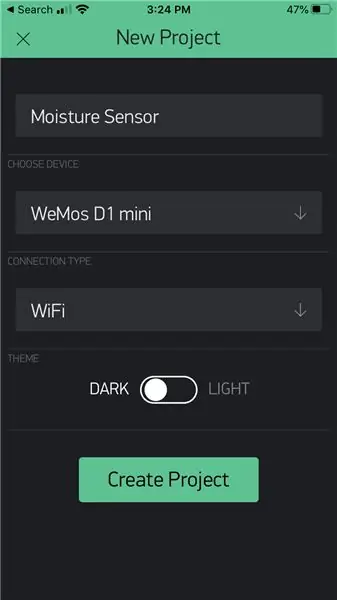
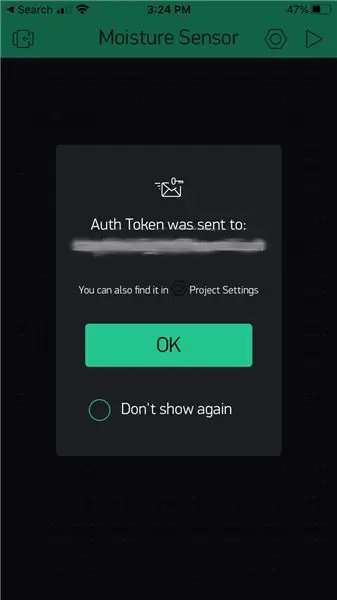
Ek het gefokus op twee soorte dienste MQTT en Blynk, óf is opsioneel.
Blynk is 'n maklik om te gebruik en goedkoop IOT -platform. U kan meestal programme skep met behulp van die komponentkrediete wat u gratis kry. As u nie meer krediete het nie, kan u meer koop met app -aankope.
- Installeer die Blynk -app op u telefoon
- Maak 'n rekening oop
- Skep 'n nuwe nuwe projek
- Gee dit 'n naam en kies Wemos D1 as die toestel
- Haal die Blynk -sleutel uit u e -posadres, dit sal gebruik word om die toestel later op te stel
- Tik op enige plek op u projek se dashboard om 'n komponent by te voeg
- Kies vir eers LCD -skerm, maar u kan dit later verander vir 'n grafiek of ander komponente. Met Blynk kan u komponente herwin sodat u nie hoef te bekommer oor die vermorsing van krediete nie
- Tik op die LCD -skerm en stel die penne vas. Die firmware gebruik twee virtuele penne. Dit maak nie saak watter een u gebruik nie, solank u later dieselfde in u app as u firmware gebruik
Stap 3: Stel MQTT -diens op (tuisassistent)
Ek gebruik reeds Home Assistant vir my tuisautomatisering en is van plan om kennisgewings op te stel vir 'n plant wat droog is of 'n sensor wat ophou verslag doen (battery leeg).
U kan inligting vind oor die opstel van HA as u wil, of u kan net 'n Mosquitto -diens vir MQTT instel.
In elk geval wil u u ip -adres, gebruikers -ID en wagwoord weet.
As u Home Assistant gebruik, sal u 'n sensor op die MQTT -platform instel, maar u benodig die chipid. Die firmware sal 'n boodskap publiseer met die onderwerp [chip id]/vog met die waarde van die voglesing
Hier is 'n voorbeeldsensor -konfigurasie vir Home Assistant
state_topic: "ESP6e4bac/vog/"
apparaatklas: humiditeit
Stap 4: Stel die firmware op
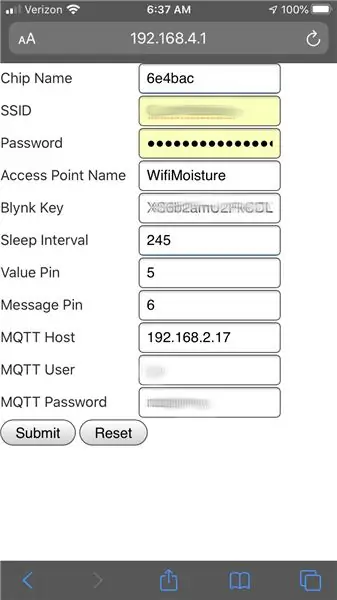
- As die bord herstel word, begin dit 'n wifi -toegangspunt WifiMoisture
- Koppel daaraan met u telefoon of rekenaar
- Maak 'n blaaier oop en navigeer na 192.168.4.1
- U sal 'n webvorm sien
- Voeg u wifi -geloofsbriewe by.
- U kan die slaapinterval binne enkele minute instel, maar ek raai u aan om dit standaard te laat staan (die maksimum vir u toestel)
- Voeg Blynk Key- en/of MQTT -instellings by
- Druk indien
U kan Blynk -sleutels en of MQTT -geloofsbriewe invoer, afhangende van hoe u die vog wil opspoor. Dit behoort met beide te werk, maar ek is van plan om albei te gebruik.
Ek gebruik Home Assistant vir my tuisautomatisering en sal 'n waarskuwing opstel op grond van MQTT, maar ek gebruik ook 'n grafiek in Blynk om dinge intyds op te spoor.
Ek raai u aan om hierdie konfigurasie te doen met die Wemos -toestel wat nog steeds op u rekenaar gekoppel is en terwyl u die seriële monitor gebruik. As u iets verkeerd getik het of as u ander probleme ondervind, benodig u die reeksuitset om te diagnoseer.
Stap 5: Druk dele
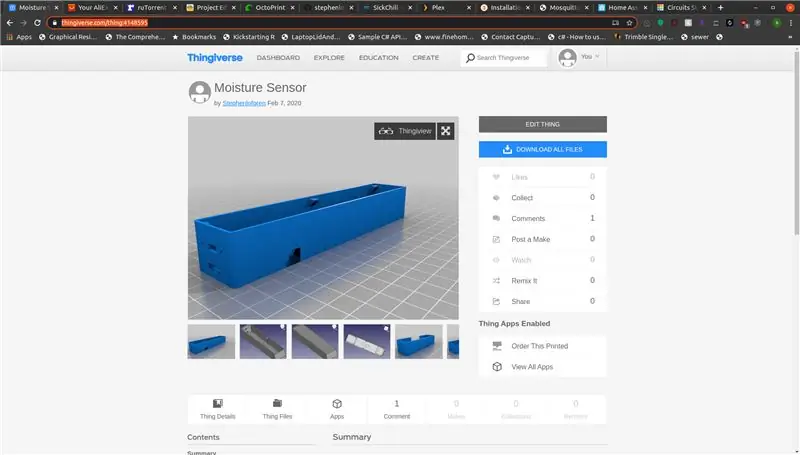
Gaan na my Thingiverse -pos, kry die onderdele en druk die nuutste (v2 op die oomblik van skryf).
Niks moet steun ondersteun nie, maar maak seker dat die openinge na bo wys sodat daar geen groot oorhangende gebiede is nie.
Stap 6: Sluit alles op
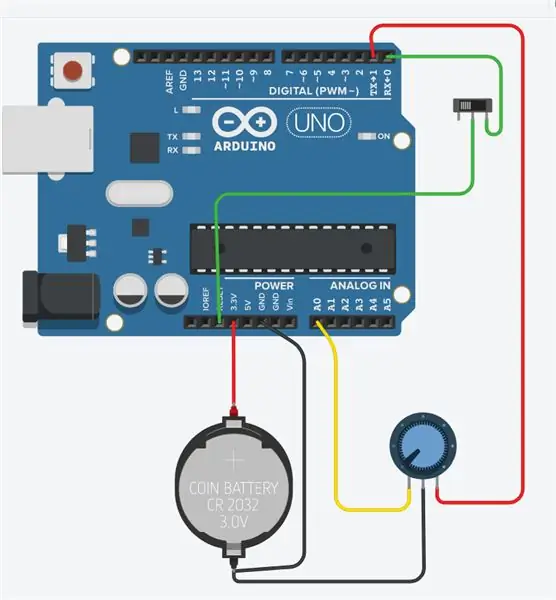
U wil alles opdraai voordat u dit in die boks plaas, maar daar is 'n paar gedrukte stukke wat u moet monteer tydens die draad. Ons sal dit een tree op 'n slag neem
Stap 7: Begin met die battery
Die battery is saamgestel uit die gedrukte houer, 'n positiewe en negatiewe aansluiting, twee swart drade en een rooi.
Sodra u die batteryhouer gedruk het, plaas die positiewe en negatiewe verbindings aan die een kant, terwyl die oortjie aan die onderkant uitsteek.
Draai die batteryhouer om, vou die oortjies uit en voeg 'n bietjie soldeer by
Draai die punte van die twee swart drade saam en maak dit met soldeersel vas
Maak die punt van die rooi draad met soldeersel vas
Soldeer dan die swart drade aan die negatiewe aansluiting (die een met die veer) en die rooi draad na die positiewe aansluiting.
Vou laastens die oortjies om plat teen die kant van die batteryhouer te sit.
Stap 8: Monteer die skakelaar
Hierdie firmware is bedoel om die meeste uit die battery te put uit die chip Deep Sleep -modus.
Die toestel maak wakker en publiseer 'n lesing en gaan dan weer aan die slaap. Om die chip te laat wakker word, is daar 'n verbinding tussen D0 en RST.
Ek het die afwesigheid van die verbinding gebruik om die toestel te vertel dat u dit wil herkonfigureer. Die eerste keer dat u die toestel begin het, het in die konfigurasiemodus gegaan omdat die konfigurasie nie reeds gestoor is nie. Noudat dit die geval is, draai die skakelaar om die konfigurasie te verander en druk op die reset -pen.
Ek het ook gevind dat ek soms die D0-RST-verbinding moet ontkoppel om 'n nuwe weergawe van die firmware te flits. Die skakelaar werk ook daarvoor.
Die skakelaarbedrading is eenvoudig, 'n leiding aan die een kant na die RST -pen en die middelpunt na die D0 -pen. Skuif die gedrukte skakelaarblok op die skakelaar voordat u dit soldeer.
Stap 9: Soldeer die res van die verbindings op
Noudat die battery en die skakelaarblok aangesluit is, is dit tyd om al die ander verbindings aan te sluit.
- Soldeer die rooi draad van die battery na die 3.5v -pen op die Wemos
- Soldeer een van die swart drade van die battery na die grondpen op die Wemos
- Soldeer 'n draad met albei kante vasgemaak aan die A0 -pen. Ons verbind dit met die geel lood op die sensor
- Soldeer 'n rooi draad met albei kante gestroop aan die D1 -pen op die Wemos. Dit word deur die firmware HOOG gedraai om die sensor aan te dryf
U kan ook die vroulike kop van die sensor afsny en dit direk aan die Wemos soldeer. Ek het dit nie gedoen nie, maar daar is niks daarmee verkeerd nie, solank u nie van plan is om dit later uitmekaar te haal nie.
Stap 10: Sit alles in die boks
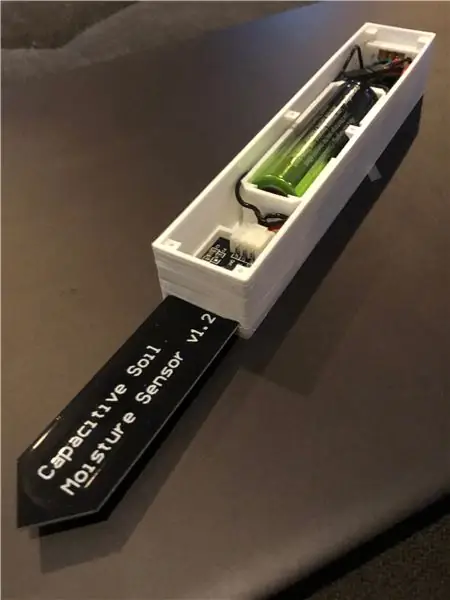
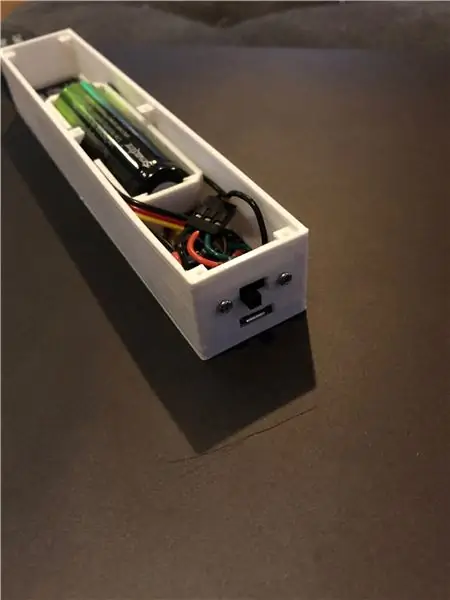
Ek het probeer om alles goed te laat pas, maar nie te veel krag nie, maar elke afdruk is 'n bietjie anders.
- Voeg die Wemos in. druk eers die usb -einde in. Maak seker dat dit mooi ooreenstem. As u nie die hoek in die hoek het nie, gaan die agterkant nie maklik in nie.
- Plaas dan die sensor. As die bedrading reeds verbind is, skuif dit skuins in en druk dit af as dit in die regte posisie is. Die boks moet aan die bedradinghouer hou.
- Plaas dan die batteryhouer op sy plek. Miskien moet u die mure 'n bietjie buig. Maak gebruik daarvan dat die een kant daarvan oop is (ek kan in die volgende hersiening albei kante oopmaak). Soek die twee sirkelblokkies onderaan die boks en druk die batteryhouer daarop.
- Plaas uiteindelik die skakelaar aan die binnekant van die boks. Skroef die twee skroewe van 1,7 x 8 mm aan die buitekant vas en maak seker dat u druk op die gedrukte skakelaarblok uitoefen. Die skroewe moet op die gedrukte blok gryp, maar onthou dat die gedrukte dele sag is en dat die skroewe die gate maklik kan verwyder.
Sodra alles in die boks is, neem 'n paar minute om die drade te organiseer. U kan dit dalk langs die batteryhouer skuif, maar dit hang af van u draad, wat kan veroorsaak dat die kante uitsprei.
Stap 11: Skakel dit in en neem u eerste lesings
Maak uiteindelik seker dat die skakelaar omgedraai is om die D0- en RST -penne aan te sluit en 'n battery in te sit.
sit die deksel op en skroef die 6 skroewe vas om dit vas te hou (of hou die deksel nie net met wrywing nie).
Die toestel moet onmiddellik 'n lesing neem, vir die gekonfigureerde tyd gaan slaap, en dan 'n ander een neem.
Noudat u dit aan die gang het, kan u 'n grafiek in Blynk opstel, 'n kennisgewing opstel in HomeAssistant of 'n verskeidenheid ander opsies om die vog op te spoor en u plante lewendig te hou.
Stap 12: Volgende herhalings
In die toekoms sal ek waarskynlik die MQTT -sagteware opdateer om meer te sê as net die rou lesing. Een van die blynk -penne publiseer 'n interpretasie, so ek wil dit ten minste by MQTT voeg. Ek moet ook die laaste insluit
Ek is ook van plan om die leesbereik by die instellingsbladsy te voeg of 'n kalibreringsmodus te bou. Die idee is dat u die config -bladsy gebruik om dit in die kalibreringsmodus te plaas. Dit neem dan 'n aantal lesings in 'n redelik vinnige opeenvolging om die hoogste as 'droog' en die laagste as 'nat' te hou.
Ek dink ook ek kan die toestel kleiner maak met 'n kleiner battery of 'n paar onderdele stapel. Daar is altyd werk aan die model.
Uiteindelik is daar ander borde behalwe die Wemos D1 Mini met 'n ingeboude batteryhouer en/of laaier. Deur dit te gebruik, kan dit 'n bietjie ruimte bespaar en ek kan nie later die kas oopmaak nie.
Aanbeveel:
Maklike IOT - App -beheerde RF -sensorhub vir IOT -toestelle vir medium bereik: 4 stappe

Maklike IOT - App -beheerde RF -sensorhub vir IOT -toestelle vir mediumafstand: In hierdie reeks tutoriale bou ons 'n netwerk van toestelle wat beheer kan word via 'n radioskakel vanaf 'n sentrale hub -toestel. Die voordeel van die gebruik van 'n 433MHz seriële radioverbinding in plaas van WIFI of Bluetooth is die veel groter omvang (met goeie
IoT APIS V2 - Outonome outomatiese IoT -geaktiveerde plantbesproeiingstelsel: 17 stappe (met foto's)

IoT APIS V2 - Outonome IoT -geaktiveerde outomatiese plantbesproeiingstelsel: hierdie projek is 'n evolusie van my vorige instruksies: APIS - outomatiese plantbesproeiingstelsel Ek gebruik APIS al amper 'n jaar en wou verbeter met die vorige ontwerp: die vermoë om monitor die plant op afstand. Dit is hoe
IoT Power Module: Voeg 'n IoT Power Measurement Feature by my Solar Charge Controller: 19 stappe (met foto's)

IoT Power Module: Voeg 'n IoT Power Measurement Feature by my Solar Charge Controller: Hallo almal, ek hoop dat julle almal goed is! In hierdie instruksies gaan ek jou wys hoe ek 'n IoT -kragmetingsmodule gemaak het wat die hoeveelheid krag wat deur my sonpanele opgewek word, bereken wat deur my sonlaaibestuurder gebruik word
IoT Basics: Koppel u IoT aan die wolk met behulp van Mongoose OS: 5 stappe

IoT Basics: Koppel u IoT aan die wolk met Mongoose OS: as u 'n persoon is wat besig is met knoeiery en elektronika, kom u die term Internet of Things, gewoonlik afgekort as IoT, teë, en dit is verwys na 'n stel toestelle wat met die internet verbind kan word! Om so 'n persoon te wees
ESP8266 NODEMCU BLYNK IOT Tutoriaal - Esp8266 IOT Gebruik Blunk en Arduino IDE - Beheer van LED's oor die internet: 6 stappe

ESP8266 NODEMCU BLYNK IOT Tutoriaal | Esp8266 IOT Gebruik Blunk en Arduino IDE | LED's op die internet beheer: Hallo ouens, in hierdie instruksies leer ons hoe om IOT te gebruik met ons ESP8266 of Nodemcu. Ons sal die blynk -app daarvoor gebruik, dus ons sal ons esp8266/nodemcu gebruik om die LED's via die internet te beheer
