
INHOUDSOPGAWE:
- Outeur John Day [email protected].
- Public 2024-01-30 07:25.
- Laas verander 2025-01-23 12:53.

Alhoewel my GMC-320 Plus Geigercounter ingeboude WiFi het, kon ek dit nie regtig gebruik nie. Daarom wou ek 'n toestel bou wat die opgeneemde data na my selfoon / internet kan stroom, terwyl ek ekstra funksies byvoeg, soos 'n kumulatiewe dosis, WiFi en Bluetooth. Ek wou 'n opsie hê om WiFi te gebruik vir 'n stilstaande opstelling tuis en Bluetooth om die toestel in die veld te gebruik. Daarom kan u tussen beide tipes verbindings kies met 'n eenvoudige skakelaar. Al die data word op 'n klein 128*32 Pixel OLED -skerm vertoon en na die Blynk -wolk opgelaai. Die toestel maak verbinding met die geigercounter met 'n eenvoudige aux -kabel, sodat u glad nie u geigercounter hoef te verander nie!
Voorrade
Geigercounter met AUX -uitgang, bv. vir koptelefoon
Aux -kabel
NE555 Timer IC
680uF, 10V kapasitor
C1815 NPN Transistor
18650 battery
TP4056 laai- en beskermingsbord
Step up converter (bv. XL6009) met 'n 5V -uitgang
2x 1kOhm 0.25W weerstand
1x 470Ohm 0.25W weerstand
1x 10 Ohm 0.25W weerstand
1x 3.3kOhm 0.25W weerstand
1x 22 Ohm 0.25W weerstand
0.01uF Cermaic -kondensator (kode: 103)
PCB materiaal
3,5 mm -aansluiting, vroulik
Kabels
2x permanente skakelaar
ESP32
MCP1700-3302 LDO 3.3V-reguleerder
Opsioneel: 128x32 Pixel OLED I2C -skerm
Gereedskap
Soldeerbout met soldeer
USB na TTL omskakelaar
Multimeter
Warm gom
Opsioneel: gereedskap om PCB te ets
pincet
Stap 1: Bou die ding

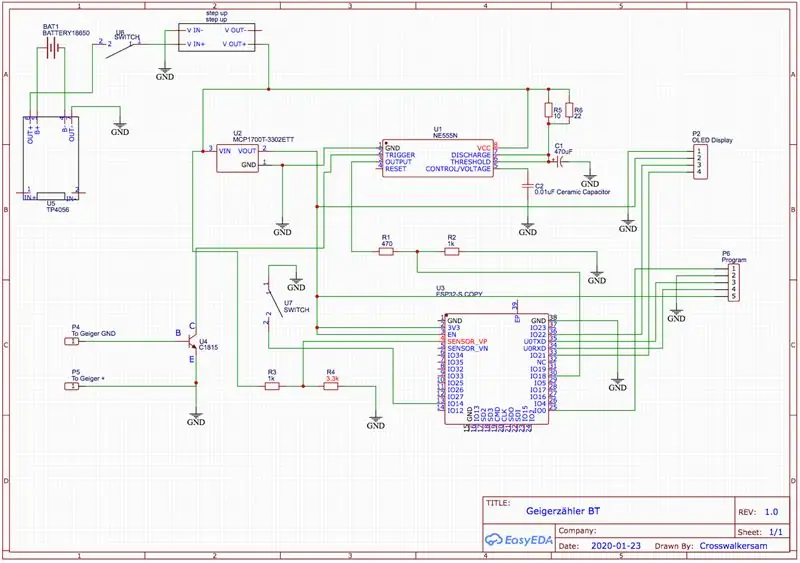
Nou is dit tyd om die stroombaan saam te stel. Ek het vir myself 'n pasgemaakte PCB gemaak, maar die kring is nie so kompleks nie en kan maklik op 'n broodbord of iets soortgelyks gebou word.
Die hele projek, insluitend die PCB wat ek gebruik het, kan hier gevind word:
easyeda.com/Crosswalkersam/geigerzaehler-b…
As u die PCB wat ek gebruik het, wil gebruik, moet u die penne van die NE555 agteruit buig sodat die pinout ooreenstem wanneer u dit aan die ander kant monteer. U moet ook 'n kabel tussen die onaangeslote kant van R3 en Battery +aansluit as u die spanning van u batterye wil sien.
As u wil, kan u dit in 'n meer permanente opset plaas. Ek het 'n behuising daarvoor ontwerp, u kan dit nou 3D -druk. U kan die STL -lêers hiervandaan kry:
www.thingiverse.com/thing:4127873
Stap 2: Stel die Blynk -app op
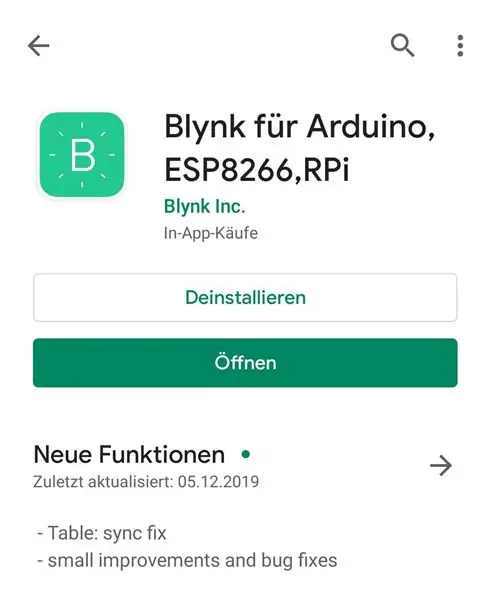
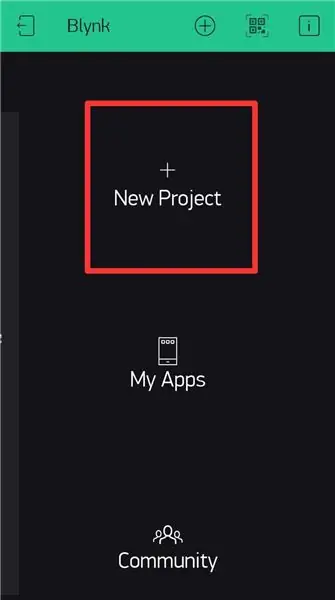

Laai die Blynk -app af van Applestore of Google Play -winkel. In die app kan u 'n nuwe rekening skep.
Daarna kan u 'n nuwe projek skep. As bordtipe moet u "ESP32 Dev board" en as verbindingstipe "Bluetooth" kies. 'N Verifikasieteken word na u e -posadres gestuur.
In die projek kan u nou verskillende widgets by u projek voeg deur die + -ikoon in die regter boonste hoek te gebruik.
Hier kan u die widget "Value Display" vier keer byvoeg, sowel as die widget "Superchart". As u ook Bluetooth wil gebruik, moet u ook die Bluetooth -widget byvoeg.
Elke waarde -vertoning sal 'n ander waarde vertoon (CPM, uSv/h, uSv en Battery Voltage). Om dit op te stel, klik u op die veld en kies die regte virtuele pen (CPM = V1, uSv/h = V3, uSv = V5, Voltage = V7).
Nou kan u nie die Superchart opstel nie. Dit teken die aangetekende data op. Om dit te kan doen, kan u op die Superchart -widget tik en onder "Datastreams" kies u "New Datastream" vir elke waarde wat u wil plot. Met die klein skuifbalk -ikoon aan die regterkant kan u die kleur en die virtuele pen kies (CPM = V2, uSv/h = V4, uSv = V6, Volatage = V8). Hou in gedagte dat elke waarde 'n nuwe Datastream nodig het!
Stap 3: Programmeer die ESP32
Deur die programpoort (sien skematiese) te gebruik, kan u die ESP verbind met die TTL -omskakelaar. GPIO0 en GND tot GND, 3.3V en EN tot 3.3V, RX na TX en TX na RX.
U moet nou die Arduino IDE installeer; u kan dit hier kry:
www.arduino.cc/en/main/software
Nadat u dit geïnstalleer en geopen het, moet u na Arduino> Voorkeure gaan. Hier plaas jy hierdie skakel:
dl.espressif.com/dl/package_esp32_index.js… in die addisionele Boards Manger URL -opsie.
U kan nou die Voorkeurvenster sluit. Gaan nou na Tool> Board> Board manager en tik "ESP32" in die soektog. Klik nou op installeer.
Vervolgens moet ons die biblioteke installeer. Om dit te kan doen, moet u Sketch> Add Libary> Libraries bestuur.
Nou moet u 'Adafruit_SSD1306', 'Adafruit_GFX', 'Wire', 'SPI' en 'Blynk' installeer. Sommige hiervan is moontlik reeds geïnstalleer. Uiteindelik kan u die belangrikste Blynk -biblioteek hier installeer:
github.com/khoih-prog/BlynkESP32_BT_WF
Volg net die instruksies in die "Readme" -lêer.
Maak nou die skets oop, u kan dit vind in die biblioteek wat u pas afgelaai het. Gaan na Voorbeelde> GeigercounterOLED en maak die lêer Geigercounter_Oled.ino in Arduino oop.
Hier moet u u WiFis -naam (SSID) en wagwoord invoer, sowel as die verifikasiekode wat per e -pos aan u gestuur is toe u die Blynk -projek geskep het.
Dis dit! Druk oplaai en wag totdat die oplaai voltooi is. Jou toestel behoort nou te werk.
Stap 4: Hoe om dit te gebruik?
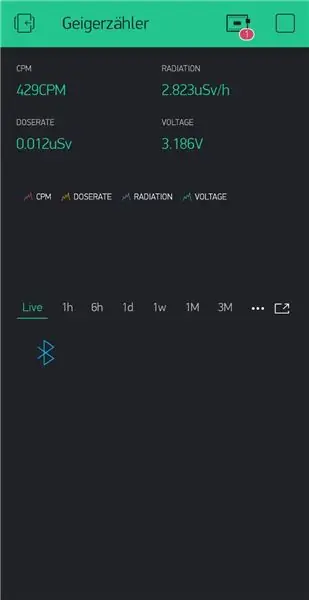
U kan die eenheid nou met 'n hulpmiddel met die Geigercounter verbind. As u die skakelaar tussen GND en GPIO14 sluit en dit aanskakel, sal die toestel in die Bluetooth -modus begin. In die app kan u nou op die Bluetooth -ikoon klik en die Geigercounter kies. Dit sal die data nou via Bluetooth stroom.
As u eerder die WiFi -modus verkies, maak die skakelaar oop. As u Power daarop toepas, sal dit probeer om aan te sluit op u WiFi en die data direk na die wolk te stroom.
As u toestel verkeerde uSv/h vertoon, is dit moontlik dat u Geigercounter 'n ander soort Geiger Müller -buis gebruik en dus 'n ander omskakelingsfaktor het. Die GMC320 gebruik 'n M4011 -buis. Hier is 1uSv/h 152 CPM, dus 1/152 = 0.00658 In die skets moet u "CONV_FACTOR" verander.
As u die omskakelingsfaktor wil uitvind, google u slegs in die buis en vind 'n datablad.
As u meer wil weet oor hoe dit werk en hoe u die siektes van CPM kan bereken, kyk dan na hierdie artikel:
www.cooking-hacks.com/documentation/tutorials/geiger-counter-radiation-sensor-board-arduino-raspberry-pi-tutorial
Aanbeveel:
Hack jou motorhuisdeur: 5 stappe
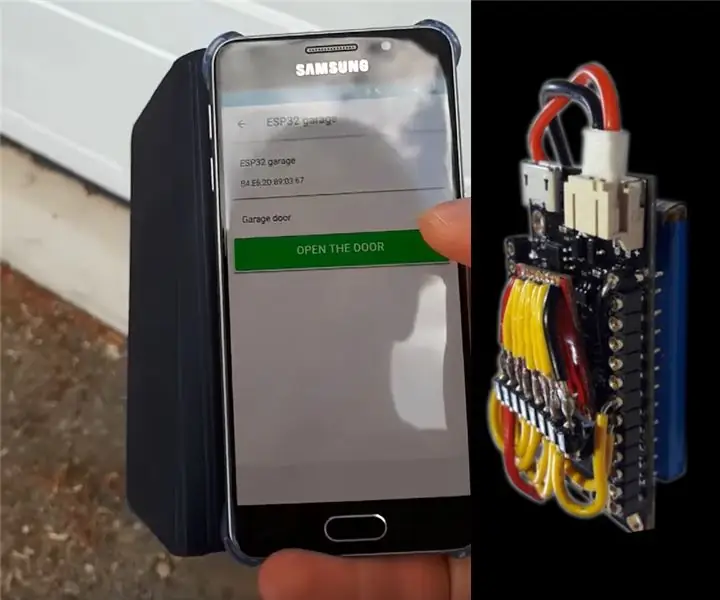
Hack Your Garage Door: Wie het nog nooit daarvan gedroom om net met 'n telefoonprogram huis toe te gaan of na datatramme te luister nie? Ek is bly om met u te kon deel wat ek besef het en hoe ek te werk gegaan het. Ek het met hierdie projek begin nadat ek my sleutels vir die tweede keer vergeet het
Liedvolgende Led-flitsende Hack-O-Lantern !: 6 stappe

Sangvolgende Led-flitsende Hack-O-Lantern !: Maak 'n jack-o-lantern wat speel en veelkleurige LED's laat flits na almal se gunsteling Halloween-liedjies
Hack Action Camera Battery Life: 4 stappe (met foto's)

Hack Life Battery Battery Life: Of u nou 'n GoPro, Contour of 'n ander kamera het, hierdie kamera is vir u! Camcorder -batterye is dikwels 'n probleem. Of jy neem lang video's en dit duur nie lank genoeg nie, of jy het net vergeet om dit voorheen volledig te laai. Miskien is dit baie mede
Maak binnenshuise plante nat met NodeMCU, Local Blynk Server en Blynk Apk, verstelbare setpunt: 3 stappe

Maak binnenshuise plante nat met NodeMCU, Local Blynk Server en Blynk Apk, verstelbare setpunt: ek het hierdie projek gebou omdat my binnenshuise plante gesond moet wees, selfs al is ek vir 'n lang tyd vakansie en ek hou van die idee beheer of monitor ten minste al die moontlike dinge wat in my huis via die internet gebeur
Hallo Blynk! Koppel die SPEEEduino met die Blynk -app: 5 stappe

Hallo Blynk! Koppel die SPEEEduino met die Blynk-app: wat is die SPEEEduino? Die SPEEEduino kombineer die vormfaktor en die mikrobeheerder van die Arduino met die ESP8266 Wi-Fi SoC, wat
