
INHOUDSOPGAWE:
2025 Outeur: John Day | [email protected]. Laas verander: 2025-01-23 12:53
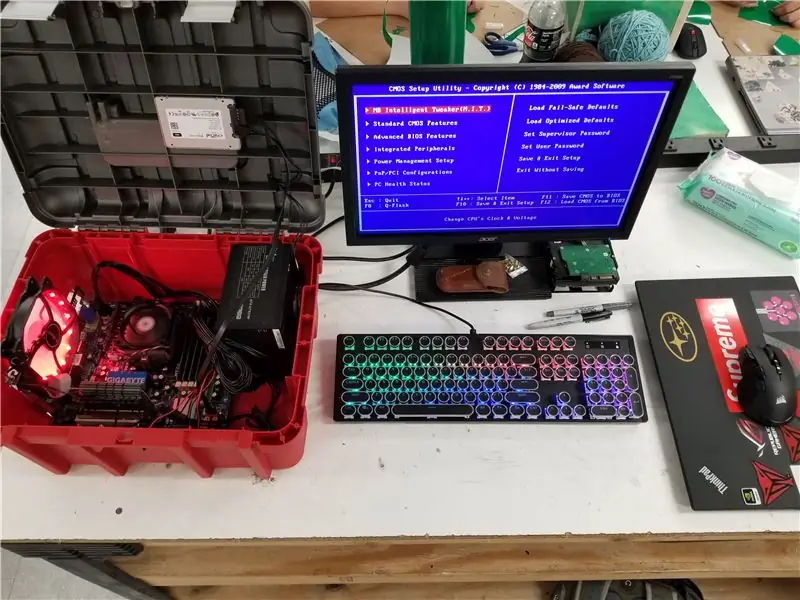
Hierdie projek is ontwerp om 'n draagbare rekenaarskerm te skep wat ek saam met my na LAN -partytjies kan dra. Al die onderdele is tweedehands afkomstig van tweedehandswinkels of vriende. Hierdie oplossing was perfek omdat dit my slegs ongeveer $ 30 gekos het, wat baie goedkoper is as om 'n hoë skootrekenaar te koop en baie makliker is as om my swaar, duur lessenaar rond te sleep.
Voorrade
-
Materiaal
- 'n goedkoop plastiek gereedskapkas
-
tafelrekenaar hardeware
- Ram
- Moederbord met IO -skild
- Verwerker
- hardeskyf
- 'n unieke waaier van 140 mm
- kragtoevoer
- kragknoppie
- afwykings van die moederbord
- ritsbande
-
Gereedskap
- Boor
- Dremel (as jy dit het)
- Snips
- Saag of mes
Stap 1: Montering van die moederbord



Die eerste ding wat ek moes doen, was om 'n paar metings te neem en al die tweedehandse hardeware te toets om seker te maak dat dit werk. Die moederbord het begin, maar ek kry steeds dieselfde foutboodskap (verifiëring van DMI -swembaddata). Ek het al die stappe vir die oplos van probleme probeer, en kon dit nie na enige bedryfstelsel laat opstart nie. Aangesien ek 'n ander ATX -moederbord met dieselfde afmetings het, sal ek dit daarmee vervang as ek die kans kry.
Die eerste ding wat ek besluit het om in die gereedskapskis te plaas, was die moederbord. Ek het die IO gemeet en 'n gat gesny deur verskeie gate te boor en snitte en brute krag te gebruik om die gewenste gedeelte uit te slaan. Ek het die gaatjie effens klein gesny en 'n lêer gebruik om dit presies te kry. Hierdie stap om die gereedskapskis te sny, kan verbeter word deur 'n Dremel te gebruik, wat baie vinniger sou wees. Ek boor toe heel deur die onderkant van die gereedskapskas om die afstande vir die moederbord in die bodem te monteer. Nadat die moederbord ingeskakel is, het ek die onderdele getoets om 'n beter idee te kry van waar alles aangebring moet word. Ek het besluit om 'n inlaatwaaier regoor die moederbord te plaas, want dit pas perfek in die ruimte tussen die bokant van die gereedskapskis toe die moederbord gemonteer is. Ek herhaal dieselfde stappe as voorheen om 'n gat te sny om die waaier te monteer. Toe ek dit doen, het ek ook seker gemaak dat daar ruimte is vir die grafiese kaart om in die stelsel te pas, terwyl die poorte nog steeds toeganklik is. 'N Beter manier om die grafiese kaart te monteer, is om 'n PCI-E-riser te kry en die grafiese kaart plat te monteer. As u dit op hierdie manier doen, kan u ook al die hardeware in 'n kleiner boks plaas, sodat dit meer draagbaar is. Die IO-skild wat ek gebruik het, was 'n universele een wat ek in 3-D gedruk en op maat gesny het met 'n paar snitte. Ek plak dit dan aan die kant van die kas vas met warm gom.
Stap 2: Kragtoevoer
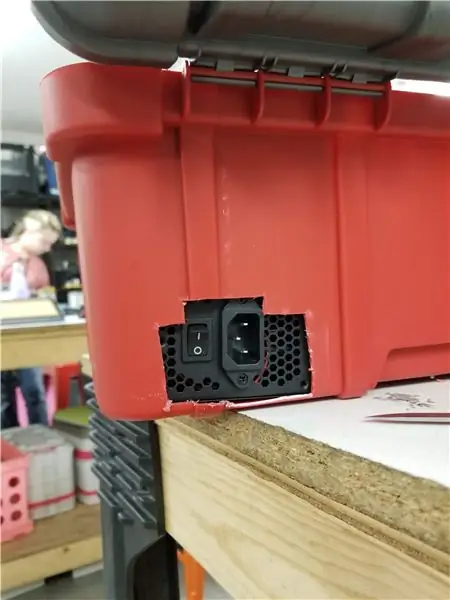

Die volgende ding om aan te pak was om die kragtoevoer te monteer. Aangesien die inlaatwaaier die teenoorgestelde van die kragtoevoer was, plaas ek die kragtoevoer sodat die waaier as uitlaat kan dien. Ek weet dat dit nie die beste metode is nie, maar ek wou nie 'n ander waaier in die kas monteer nie, aangesien daar nie regtig 'n gerieflike plek was om dit te plaas nie, behalwe miskien bo -op die saak wat ek wou vermy. Ek het dit getoets en 'n plek vir die kragtoevoer afgemerk om die gat te sny, soos in die vorige stap genoem. Ek het seker gemaak dat ek genoeg ruimte laat vir die kragbron en dat 'n kabel ook agter kan kom. Die gat wat gesny is, is groter as op die foto sodat lug uit die gereedskapskas kan kom. Ek moes die kragtoevoer aan die sykant monteer om dit te pas. In plaas daarvan om te probeer raai waar die skroewe gaan, het ek besluit om die kragtoevoer onder in die gereedskapstel vas te plak. Nadat ek dit aangebring het, het ek 'n kabelbeheer met ritsbande gedoen en seker gemaak dat die rekenaar aan is.
Stap 3: SSD, aan / uit -knoppie en eerste aanskakel



Die volgende stap was om uit te vind watter soort stoorplek u moet gebruik en waar u dit moet berg. Ek het die opsie gehad om óf 'n 500 GB SSD óf 'n 2 TB HDD. Dit was dele wat ek nie meer nodig gehad het nadat ek my huidige lessenaar opgegradeer het nie. Ek het besluit om met die SSD te gaan, want dit was ligter, kleiner, en daar was geen kans dat dit beskadig sou raak as dit so baie rondbeweeg word nie. Ek het dit vasgemaak met 'n dubbelzijdige band aan die onderkant van die deksel. Ek hardloop toe SATA en kry dit van die kragtoevoer af en steek die kabels aan die ander kant van die kragtoevoer vas. Daarna het ek 'n aan / uit -knoppie bedraad en 'n gaatjie aan die voorkant van die omhulsel geboor sodat die knoppie kan inpas. Ek het warm gom gebruik om dit vas te maak.
Die eerste kragopwekking in die saak was 'n sukses! Die rekenaar werk baie goed, en aangesien dit lyk asof die goedkoop waaier van die kragtoevoer voortdurend volstoom werk, werk dit goed as 'n uitlaatwaaier (hopelik maak dit nie die hardeware dood nie). Die gereedskapskis sluit en sluit goed vir slegs $ 9. Vir diegene wat hier belangstel, is die spesifikasies van die rekenaar: gigabyte ma785gm-us2h moederbord, 4 GB DDR2 RAM (miskien 1500 mhz), GT 720 2 GB grafiese kaart, 1 140 mm rooi waaier, 'n 500 watt kragbron en 'n 500 GB SSD. Die stelsel behoort die laaste generasie titels en minder grafies veeleisende speletjies teen speelbare raamkoerse te gebruik, maar soos die tyd aanstap, hoop ek om beter tweedehandse dele in te sit.
Aanbeveel:
Neem wonderlike foto's met 'n iPhone: 9 stappe (met foto's)

Neem wonderlike foto's met 'n iPhone: die meeste van ons dra deesdae 'n slimfoon oral, daarom is dit belangrik om te weet hoe u u slimfoonkamera kan gebruik om fantastiese foto's te neem! Ek het net 'n paar jaar 'n slimfoon gehad, en ek hou daarvan om 'n ordentlike kamera te hê om dinge te dokumenteer wat ek
Howto: Raspberry PI 4 Headless (VNC) installeer met Rpi-imager en foto's: 7 stappe (met foto's)

Howto: Raspberry PI 4 Headless (VNC) installeer met Rpi-imager en foto's: ek is van plan om hierdie Rapsberry PI te gebruik in 'n klomp prettige projekte in my blog. Kyk gerus daarna. Ek wou weer my Raspberry PI gebruik, maar ek het nie 'n sleutelbord of muis op my nuwe plek gehad nie. Dit was 'n rukkie sedert ek 'n Framboos opgestel het
Emergency Power Bank - DIY Toolbox Solar: Radio+ Charger+ Light for Emergency !: 4 stappe

Emergency Power Bank - DIY Toolbox Solar: Radio+ Charger+ Light for Emergency !: Voeg 28 Maart 2015 by: Ek het my gereedskapskis vir noodgevalle gedoen, en gebruik nou dat my stad in modder begrawe is. As ervaring kan ek sê dat ek gedien het om selfone op te laai en na radio te luister. 'N Ou gereedskapskas? 'n ou rekenaar luidspreker? 'n ongebruikte 12 volt battery? U kan maak
Hoe om 'n rekenaar met maklike stappe en foto's uitmekaar te haal: 13 stappe (met foto's)

Hoe om 'n rekenaar uitmekaar te haal met eenvoudige stappe en foto's: dit is 'n instruksie oor hoe om 'n rekenaar uitmekaar te haal. Die meeste basiese komponente is modulêr en kan maklik verwyder word. Dit is egter belangrik dat u daaroor georganiseerd is. Dit sal u verhinder om onderdele te verloor, en ook om die montering weer
Toolbox BoomBox 2.0: 11 stappe (met foto's)

Toolbox BoomBox 2.0: Ongeveer 'n jaar gelede het ek 'n ou metaalgereedskapkas vir $ 5 te koop gesien en besluit om 'n stereo daarvan te maak. U kan die instruksies hier sien https://www.instructables.com/id/Shop-Sound-Blueto..Die stereo is in my motorhuis vir wanneer ek daar werk
