
INHOUDSOPGAWE:
- Stap 1: Toerustinglys
- Stap 2: Monteer die Pi -koffer
- Stap 3: Installeer Raspbian
- Stap 4: Voeg standaard- en pasgemaakte sagteware by
- Stap 5: Stel 'n gedeelde gids op
- Stap 6: Stel Monitor aan/af -instellings op
- Stap 7: Stel skerminstellings op
- Stap 8: Verander wagwoord en stel outomatiese uitvoering op
- Stap 9: Gebruik (die opstel van die Windows -masjien)
- Stap 10: Probleemoplossing
- Stap 11: Gevolgtrekking en toekomstige werk
2025 Outeur: John Day | [email protected]. Laas verander: 2025-01-23 12:53



Dit is 'n projek waaraan ek vir my kerk gewerk het. Ons wou 'n elektroniese advertensiebord hê wat in die narthex/lobby -area gemonteer sou word en elke paar sekondes deur statiese skyfies sou ry.
Dit was ons ontwerpdoelwitte:
- Statiese skyfies, geen video of klank nie
- Admin genereer skyfies in Powerpoint (bekende hulpmiddel, geen nuwe sagteware om te leer nie)
- Admin kan 'n nuwe voorstelling sleep en neersit om die ou te vervang
- Geen wolkgebaseerde oplossing nie, aangesien die bord op ons privaat draadlose netwerk sou wees
- Geen maandelikse lisensiegeld of eie sagteware nie, behalwe wat ons reeds gehad het (Windows, Office, Powerpoint)
- 49 "skerm, in portret/vertikale modus (alhoewel landskap/horisontale modus ook moontlik is en hieronder beskryf word)
- Gewenste koste: <$ 1000
Ons het dit reggekry en het onder die begroting gekom. Ek het onlangs 'n ander nabygeleë kerk gehelp om dieselfde projek te doen, en die totale koste (nie die koste van 'n elektrisiën ingesluit om die krag op die regte plek op die muur en die werk wat by die montering betrokke was te bring nie) was minder as $ 500.
Vanweë die lae koste en feitlik nul deurlopende koste (net elektrisiteit), sal dit ook goed pas by skole, biblioteke, museums, nie-winsgewende organisasies of ander organisasies met 'n beperkte begroting.
Terugvoer is welkom.
Stap 1: Toerustinglys



Hier is 'n lys van toerusting wat ons gebruik het. Kommentaar word bygevoeg. Ek probeer waar moontlik na die webwerf van die vervaardiger skakel, eerder as 'n kleinhandelaar.
- TV/monitor. Die meeste moderne TV's of skerms sal dit doen, solank dit CEC het (sien hierdie artikel op Wikipedia vir meer inligting oor CEC: https://en.wikipedia.org/wiki/Consumer_Electronics_Control). Die meeste monitors word in vertikale/portret- of horisontale/landskapmodus gemonteer. TV's is ontwerp om horisontaal te wees, dus dit is 'n bietjie moeiliker om dit vertikaal te monteer. Baie TV's is ook asimmetries van bo na onder (dit wil sê dat die onderkant dikwels groter is as die bokant), dus dit kan 'n bietjie vreemd lyk om dit vertikaal te monteer. Tog is TV's in die algemeen goedkoper, so ons het 'n TV gaan gebruik. Dit maak natuurlik nie saak as u die voorkeur vir die landskap wil hê nie. Ons het hierdie een gebruik: LG 49 "LED -TV.
- TV -houer: dit was moeilik, want ons het 'n TV gekoop en dit vertikaal wou monteer. Dinge wat u moet oorweeg, is die monteerstyl en of dit sigbaar sal wees, veral as die TV vertikaal gemonteer is. Die houer word in dieselfde rigting op die muur geplaas asof u die TV horisontaal sou monteer. As u besluit om die TV vertikaal te monteer, moet u oorweeg of die skroefbevestigingsgate in die TV -houer die gedraaide monteergate in die TV kan akkommodeer. Sommige TV's plaas hul skroewe in 'n vierkantige patroon, terwyl sommige 'n reghoekige patroon het. Dink hieraan na en maak seker dat u berg op die gewenste plek werk voordat u dit koop.
-
Framboos Pi, omhulsel, kabels, koellichaam, waaier, ens.: ek beveel aan dat u die nuutste en beste weergawe kry. Teen die tyd dat ons die projek gebou het, was dit die Raspberry Pi 3 B+, maar nou is die Raspberry Pi 4 B uit. Wat die geval, die netsnoer, die wasbak, die waaier betref, het ons besluit dat aangesien die Raspberry Pi 24/7 werk, ons 'n koffer met 'n waaier wil hê, al is dit stil. En as u 'n netsnoer met 'n ingeboude aan / uit -skakelaar het, kan u die stelsel maklik herstel sonder om aan die stekker te trek. Die ander groot verskil tussen die Raspberry Pi 3 B+ en Raspberry Pi 4B is dat die 4 B 'n mikro-HDMI-prop het, wat beteken dat u 'n adapter nodig het (dit is ingesluit in die kit hieronder).
- As u die Raspberry Pi 3 B+ gebruik: Raspberry Pi 3 B+ Case Kit (sluit nie Raspberry Pi in nie)
- As u die Raspberry Pi 4 B gebruik: Raspberry Pi 4 B Case Kit (sluit nie Raspberry Pi in nie)
- HDMI -kabel: alles is goed, solank dit CEC ondersteun. Let daarop dat die Raspberry Pi gewoonlik agter die TV/monitor aan die muur gemonteer is of moontlik aan die TV/monitor self geheg word, dus 'n kort 3 'kabel is waarskynlik genoeg. 'N Te lang kabel en dit sal wys. Oorweeg ook waar die HDMI-poorte op die TV/monitor is en of u 'n kabel-einde van 90 grade kan oorweeg (byvoorbeeld, as die HDMI-poorte aan die een kant is).
- MicroSD kaart. Dit maak ook nie veel saak nie. Ons het 32 GB gekies eerder as standaard 16 GB, net om ekstra ruimte vir ekstra sagteware te hê, as ons wou, en om 'n plek te hê om verskeie aanbiedings te stoor. Ons het hierdie een gekies: SanDisk Ultra PLUS 32GB MicroSD -kaart. Let daarop dat dit makliker is as u 'n MicroSD -kaart koop met NOOBS reeds geïnstalleer, soos hierdie: SD -kaart met NOOBS. Ek het dit nie gedoen nie, maar u kan 'n stap bespaar as u dit doen. Sien hier vir meer inligting: NOOBS
'N Opmerking oor CEC: CEC (Consumer Electronics Control) laat sommige komponente mekaar deur die HDMI -kabel beheer. 'N DVD -speler kan byvoorbeeld die aangeslote TV via die HDMI -kabel aan/afskakel as beide CEC ondersteun. Dit is handig in ons geval, aangesien die Raspberry Pi die TV/monitor kan aan-/uitskakel soos hy wil. Byvoorbeeld, in 'n kerklike omgewing wil ons hê dat die monitor slegs gedurende ure as die kerk oop is, aanskakel, en dit wissel per dag van die week. CEC laat die Pi toe om die TV aan en af te skakel in 'n willekeurig ingewikkelde tydskedule.
Stap 2: Monteer die Pi -koffer



Die samestelling is redelik eenvoudig. Plak die heatsinks op die skyfies van ooreenstemmende grootte op die Raspberry Pi, monteer die kas laag vir laag. Moenie vergeet om die dun plastiek beskermende velle uit elke laag te verwyder nie.
Stap 3: Installeer Raspbian

Daar is 'n uitstekende gids op die Raspberry Pi -webwerf. Volg die instruksies om dit op te stel.
Stel jou Raspberry Pi op
Ek het Raspbian Lite gebruik, aangesien dit nie ekstra toepassings het wat u nie vir hierdie projek nodig het nie.
Stap 4: Voeg standaard- en pasgemaakte sagteware by
Sodra NOOBS Raspbian geïnstalleer het, sal u die eerste keer dat u aanmeld, gevra word vir dinge soos taal, tydsone, ens. Dit sal ook om WiFi -netwerk- en wagwoordinligting vra, tensy u 'n bedrade verbinding het. Uiteindelik sal dit enige Raspbian -opdaterings aflaai en installeer. Dit help as u op dieselfde internetverbinding is as in die finale opstelling, maar dit hoef nie so te wees nie. Dit wil sê, u kan hierdie stap tuis doen voordat u op die finale plek installeer. Onthou net om die nuwe internetverbinding voor die finale herlaai in die laaste stap op te stel.
Maak 'n terminale venster oop (klik op die swart reghoekige ikoon naby die linker boonste hoek van die skerm).
Eerstens kyk ons of daar nog verdere Raspbian-opdaterings is. Tik die volgende reëls, een vir een
sudo apt -opdatering
sudo apt -opgradering
(sê "Y" as dit vra of u opdaterings wil installeer).
Vervolgens installeer ons Samba, wat die moontlikheid van die deel van lêers met die Windows -masjien (s) op die netwerk moontlik maak.
sudo apt installeer samba samba-common-bin smbclient cifs-utils
Vervolgens installeer ons fbi. fbi is die unix -program wat grafika vertoon op 'n skerm sonder 'n vensterbestuurder.
sudo apt installeer fbi
Vervolgens installeer ons inotify-gereedskap. Met inotify-tools kan die skyfievertoning na die gedeelde vouer kyk vir enige veranderinge.
sudo apt installeer inotify-tools
Vervolgens installeer ons cec-utils. Met cec-utils kan die Raspberry Pi die TV aan- en uitskakel via die HDMI-kabel.
sudo apt installeer cec-utils
Vervolgens moet u die klein hulpmiddels wat ek geskryf het, aflaai om die skyfievertoning te speel.
git -kloon
Dit haal die kode en plaas dit in 'n gids met die naam raspi_slideshow.
Nou is al die sagteware beskikbaar op die Raspberry Pi. Die volgende stappe gaan deur die opset.
Stap 5: Stel 'n gedeelde gids op
Die skyfievertoningkode soek standaard na 'n gids (vouer) /gedeelde /voorstelling.
Ons moet die gids skep. Aangesien dit op die wortelvlak is, benodig ons worteltoestemmings, dus is 'n sudo in orde. Miskien moet u die wagwoord tik (standaard is framboos) as u hierdie opdrag doen:
sudo mkdir -p /shared /Presentation
Vervolgens moet ons dit deur almal op hierdie Pi leesbaar en skryfbaar maak. Tik die volgende opdrag:
sudo chmod a+rwx /shared /Presentation
Dit maak dit slegs sigbaar op hierdie Pi. Vervolgens moet ons hierdie gids met die wêreld deel (eintlik slegs ander masjiene op dieselfde netwerk). Daarom beveel ons aan dat u dit op 'n privaat (wagwoordbeskermde) Wi-Fi-netwerk of 'n bedrade plaaslike netwerk het.
Toe ons samba in die vorige stap geïnstalleer het, het dit 'n standaardlêer /etc/samba/smb.conf geskep
Ons moet 'n klomp lyne by die einde van die lêer voeg. Die lyne is in die lêer raspi_slideshow/add_to_smb.conf
Die maklikste manier om dit te doen is die volgende:
sudo bash
cat raspi_slideshow/add_to_smb.conf >> /etc/samba/smb.conf exit
Dit verbind die add_to_smb.conf -lêer basies aan die einde van /etc/samba/smb.conf
U kan kies om dit via 'n redakteur soos nano te doen, maar u kan dit baie tik.
Dit deel basies die /gedeelde gids as 'n gids wat deur enigiemand op die plaaslike netwerk leesbaar en skryfbaar is. Ek gaan nie hier deur hoe om dit te beskerm nie, maar as u wil hê dat dit beskerm moet word (om 'n wagwoord te vereis om dit te wysig), kan u op Samba lees en die instellings dienooreenkomstig verander.
Stap 6: Stel Monitor aan/af -instellings op
Ons gebruik cron om die TV/monitor op geskeduleerde tye aan en uit te skakel. Cron is 'n Linux -nut wat take op geskeduleerde tye uitvoer. As u wil hê dat u TV/monitor 24/7 moet werk, of as u dit handmatig wil aan- en uitskakel, kan u hierdie stap oorslaan.
Kopieer die voorbeeld crontab -lêer van die gids raspi_slideshow na die tuisgids.
cp raspi_slideshow/crontab_example.pi crontab.pi
Die lêer crontab_example.pi is 'n voorbeeld wat wys hoe hierdie tipe lêer werk. Daar is baie dokumentasie in Wikipedia en elders:
Nou redigeer ons dit. Dit help om u skedule reeds te bepaal. Die voorbeeldskedule is
- Sondag: om 07:00, af om 21:00
- Woensdag: om 08:00, af om 21:00
- Saterdag: om 07:00, af om 21:00
- Ander dae: om 08:00, af om 17:00
Ek hou van nano, aangesien dit geïnstalleer is met Raspbian en maklik is om te gebruik. U kan vi of enige ander redakteur gebruik.
nano crontab.pi
Wysig die lêer om aan/af tye vir elke dag te spesifiseer. Gebruik die pyltjie sleutels om rond te beweeg. Backspace om te verwyder, tik om in te voeg. As u klaar is, moet u Control-O stoor (u moet "enter" druk om die lêernaam te bevestig) en Control-X om nano te verlaat.
Sodra u u cron -lêer het soos u dit wil hê, moet u aan Raspbian sê dat u dit wil uitvoer:
crontab crontab.pi
As u ooit u skedule wil verander, kan u $ HOME/crontab.pi wysig en die crontab-opdrag onmiddellik hierbo uitvoer. Dit sal u ou skedule vervang met die nuwe.
Stap 7: Stel skerminstellings op

Ons is amper klaar! Ons moet die skerminstellings opstel. fbi is die nut wat ons gebruik om die skyfies te vertoon. Dit lees die instellings van die lêer.fbirc in die tuisgids.
Maak eers seker dat ons in die tuisgids is.
cd $ HUIS
Kopieer dan die lêer uit die raspi_slideshow -gids huis toe
cp raspi_slideshow/.fbirc.
U hoef nie die lêer te wysig nie. As u egter kies, is die drie instellings wat van belang is:
ewekansig = vals
versnit-msek = 500
time -out = 8
Die ewekansige lyn bepaal of fbi die skyfie volgorde toeval. waar beteken dat dit skyfies ewekansig maak, vals beteken dat dit nie die skyfies is nie. Aangesien ons beheer oor die volgorde van die skyfies wou hê, het ons dit as onwaar gestel.
Die versnit-msek-lyn sê hoeveel millisekondes (1000 = 1 sekonde) duur elke oorgang. 'N Waarde van 0 beteken dat die skyfies onmiddellik van een na die ander verander. Ons instelling van 500 beteken dat die skyfies oor 'n tydperk van 0,5 sekondes in mekaar vervaag.
Time -out is die tyd (in sekondes) wat elke skyfie vertoon word voordat dit oorgaan na die volgende. U kan dit aanpas as u wil hê dat skyfies langer of korter moet wees. Onthou net dat dit op alle skyfies gelyk is. Sommige skyfies kan nie langer en ander korter verskyn nie.
Draai skerm
As u u TV/monitor net soos ons vertikaal gemonteer het, moet u die skerm 90 of 270 grade draai. As u TV/monitor horisontaal gemonteer is, kan u die res van hierdie stap oorslaan.
Gebruik weer nano. Hierdie keer moet u as root werk, dus moet u sudo doen, wat u moontlik nodig het om u wagwoord weer in te voer (standaard is framboos)
sudo nano /boot/config.txt
Gebruik die pyltjie omlaag tot onder in hierdie lêer. Voeg die volgende reël by die einde van die lêer:
display_rotate = 1
Dit draai die skerm 90 grade. As u skerm onderstebo is, verander die 1 na 'n 3.
Basies display_rotate = 0 (geen rotasie), 1 (90 grade), 2 (180 grade), 3 (270 grade)
Op die foto hierbo het ons display_rotate = 1 ingestel en moes ons teruggaan en dit verander na display_rotate = 3. Baie makliker as om die TV weer te monteer!
Stap 8: Verander wagwoord en stel outomatiese uitvoering op


Op hierdie punt is ons amper klaar!
Klik op die frambose-spyskaart links bo, kies Voorkeure-> Raspberry Pi-konfigurasie
Dit bring 'n dialoogvenster oop. Klik op 'Verander wagwoord …' en verander dit na iets wat u sal onthou!
U kan kies om die naam van die stelsel (gasheernaamveld) te verander.
Maak seker dat u op Boot "na CLI" klik
Stel outomatiese aanmelding in ("Meld aan as gebruiker 'pi'")
Nou moet u die skyfievertoning instel om te loop wanneer u opstart. Die maklikste manier is om een reël by u.bashrc -lêer te voeg. Ons nano -redakteur word aangevuur:
nano.bashrc
Pyltjie af na die einde van die lêer en voeg die volgende reël by:
python3 raspi_slideshow/play_slideshow.py
Hierdie instellings beteken dat:
- Elke keer as dit herlaai word, sal die Raspberry Pi outomaties aanmeld as gebruikerspi
- Dit sal nie 'n vensterbestuurder begin nie, maar slegs op die skerm ("Boot to CLI")
- Dit begin die bash -dop, wat die.bashrc -lêer lees, en die laaste reël van die lêer sê dat die skyfievertoning uitgevoer moet word.
Hierna word die vensterbestuurder NIE herlaai nie, en word die skyfievertoning outomaties uitgevoer. U kan die skyfievertoning stop deur op Control-C te druk tydens die skyfievertoning. Dit sal u terugstuur na die bash -prompt ($).
As u die vensterbestuurder vanaf hierdie punt wil begin (vir ontfouting of makliker manipulering van instellings), kan u dit doen deur 'startx' op die opdragreël te tik.
Stap 9: Gebruik (die opstel van die Windows -masjien)
In werklike gebruik, verbind ons Raspberry Pi by die aanvang van ons privaat draadlose netwerk. Dit deel sy /gedeelde gids (en alles hieronder) met die netwerk. Om hierdie gids van 'n Windows -masjien af te sien, moet u seker wees dat u op dieselfde netwerk is.
Ek neem aan dat u hierop vanaf 'n Windows -rekenaar in 'n kantoor hiermee verbinding sal maak. Vir Windows 7 of Windows 10, maak 'n File Explorer oop om die lêers/gidse op u rekenaar te sien. Klik met die rechtermuisknop links "Computer" of "My Computer" en kies "Map Network Drive …"
Dit sal 'n dialoogvenster oopmaak. Kies watter letter, bv. "Z:" waarheen u u rit wil karteer. Tik dan in die map Folder:
{naam-van-jou-Pi-rekenaar} gedeel
waar {naam-van-u-Pi-rekenaar} die naam is wat u in die vorige stap aan u Framboos-pi gegee het (sien vorige prentjie met die dialoogkassie).
Klik op "Koppel weer by aanmelding". Dit is moontlik dat as die Raspberry Pi afgeskakel word wanneer die Windows -rekenaar opstart, hierdie stap herhaal moet word (of die Windows -rekenaar moet herlaai) om die gedeelde vouer te sien.
As u kies om u gids met 'n wagwoord te beskerm, kan u geloofsbriewe byvoeg deur 'Verbind met verskillende geloofsbriewe' te kies en die gebruikersnaam/wagwoord vir die Raspberry Pi in te voer.
As u nou wil hê dat skyfies na u skyfievertoning moet gaan, kopieer u individuele skyfiebeelde (*) in die gids Presentation.
Die skrip sal SLEGS die inhoud van die Presentation -gids monitor en vertoon, en niks op die vlak daarbo nie (gedeel). Ons gebruik dus soms die truuk om algemeen gebruikte skyfies op die boonste vlak te plaas en dit dan, indien nodig, in of uit die Presentation-gids te sleep.
Onthou, as iets in die Presentation -lêergids verander (lêers bygevoeg, verwyder of gewysig word), wag die skyfievertoning -script 2 minute (120 sekondes, konfigureerbaar in play_slideshow.py, soek vir wag -tyd) voordat die nuwe skyfies herstel en vertoon word. Dit gee die persoon tyd om al die nodige veranderings aan te bring sonder om te herstel nadat elke nuwe lêer bygevoeg is.
Individuele skyfiebeelde is jpeg-, gif- of png -lêers wat 'n enkele skyfie verteenwoordig. Die maklikste manier om dit te genereer, is deur Microsoft PowerPoint of 'n soortgelyke program te gebruik. U kan soveel skyfies genereer as wat u wil in Microsoft PowerPoint en dit stoor as 'n PowerPoint -aanbieding. Klik dan op File-> Export-> Change File Type en stoor dit as PNG of JPEG. Dit sal die skyfies as individuele lêers uitvoer, bv. slide1.png, slide2.png, ens. U kan dan individuele lêers sleep na Z: / Presentation (of watter dryfletter u ook al gebruik). Let daarop dat die aanbieding in alfabetiese (nie numeriese) volgorde saamgestel is, dus slide11.png kom na slide1.png en voor slide2.png. U kan die skyfies natuurlik hernoem voordat u dit na die netwerkmap kopieer. Maak net seker dat hulle hul uitbreiding behou (bv.. Png). Die skyfievertoningskripsie kyk tans slegs na lêers met die volgende uitbreidings:.png,.png,.gif,.gif,.jpg,-j.webp
Stap 10: Probleemoplossing
Die meeste probleme kan opgelos word deur die ou "probeer om dit weer aan en weer aan te skakel" oplossing.
As u Raspberry Pi nie koppel nie, nie bywerk nie, of dit lyk asof dit oor die algemeen vas is, probeer om dit te laat ry.
As u Windows -masjien die gekarteerde netwerkstasie verloor, probeer om dit te laat ry of voeg die handmatig weer by.
As u ander vrae/probleme het, plaas dit dan in die kommentaar, en ek sal hierdie stap opdateer met algemene probleme en hul oplossings.
Stap 11: Gevolgtrekking en toekomstige werk
GEDOEN
Op hierdie stadium kan u u Raspberry Pi herlaai, hetsy deur die spyskaarte of met die aan / uit -knoppie op die netsnoer. Die goeie ding met hierdie opstelling is dat wanneer die Pi opstart (kragonderbreking, ongeluk, wat ook al), dit in die skyfievertoning-modus begin, sodat u na wens kan skakel en dit moet goed herstel. Sodra dit geïnstalleer en gewerk is, kan u amper 'instel en vergeet', behalwe die opdaterings van die skyfies. In ons geval werk ons kerkadministrateur die skyfies weekliks op, en hierdie stelsel werk al ongeveer 'n jaar foutloos.
Gee asseblief terugvoer! Ek is ontvanklik vir die herstel van foute of onakkuraathede. Ek verstaan dat daar baie verskillende maniere is om dinge te doen, so ek is nie opgewonde oor die beantwoording van vrae soos "hoekom het jy luislang gebruik in plaas van {programmeertaal X}?" Of voorstelle wat funksioneel dieselfde is (soos "sudo apt" al die pakkette tegelyk in plaas van een op 'n slag). Funksionele verbeterings is egter altyd welkom! Ek probeer om dit so funksioneel en bruikbaar as moontlik te maak, terwyl dit ook maklik is om te installeer en maklik te onderhou. Ek geniet veral terugvoer van diegene wat baat gevind het by hierdie instruksies. Ek help graag as ek kan.
Toekomstige werk
Ek begin werk aan 'n weergawe waarmee videolêers (met klank) met die statiese skyfies vermeng kan word. Ek dink ek kan vlc daarvoor gebruik vanaf die opdragreël. Ek sal dit opdateer as ek dit kan laat werk. Maak gerus voorstelle!
Aanbeveel:
MXY Board - XY Plotter Drawing Robot Board met 'n lae begroting: 8 stappe (met foto's)

MXY Board - XY Plotter Drawing Robot Board met 'n lae begroting: My doel was om die mXY board te ontwerp om die XY plotter tekenmasjien met 'n lae begroting te maak. Daarom het ek 'n bord ontwerp wat dit makliker maak vir diegene wat hierdie projek wil maak. In die vorige projek, tydens die gebruik van 2 stuks Nema17 -stapmotors, het hierdie bord u
Breadboard Friendly Breakout Board vir ESP8266-01 Met spanningsregelaar: 6 stappe (met foto's)

Breadboard Friendly Breakout Board vir ESP8266-01 Met spanningsreguleerder: Hallo almal! hoop dit gaan goed. In hierdie handleiding sal ek wys hoe ek hierdie pasgemaakte broodbordvriendelike adapter vir die ESP8266-01-module gemaak het met die korrekte spanningsregeling en funksies wat die flitsmodus van die ESP moontlik maak. Ek het hierdie mod
Aan die gang met La COOL Board: 4 stappe (met foto's)

Aan die gang met La COOL Board: Inleiding "Toe ons op die idee van La COOL Board kom, het ek my 'n mengsel voorgestel tussen 'n Arduino met WiFi en 'n modulêre agronomiese weerstasie. Dit moes baie min energie verbruik vir outonome werking en ek wou
Hoe om 'n rekenaar met maklike stappe en foto's uitmekaar te haal: 13 stappe (met foto's)

Hoe om 'n rekenaar uitmekaar te haal met eenvoudige stappe en foto's: dit is 'n instruksie oor hoe om 'n rekenaar uitmekaar te haal. Die meeste basiese komponente is modulêr en kan maklik verwyder word. Dit is egter belangrik dat u daaroor georganiseerd is. Dit sal u verhinder om onderdele te verloor, en ook om die montering weer
WIDI - Draadloos HDMI met behulp van Zybo (Zynq Development Board): 9 stappe (met foto's)
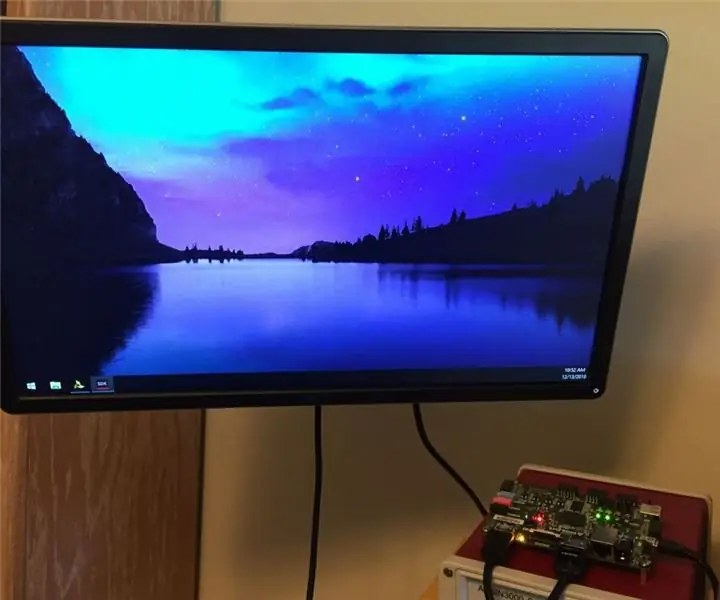
WIDI - Draadlose HDMI met behulp van Zybo (Zynq Development Board): het u al ooit gewens dat u u TV as 'n eksterne monitor aan 'n rekenaar of skootrekenaar kon koppel, maar wou u nie al die lastige toue in die pad hê nie? As dit die geval is, is hierdie tutoriaal net vir u! Alhoewel daar 'n paar produkte is wat hierdie doel bereik, is 'n
