
INHOUDSOPGAWE:
- Stap 1: Maak kennis met die ESP8266 ESP-12E UART Wireless WIFI Shield TTL-omskakelaar vir Arduino
- Stap 2: Firmware-opgradering op ESP8266 ESP-12E UART Wireless WIFI Shield TTL-omskakelaar vir Arduino
- Stap 3: Shiald, Shield, More en Moer? Maak dit saak?
- Stap 4: Shield Moer - Oplossing van RX / TX seriële kommunikasie
- Stap 5: Webbediener met ESP8266 ESP-12E UART Wireless WIFI Shield TTL-omskakelaar vir Arduino
- Outeur John Day [email protected].
- Public 2024-01-30 07:25.
- Laas verander 2025-01-23 12:53.

Hierdie gids is bedoel om mense te help wat die ESP8266 ESP-12E UART Wireless WIFI Shield TTL-omskakelaar gekoop het en nie weet hoe om dit met Arduino te gebruik nie.
Hierdie handleiding is aanvanklik in Portugees hier in Brasilië geskryf. Ek het my bes probeer om dit in Engels te skryf. Vergewe my dus vir 'n paar foute wat moontlik op skrif is.
Hierdie instruksies is soos volg verdeel:
Stap 1: Maak kennis met die ESP8266 ESP-12E UART Wireless WIFI Shield TTL-omskakelaar vir Arduino
Stap 2: Firmware-opgradering op ESP8266 ESP-12E UART Wireless WIFI Shield TTL-omskakelaar vir Arduino
Stap 3: Shiald, Shield, More en Moer? Maak dit saak?
Stap 4: Shield Moer - Oplossing van RX / TX seriële kommunikasie
Stap 5: Webbediener met ESP8266 ESP-12E UART Wireless WIFI Shield TTL-omskakelaar vir Arduino
Ek beveel aan dat u al die stappe lees om soveel as moontlik oor hierdie skild te leer.
Stap 1: Maak kennis met die ESP8266 ESP-12E UART Wireless WIFI Shield TTL-omskakelaar vir Arduino
Die ESP8266 ESP-12E UART Wireless WIFI Shield TTL-omskakelaar (Shield WiFi ESP8266) maak dit maklik om die Arduino via die ESP8266 aan WiFi-netwerke te koppel. As u dit gebruik, is dit nie meer nodig om 'n stroombaan met verskeie komponente en drade te monteer om 'n ESP8266 aan die Arduino te koppel nie, maak die bord eenvoudig aan die Arduino vas, plaas die DIP -skakelaar volgens die modus van die skild en programmeer die Arduino na maak verbinding met WiFi -netwerke. Boonop kan die bord sonder die Arduino gebruik word, aangesien dit al die pin-outs van die ESP-12E beskikbaar het.
In die skild is die inligting dat dit geskep is deur 'n persoon met die naam WangTongze en wat die regte daarvan besit, is die elecshop.ml. Aanvanklik het die skepper van die skild probeer om geld in te samel vir sy projek deur Indiegogo (kollektiewe befondsingswebwerf), maar hy kon nie geld insamel nie.
Kenmerke van ESP8266 model ESP-12E:
- 32-bis RISC-argitektuur- Verwerker kan werk by 80MHz / 160MHz- 32MB flitsgeheue- 64kB vir instruksies- 96kB vir data- Standaard inheemse WiFi 802.11b / g / n- Werk in AP-, stasie- of AP + -stasie-modus 11 digitale penne- Dit het 1 analoog pen met 10-bis resolusie- Digitale penne behalwe die D0 het onderbrekings, PWM, I2C en een draad- Programmeerbaar via USB of WiFi (OTA)- Versoenbaar met Arduino IDE- Versoenbaar met modules en sensors wat gebruik word in Arduino
Hieronder kan u die belangrikste kenmerke van hierdie skild lees:
- Die grootte van die Arduino Uno R3 en die pinning is verenigbaar met Arduino Uno, Mega 2560, Leonardo en afgeleides.- Klein weergawes van die Arduino (byvoorbeeld Nano en Pro Mini) is verenigbaar, maar verbindings moet via springers gemaak word.- Arduino-spanning (5V) word gebruik om die skerm aan te dryf.- Het 'n AMS1117 3.3V-spanningsreguleerder, sodat die 5V-spanning wat deur die Arduino verskaf word, verminder word om die skild aan te dryf sonder om eksterne krag te benodig.- Dit het 'n ingeboude logika-omskakelaar, sodat die Arduino TTL-vlak (5V) nie die ESP8266 wat met TTL 3.3V-vlak werk, beskadig nie.- Dit het 'n 4-rigting DIP-skakelaar wat die werkswyses van die bord kan verander.- Beskikbare werkswyses: WiFi Shield vir Arduino / stuur AT-opdragte via Arduino / firmware-opgradering via USB Serial eksterne / selfstandige omskakelaar.- Dit het aanduidende LED's (PWR / DFU / AP / STA).- Omdat dit in skildformaat is, kan ander skilde en modules ingevoeg word.- Dit het die ESP-RST-knoppie om die ESP8266 terug te stel.- Th Die ESP8266 ADC -pen is beskikbaar in twee vorms op die bord, die eerste op 'n pen met 'n 0 tot 1V -leesbereik en die tweede vorm in die 0 tot 3.3V -reeks.
In die prent word die belangrikste dele van die skild uitgelig:
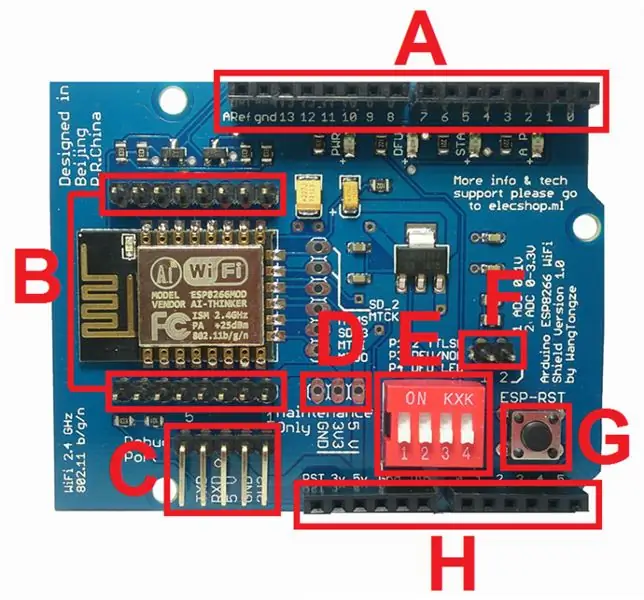
A (DIGITALE PINS): 'n reeks penne wat deur die Arduino gebruik word.
B (ESP8266 PINS): ESP8266-12E en hul onderskeie penne. Op die agterkant van die bord is die nomenklatuur van die penne.
C (EXTERNE SERIAL USB ADAPTER AANSLUITING): Speldvolgorde wat gebruik word om die eksterne Serial USB -adapter aan te sluit vir firmware -opdatering of ontfouting van die ESP8266.
D (SKILD-ONDERHOUDSPYN): 'n Drie-pen reeks wat slegs as onderhoud geïdentifiseer word en word gebruik om te verifieer dat die spanningsreguleerder die spanning korrek ontvang en verskaf. DIT MOET NIE AS 'N VOORSIENINGSBRON GEBRUIK WORD NIE.
E (DIP-SKAKELAAR OM DIE BEDIENINGSMODUS TE WYSIG): Vier-rigting DIP-skakelaar om die werkswyses te verander.
KONTAK 1 (P1) en KONTAK 2 (P2): word gebruik om die RX (voorgestel deur P1) en TX (voorgestel deur P2) van die ESP8266 aan die Arduino D0 (RX) en D1 (TX) penne te koppel. P1 en P2 in OFF -posisie skakel die RX -verbinding van ESP8266 na Arduino TX en TX van ESP8266 na Arduino RX uit.
KONTAK 3 (P3) en KONTAK 4 (P4): word gebruik om die firmware -opgraderingsmodus vir ESP8266 in en uit te skakel. Om firmware te skryf / laai op ESP8266, moet P3 en P4 in die AAN -posisie wees. As P4 in die AAN -posisie is, brand die DFU -LED, wat aandui dat die ESP8266 in staat is om die firmware te ontvang. Om die firmware -opdateringsmodus uit te skakel en die ESP8266 op normale werking te stel, stel eenvoudig P3 en P4 op OFF.
OPMERKING: Al 4 kontakte in die OFF -posisie dui aan dat die ESP8266 in die normale modus langs die Arduino werk
F (AD8 VANAF ESP8266): penopdrag vir die ESP8266 ADC. 'N Speld wat in die omgewing van 0 tot 1V werk en 'n ander pen wat in die omgewing van 0 tot 3.3V werk. Hierdie penne sal slegs gebruik word as u ESP8266 alleen gebruik (selfstandige modus).
G (ESP8266 RESET): knoppie wat gebruik word om ESP8266 terug te stel. Elke keer as u die posisie van die DIP-skakelaars verander, moet u op die ESP-RST-knoppie druk.
H (ANALOG -PIN EN Voeding): volgorde van penne wat deur die Arduino gebruik word.
Hierdie skild het 'n eienaardigheid in die kontakte P1 en P2 van die DIP -skakelaar en hierdie besondersheid, dit veroorsaak in werklikheid 'n groot twyfel by die mense wat die skild probeer gebruik.
Volgens die skepper van die skild is slegs 2 penne nodig om dit aan die Arduino te koppel. Hierdie penne is D0 en D1 (onderskeidelik RX en TX van Arduino) en die P1- en P2 -kontakte van die DIP -skakelaar op die skerm moet ook in die AAN -posisie wees vir die verbinding.
In een van die enigste Chinese dokumente wat ek oor hierdie skild gekry het, sê die skepper van die bord:
P1 en P2 is bit -encoders en word gebruik om te bepaal of die ESP8266 -reeks gekoppel is aan Arduino D0 en D1.
In 'n ander gedeelte van die dokument word dit genoem:
Hierdie uitbreidingskaart hou die Arduino -reeks besig, en verbind RX van ESP8266 met TX van Arduino en TX van ESP8266 met Arduino RX.
Die Arduino se D0 (RX) en D1 (TX) penne stem ooreen met inheemse seriële / USB -kommunikasie, so hierdie penne bly besig wanneer ons kode na die bord stuur of die seriële monitor gebruik. As die P1- en P2 -kontakte van die skild dus in die AAN -posisie is, gebruik die ESP8266 Arduino D0 en D1 en is dit nie moontlik om kodes te stuur of die reeks te gebruik nie, aangesien dit besig sal wees. Om AT -opdragte na die skild te stuur, is dit ook nodig dat die ESP8266 RX aan die Arduino RX gekoppel is en dat die ESP8266 TX aan die Arduino TX gekoppel is. Dit sal slegs gebeur as ons die verbindings omkeer soos in die onderstaande prent getoon:

Kyk, ek het die D0- en D1 -kontakte van die skild gebuig en die Arduino D0 aan die D1 van die skild en D1 van die Arduino aan die D0 van die skild gekoppel. By die gebruik van die verbinding op hierdie manier (Arduino word gebruik as 'n verbindingsbrug), kon ek AT -opdragte na die ESP8266 stuur en bevestig wat ek al voorgestel het.
Die standaard operasievorm van die skild vereis dat 'n kode (byvoorbeeld webserver of firmware) in die skild gelaai word en 'n ander kode in die Arduino gelaai word om die data wat deur die oorspronklike reeks kom, te stuur, te ontvang en te interpreteer. Meer besonderhede oor hierdie vorm van kommunikasie sal in die volgende stappe gesien word.
In elk geval, hierdie funksie van die skild belemmer nie die werking daarvan nie, aangesien ons gewoonlik 'n reeks op ander Arduino digitale penne navolg, sodat ons die oorspronklike reeks beskikbaar kan hê. As dit ook nodig is om AT -opdragte na die skild te stuur, kan ons dit deur middel van vier kabels aan die Arduino koppel of 'n seriële USB -omskakelaar gebruik.
Uiteindelik was die skild baie stabiel en het die montering van kringe baie maklik geword. Ek het getoets met Arduino Uno R3 en Mega 2560 R3.
In die volgende stap leer u hoe u die firmware van die skerm opgradeer / verander.
Stap 2: Firmware-opgradering op ESP8266 ESP-12E UART Wireless WIFI Shield TTL-omskakelaar vir Arduino
Om die skerm aan die rekenaar te koppel, moet u 'n seriële USB -omskakelaar gebruik. As u nie 'n konvensionele USB -omskakelaar het nie, kan u die Arduino Uno R3 -omskakelaar as tussenproduk gebruik. Daar is verskeie modelle van seriële USB -omsetters op die mark, maar vir hierdie tutoriaal het ek die PL2303HX TTL Serial USB Converter Adapter gebruik.
Gebruik die:
ESP8266 Flash -gereedskap vir aflaai
Die firmware wat gebruik gaan word, is:
Ai-Denker_ESP8266_DOUT_32Mbit_v1.5.4.1-a AT-firmware
Nadat u die program en die firmware afgelaai het, kopieer u beide na die wortel (skyf C) van u Windows.
Pak die flash_download_tools_v2.4_150924.rar en die gids FLASH_DOWNLOAD_TOOLS_v2.4_150924 op.
Gebruik die Arduino Uno R3 seriële USB -omskakelaar as tussenproduk:
Die volgende stap is om die skerm aan te sluit op die rekenaar. As u nie 'n standaard seriële usb -omskakelaar het nie, kan u die Arduino Uno R3 gebruik om die skerm en die rekenaar te oorbrug. Benewens die Arduino Uno R3 met USB -kabel, benodig u:
01 - ESP8266 ESP -12E UART Wireless WIFI Shield TTL Converter04 - Man -vroulike springkabels
OPMERKING: Voordat u die Arduino -bedradingsdiagram monteer, moet u 'n leë kode op die bord laai om te verseker dat die seriële USB -omskakelaar nie gebruik word nie. Laai die onderstaande kode in u Arduino en gaan voort:
leemte -opstelling () {// sit u opstellingskode hier, om een keer uit te voer:} leemte -lus () {// plaas u hoofkode hier, om herhaaldelik te laat loop:}

LET WEL: Let daarop dat u die 3.3V -skildpen aan die Arduino heg.
Gebruik die seriële TTL USB -omskakelaaradapter PL2303HX:
Benewens die PL2303HX TTL Serial USB Converter Adapter benodig u die volgende items:
01 - ESP8266 ESP -12E UART Wireless WIFI Shield TTL Converter04 - Man -vroulike springkabels
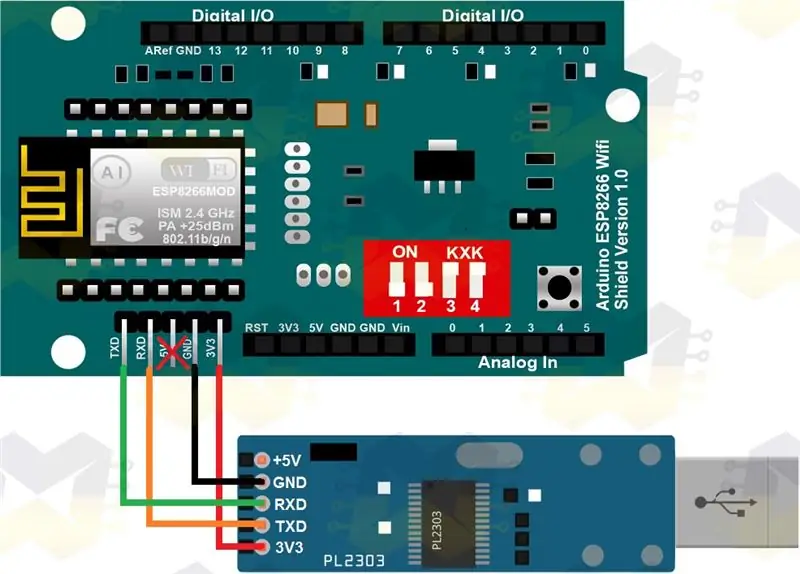
LET WEL: Die PL2303 het 5V en 3V3 krag. Gebruik 3V3 krag en ignoreer die 5V pen
Nadat u een van die bogenoemde verbindingskemas gemaak het, koppel u die USB -kabel (aan die Arduino en die rekenaar) of die seriële USB -omskakelaar aan op die rekenaar.
Gaan dan na die 'Configuratiescherm' in Windows, 'Toestelbestuurder', en in die venster wat oopmaak, gaan na 'Poorte (COM en LPT)'. U kan die gekoppelde toestel en die COM -poortnommer waarop dit toegeken is, sien. As demonstrasie het ek beide die Arduino en die seriële USB -omskakelaar op die rekenaar gekoppel, en op die onderstaande afbeelding kan u sien hoe die toestelle in die bestuurder verskyn:
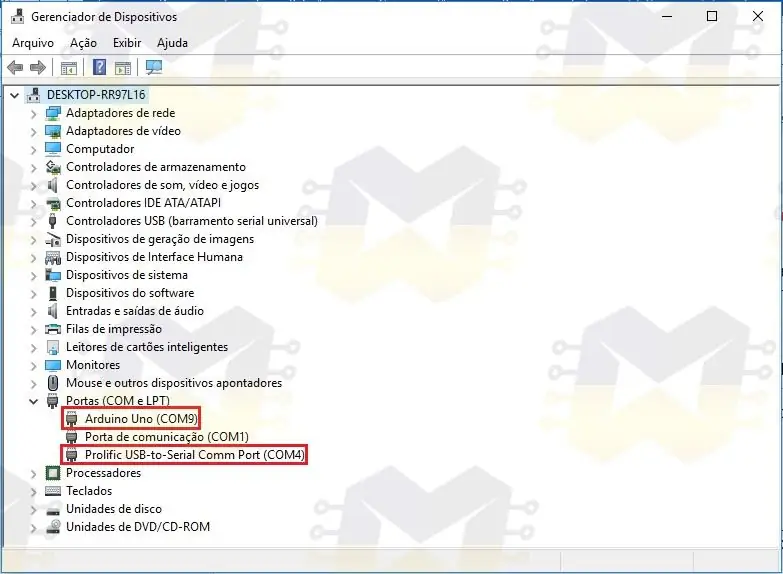
As u PL2303HX gebruik en dit nie deur Windows herken word nie, gaan na die post Serial TTL USB Converter PL2303HX - installasie in Windows 10, kyk hoe u dit kan oplos en keer dan terug om verder te gaan.
Gaan nou na die gids FLASH_DOWNLOAD_TOOLS_v2.4_150924 en voer ESP_DOWNLOAD_TOOL_V2.4.exe uit:
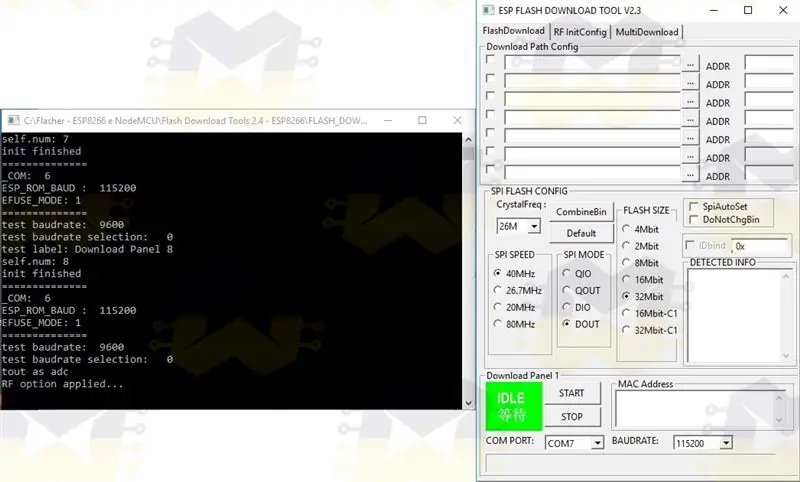
Plaas die P3- en P4-kontakte van die DIP-skakelaar op die skerm in die AAN-posisie en druk dan op die ESP-RST-knoppie op die kaart sodat die skerm na die firmware-opgraderingsmodus gaan:
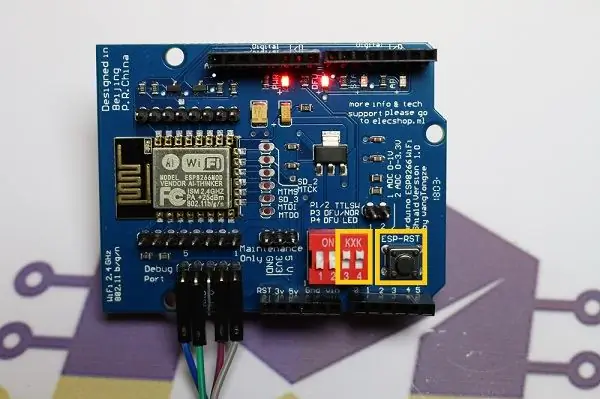
As die program oop is, skakel die opsie 'SpiAutoSet' uit, kies die COM -poort, kies die 'BAUDRATE' 115200, verwyder 'n vinkje in 'Aflaai padkonfig', konfigureer die ander opsies soos hieronder getoon en klik op 'BEGIN':
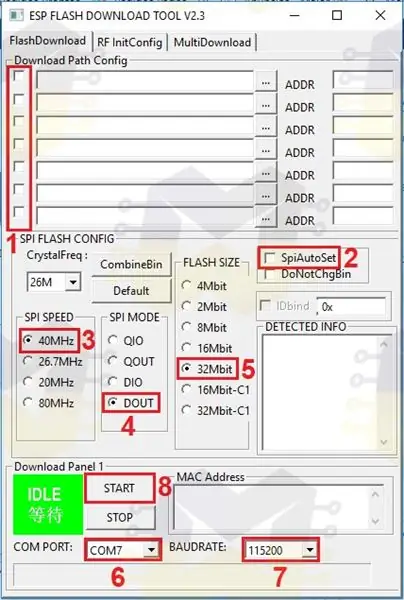
As die kommunikasie met ESP8266 WiFi Shield goed is, sal u inligting sien in 'OPGETEKTE INFO', 'MAC -adres' en 'SYNC':
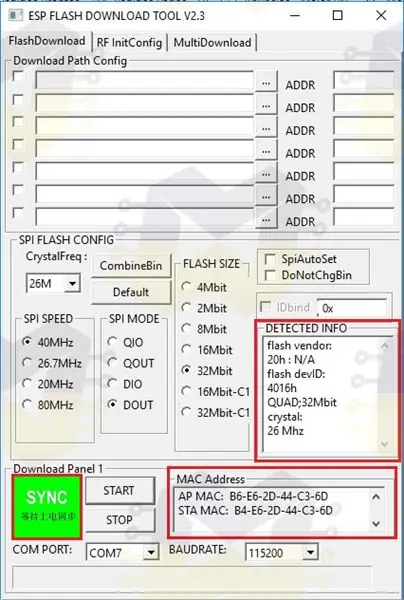
OPMERKING: As die program 'FAIL' gee, kyk of u die korrekte COM-poort gekies het, kyk of die P3- en P4-sleutels van die DIP-skakelaar AAN is, klik op die ESP-RST-knoppie, klik op STOP en klik weer op START.
In 'Download Path Config' moet u die lêer 'Ai-Thinker_ESP8266_DOUT_32Mbit_v1.5.4.1-a AT Firmware.bin' afgelaai kies. Klik op die '…' van die eerste veld en in die venster wat oopmaak, gaan na die gids waar u die firmware geplaas het en kies die lêer 'Ai-Thinker_ESP8266_DOUT_32Mbit_v1.5.4.1-a AT Firmware.bin'. Vul die offset 0x00000 in die veld 'ADDR' in en merk die boks aan om te voltooi. As u klaar is, het u die instellings soos hieronder getoon:
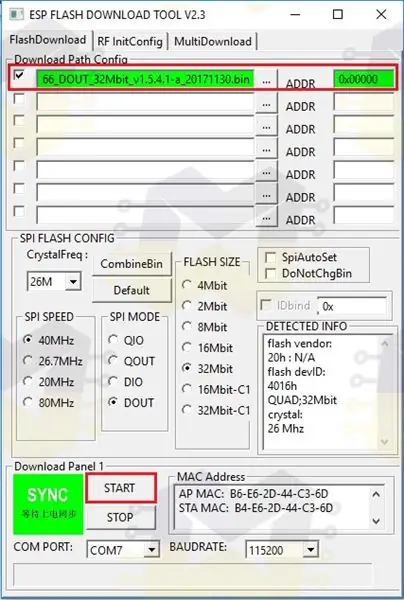
Klik nou op START om die proses te begin:
OPMERKING: As u die Arduino-seriële USB-omskakelaar as tussenpos tussen die skerm en die rekenaar gebruik, klik dan op die ESP-RST-knoppie van die skerm voordat u op START klik. As u 'n gewone USB -omskakelaar gebruik, is hierdie prosedure nie nodig nie
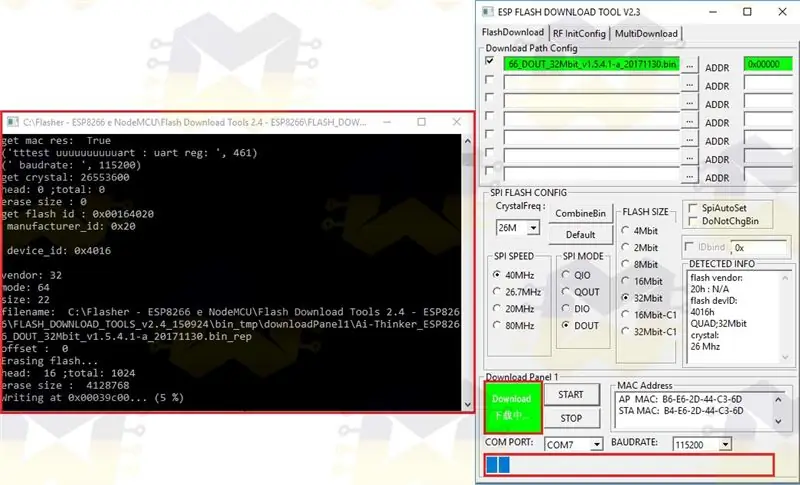
Wag totdat die firmware -opgraderingsproses voltooi is (dit sal ongeveer sewe minute neem om die proses te voltooi):
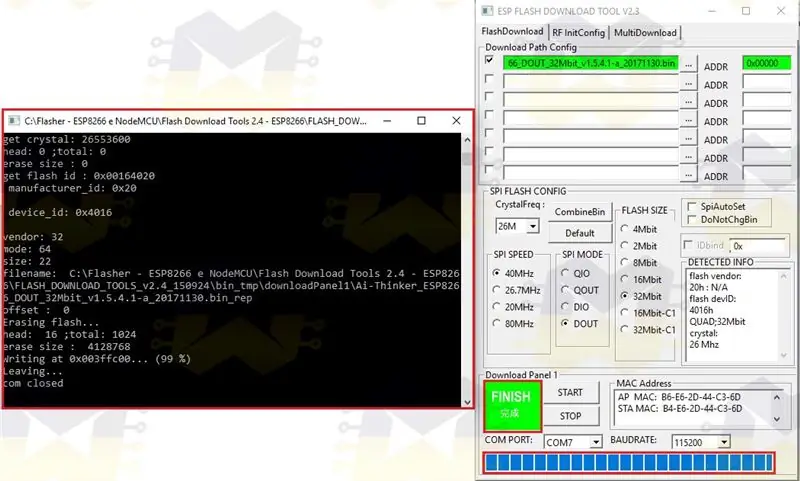
Nadat u die firmware-opgraderingsproses voltooi het, sluit die vensters ESP_DOWNLOAD_TOOL_V2.4, plaas die P3- en P4-kontakte van die DIP-skakelaar in die OFF-posisie en druk die ESP-RST-knoppie op die skerm sodat dit die firmware-opgraderingsmodus kan verlaat.
Maak nou die Arduino IDE oop sodat u AT -opdragte na die bord kan stuur om te verifieer dat die firmware korrek bygewerk is en dat die bord op die opdragte reageer.
Met die IDE oop, gaan na die menu 'Tools' en kies dan die COM -poort in die 'Port' opsie. Let op die onderstaande prent dat ek die COM7 -poort gekies het (u poort sal waarskynlik anders wees):
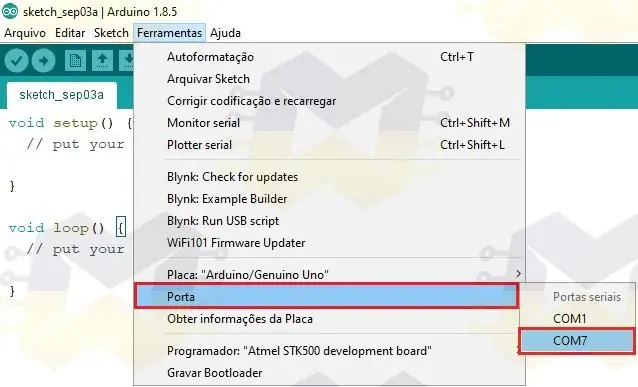
U hoef NIE die bord in die IDE te kies nie, aangesien dit nie relevant is vir die stuur van AT -opdragte nie.
Maak die 'Serial Monitor' oop en kyk in die voetskrif of die snelheid op 115200 is ingestel en of 'Beide, NL en CR' gekies is:
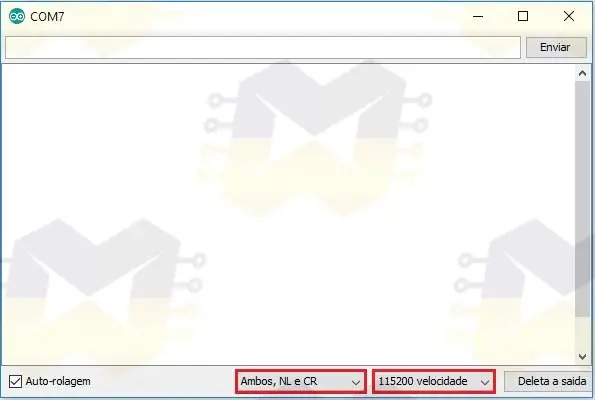
Tik nou die opdrag 'AT' (sonder aanhalings) en gee 'ENTER' of klik op 'Send'. As die verbinding werk, moet u die 'OK' -boodskap terugstuur:
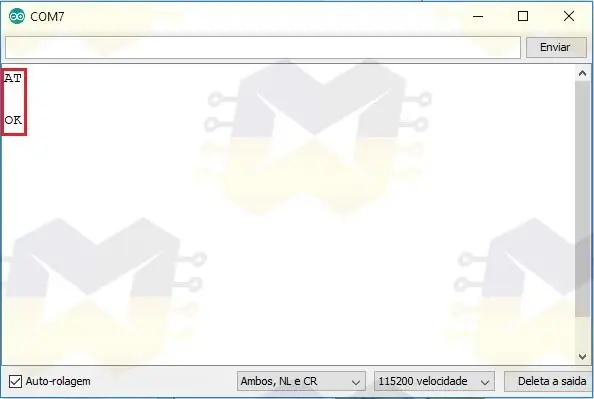
OPMERKING: as die opdrag GEEN terugvoer ontvang of 'n ewekansige tekenreeks ontvang nie, verander die spoed van 115200 van die seriële monitor na 9600 en stuur die opdrag weer
Tik in die 'Serial Monitor' die opdrag 'AT + GMR' (sonder aanhalings) en gee 'ENTER' of klik op 'Send'. As u terugvoer ontvang soos hieronder getoon, is u ESP8266 WiFi Shield suksesvol opgedateer:
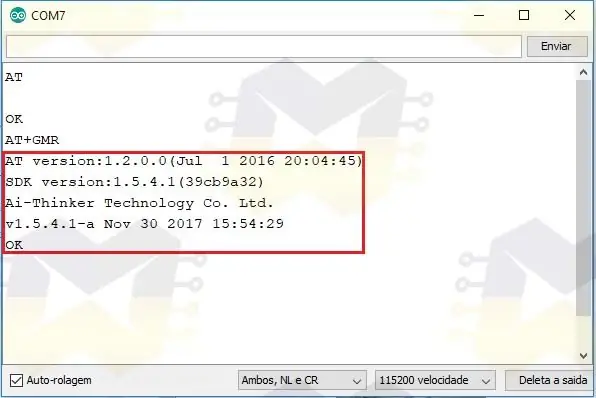
As u die kommunikasiebaudrate met die 9600 -skerm wil verander, voer die opdrag 'AT + UART_DEF = 9600, 8, 1, 0, 0' (sonder aanhaling) in en gee 'ENTER' of klik op 'Send'. As u die inligting ontvang soos hieronder getoon, het die kommunikasiesnelheid verander:
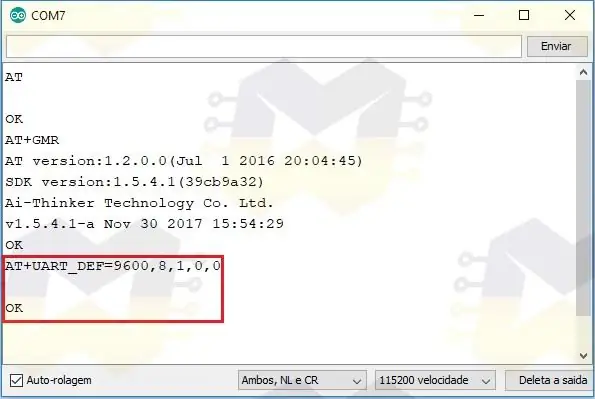
OPMERKING: As u die baudrate van die skerm verander, moet u ook die snelheid verander van 115200 tot 9600 in die monitor -seriële voetnoot. Stuur dan weer die 'AT' -opdrag (sonder aanhalingstekens) en druk' ENTER 'of klik op' Send '. As u 'OK' as 'n opgawe ontvang, werk die kommunikasie
As u die skild wil gebruik om WiFi aan die Arduino toe te ken, is die ideale kommunikasiesnelheid 9600 baud.
In die volgende stap sal u uitvind watter skild u het, aangesien dit moontlik is om ten minste drie skilde op die mark te vind wat dieselfde lyk, maar eintlik het hierdie borde 'n paar punte wat dit verskil, selfs in die kwessie van werk met die Arduino deur middel van kommunikasie deur die inheemse reeks.
Stap 3: Shiald, Shield, More en Moer? Maak dit saak?
As dit die ESP8266 ESP-12E UART Wireless WIFI Shield TTL-omskakelaar is, is dit moontlik om ten minste drie borde te vind wat blykbaar dieselfde is, maar in werklikheid het hierdie borde 'n paar punte wat verskil, selfs in die kwessie van werk met die Arduino deur inheemse reekskommunikasie.
Hierna kan u sien wat die borde onderskei en uitvind watter een u s'n is.
Shiald WiFi ESP8266:

Let daarop dat die woord Shield op hierdie bord 'Shiald' geskryf is en dat die woord 'more' die kleinletter 'm' het. In die toetse wat ek lank gedoen het, het die bord NIE gebreke in die werking daarvan getoon nie.
Skerm WiFi ESP8266:

Let daarop dat die woord Shield op hierdie bord korrek geskryf is en dat die woord "More" die "M" in hoofletters het. In die aangeleentheid werk hierdie bord op dieselfde manier as die Shiald -weergawe, dit wil sê, die bord is nie foutief nie.
Bedoel u dat die Shiald- en Shield -borde slegs verskille het in die kwessie van PCB -sy?
Ja, hierdie twee kaarte het slegs 'n verskil in die skryf van twee woorde. Die stroombaan op beide borde is dieselfde en albei werk perfek met die Arduino of alleen (selfstandige modus). Aangesien die korrekte kode van die Arduino gelaai is en dat een van die skilde ook die regte firmware het, plaas die P1- en P2 -kontakte van die DIP -skakelaar in die AAN -posisie nadat u die skild aan die Arduino geheg het en die USB -kabel verbind het en die kommunikasie deur die oorspronklike reeks (penne D0 en D1) tussen die borde sal geskied.
Sommige sê dat hierdie Shiald -weergawe die onstabiele draadlose verbinding het, maar ek beweer dat daar glad nie onstabiliteit is nie.
Skerm WiFi ESP8266 (Moer):

Let daarop dat die woord Shield op hierdie bord korrek geskryf is en dat die woord 'More' 'Moer' is, dit wil sê verkeerd. Ongelukkig werk hierdie bord nie soos dit moet nie en as dit aan die Arduino gekoppel is (met die DIP -skakelaarkontak OFF of AAN) en die gebruiker probeer om 'n kode op die Arduino te laai, sal 'n foutboodskap in die IDE verskyn as die laai sal misluk.
As u skild in Moer geskryf is en u probleme ondervind het om dit met u Arduino te gebruik deur middel van inheemse seriële kommunikasie, gaan dan na die volgende stap en leer hoe u die probleem kan oplos. As u skild nie die moer is nie, gaan dan na stap 5.
Stap 4: Shield Moer - Oplossing van RX / TX seriële kommunikasie
As hierdie bord (Moer) gekoppel is aan die Arduino (met die DIP -skakelaarkontak OFF of AAN) en die gebruiker probeer om 'n kode op die Arduino te laai, sal 'n foutboodskap in die IDE verskyn, aangesien die las misluk. Dit is te wyte aan 'n komponentfout wat gebruik word in skildkonstruksie.
Die skild wat die regte konstruksie en werking het, het twee Channel N MOSFET's gelas en word geïdentifiseer as J1Y. Een van die J1Y -transistors is aan die ESP8266 RX gekoppel en die ander aan die ESP8266 TX. In die onderstaande prentjie kan u die twee transistors sien wat uitgelig is:

Hierdie J1Y -transistor is 'n BSS138 met die doel om 5V -logika -stroombane in staat te stel om met 3.3V logika -stroombane te kommunikeer en omgekeerd. Aangesien die ESP8266 'n logiese vlak van 3.3V het en die Arduino 'n logiese vlak van 5V het, is dit nodig om 'n logiese vlakomvormer te gebruik om die perfekte werking van die ESP8266 te verseker.
In die skild Moer word twee transistors op die bord gesoldeer wat as J3Y geïdentifiseer is. In die onderstaande prentjie kan u die twee transistors sien wat uitgelig is:
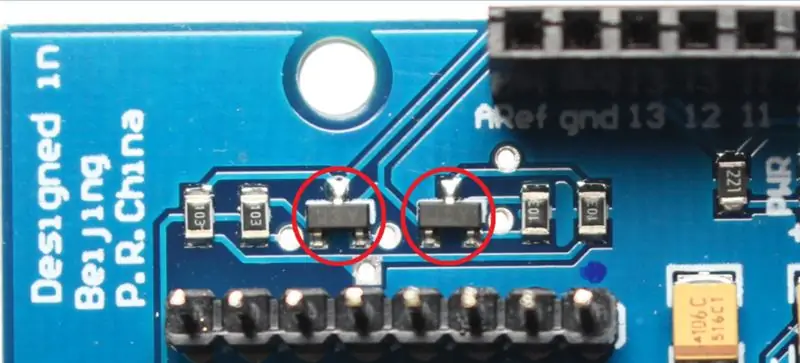
Die J3Y -transistor is 'n S8050 NPN en hierdie tipe transistor word algemeen in versterkerbane gebruik. Om die een of ander rede het hulle tydens die konstruksie van die skild Moer die transistor J3Y gebruik in plaas van die omskakelaar van logiese vlak J1Y.
Op hierdie manier werk die ESP8266 se RX- en TX -penne nie soos dit moet nie, en daarom het die skild geen seriële kommunikasie met die Arduino nie. Aangesien die skild met die Arduino kommunikeer deur middel van die oorspronklike reeks (penne D0 en D1), sal die laai (in die Arduino) gekoppel aan die Arduino -kode nooit suksesvol voltooi word nie, want in sommige gevalle sal daar altyd ongeveer 2.8V in die RX en Arduino TX of konstante 0V, alles as gevolg van die verkeerde transistors.
Na al hierdie inligting is dit duidelik dat die enigste oplossing vir die skild Moer die vervanging van J3Y -transistors deur J1Y -transistors is. Vir hierdie prosedure benodig u, benewens die Moer -skild van geduld, en:
01 - Soldeerbout 01 - Blik 01 - Pincet of naaldtang 01 - Sweisop02 - BSS138 (J1Y)
Die BSS138 (J1Y) transistor word gebruik in die 3.3V / 5V Logic Level Converter.
LET WEL: Die volgende prosedure vereis dat u weet hoe u 'n soldeerbout moet hanteer en dat u die minste sweiservaring het. Die komponente wat verwyder sal word en die wat vervang sal word, is SMD -komponente en verg meer sorg en geduld tydens sweiswerk met 'n gewone soldeerbout. Wees versigtig om die soldeerbout nie te lank by die transistorterminale te laat nie, aangesien dit hulle kan beskadig
Verhit een van die transistorterminale met die warm soldeerbout en sit 'n bietjie blik in. Voer hierdie prosedure uit vir elk van die terminale van die twee transistors. Oormatige sweiswerk by die terminale sal dit makliker maak om die transistors te verwyder:
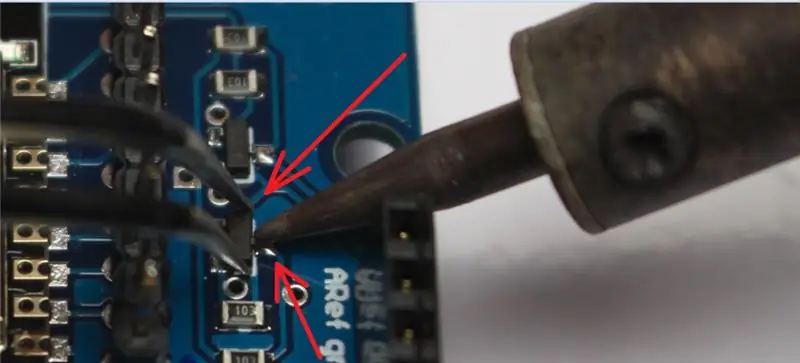
Neem nou die pincet / tang, hou die transistor aan die kante vas, verhit die kant van die transistor wat slegs een terminaal het en dwing die transistor op sodat die terminaal van die soldeer loskom. Met die pincet / tang wat die transistor hou, probeer om die punt van die soldeerbout teen die ander twee terminale te plaas en dwing die transistor om dit van die bord af te los. Doen dit vir beide transistors en wees baie versigtig:

Verwyder die twee J3Y IC's van die skild, plaas die J1Y IC op sy plek, hou dit vas met die pincet / tang en verhit elke kant van die skild sodat die blik by die kontak aansluit. As die kontakpunte laag is, verhit dit en plaas meer blikkies. Doen dit vir beide transistors en wees baie versigtig:
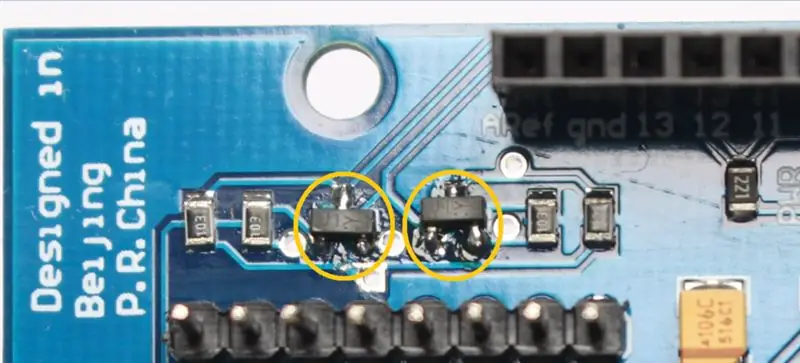
Na die herstel het die skild wat voorheen geen direkte kommunikasie met die Arduino gehad het nie, 'n verbinding met die bord gekry via die oorspronklike reeks (penne D0 en D1).
'N Eerste toets om te bevestig dat die herstel suksesvol was, is om die skerm (met alle DIP -skakelaarkontakte UIT) aan die Arduino te koppel, die USB -kabel aan die bord en die rekenaar te koppel en 'n kode in die Arduino te probeer laai. As alles reg is, sal die kode suksesvol gelaai word.
Stap 5: Webbediener met ESP8266 ESP-12E UART Wireless WIFI Shield TTL-omskakelaar vir Arduino
As 'n primêre vereiste om hierdie stap voort te sit, moes u stap 2 uitgevoer het.
Soos ek vroeër genoem het, is dit nodig om 'n kode in die skild te laai en dat Arduino 'n ander kode moet laai om die data verhandel deur die inheemse reeks. In die skild kan ons 'n firmware van AT -opdragte plaas en die Arduino programmeer om die opdragte na die skild te stuur om aan te sluit op 'n WiFi -netwerk en om die insette en uitsette van die Arduino te beheer.
In hierdie stap gebruik ons die WiFiESP -biblioteek, aangesien dit al die nodige funksies het om die ESP8266 (Shield WiFi ESP8266 in ons geval) in die Arduino te integreer en WiFi aan die bord toe te ken. Die WiFiESP -biblioteek werk deur AT -opdragte te stuur, dan stuur die draadlose netwerkverbinding van die router en enige versoek wat aan die webbediener gerig word, AT -opdragte na die skild.
Om die WiFiESP -biblioteek te laat werk, moet die firmware -weergawe van die AT -opdrag minstens 0,25 of hoër wees. As u dus nie die AT -opdragweergawe van u skild ken nie, gaan na stap 2 om die bord op te dateer met firmware met 'n AT -opdragweergawe van 1.2.0.0 en keer dan terug om voort te gaan.
Een ding wat ek tydens my toetse met die skild en die Arduino geïdentifiseer het, is dat omdat die kommunikasie tussen hulle plaasvind deur die oorspronklike reeks (penne D0 en D1), dit noodsaaklik is dat die reeks uitsluitlik van nut is vir die kommunikasie tussen hulle. Daarom beveel ek nie aan om 'Serial.print () / Serial.println ()' te gebruik om inligting op die Arduino IDE -seriële monitor of enige ander program wat seriële inligting vertoon, af te druk nie.
Die WiFiESP -biblioteek is standaard ingestel om reeksfoute, waarskuwings en ander kommunikasie -inligting tussen die Arduino en ESP8266 te vertoon. Soos ek vroeër genoem het, moet die reeks vrygestel word vir kommunikasie tussen die Arduino en die skild. Daarom het ek 'n lêer uit die biblioteek geredigeer en die vertoning van alle inligting in die reeks uitgeskakel. Die enigste inligting wat op die seriële monitor vertoon word, is die AT -opdragte wat die biblioteek na die skild stuur om aan die draadlose netwerk te koppel, of die AT -opdragte om versoeke aan die webbediener uit te voer.
Laai die gewysigde WiFIESP -biblioteek af en installeer dit in die Arduino IDE:
WiFIESP Mod
Gaan na die pad "WiFiEsp-master / src / utility" in die gids vir installasie van die biblioteek, en daarin is die lêer "debug.h" wat geredigeer is om die vertoning van inligting op die reeks uit te skakel. As ons die lêer in Notepad ++ oopmaak, het ons byvoorbeeld reëls 25, 26, 27, 28 en 29 wat 'n ooreenstemmende nommering toon vir die tipes inligting wat op die seriële monitor vertoon word. Let daarop dat die getal 0 die vertoning van alle inligting op die seriële monitor uitskakel. Uiteindelik het ek in reël 32 die '_ESPLOGLEVEL_' met waarde 0 opgestel:
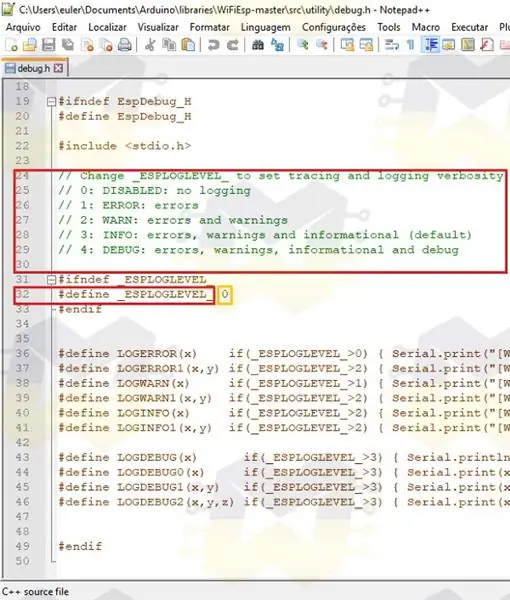
As u die WiFiESP -biblioteek in ander projekte met ESP8266 wil gebruik en die inligting op die seriële monitor wil vertoon, stel die "_ESPLOGLEVEL_" op waarde 3 (standaardwaarde van die biblioteek) en stoor die lêer.
Aangesien u skild alreeds AT -opdrag firmware -weergawe 0.25 of hoër het, laat ons voortgaan.
Bevestig die skild aan u Arduino (Uno, Mega, Leonardo of 'n ander weergawe waarmee u die skerm kan aanheg), plaas alle DIP -skakelaarkontakte in die OFF -posisie, verbind 'n LED tussen pen 13 en GND en sluit die USB -kabel aan op die Arduino en die rekenaar:

Ek het die Arduino Mega 2560 gebruik, maar die eindresultaat sal dieselfde wees as u 'n ander Arduino -bord gebruik waarmee die skild gekoppel kan word.
Laai die kode van die skakel af en maak dit oop in die Arduino IDE:
Kode Webbediener
As u Arduino Leonardo gebruik, gaan na reëls 19 en 20 van die kode en verander die woord Serial in Serial1, soos in die onderstaande prent getoon:
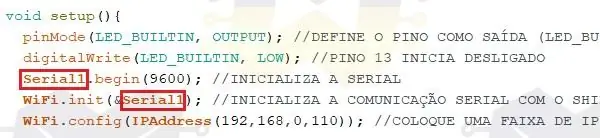
In die kode moet u die naam van u WiFi -netwerk in die reël char * ssid = "NAAM VAN U WIFI -NETWERK" invoer; die wagwoord moet in die reël char * password = "WAGWOORD VAN U WIFI -NETWERK" ingevoer word; en op die WiFi.config -lyn (IPAddress … moet u 'n beskikbare IP -adres op u draadlose netwerk invoer, aangesien hierdie kode statiese IP gebruik:
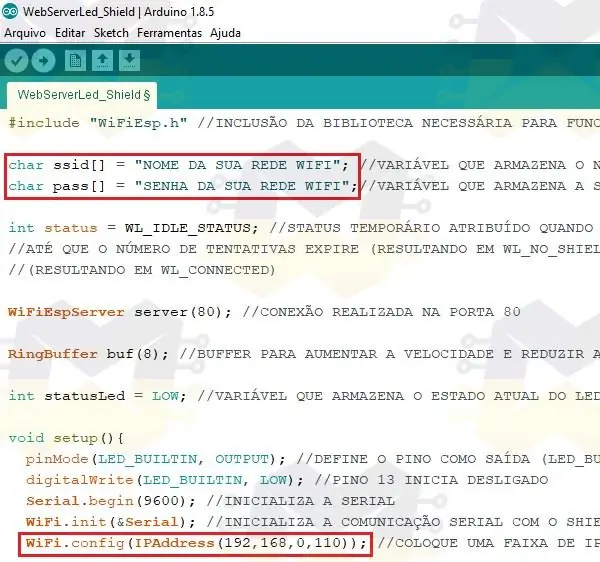
Kies 'Board' in die menu 'Tools' en kies die model van u Arduino. Kies nog steeds in die menu "Gereedskap" die opsie "Poort" en kyk na die COM -poort waarin u Arduino toegeken is.
Klik op die knoppie om die kode na die Arduino te stuur en wag vir die laai.
Nadat u die kode op die Arduino gelaai het, ontkoppel die USB -kabel van die kaart, plaas die P1- en P2 -kontakte van die DIP -skakelaar van die skild in die AAN -posisie en koppel die USB -kabel weer aan die Arduino.
LET WEL: solank die P1- en P2 -kontakte van die skerm in die AAN -posisie is, kan u nie kodes na die Arduino stuur nie, omdat die oorspronklike reeks besig is. Onthou elke keer as u die posisie van die DIP-skakelaars verander, druk op die ESP-RST-knoppie
Maak die Arduino IDE -reeksmonitor onmiddellik oop:
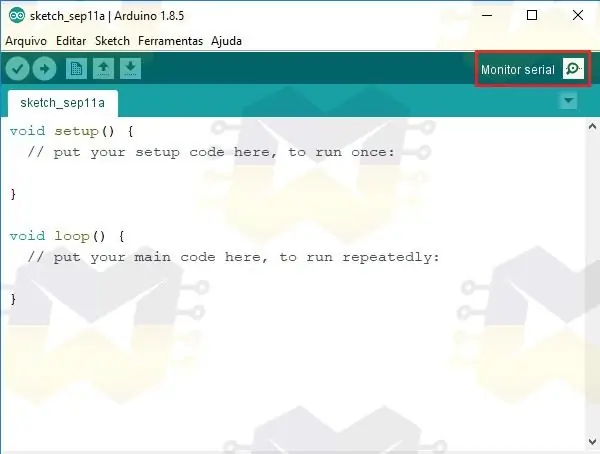
Met die seriële monitor oop, kan u die AT -opdragte wat na die skild gestuur word, volg om die webserver uit te voer. As daar geen inligting verskyn tydens die opening van die seriële monitor nie, druk die RESET -knoppie op u Arduino en wag.
Let daarop dat op die seriële monitor die opdrag "AT + CIPSTA_CUR" die IP -adres toon wat met die webbediener verbind moet word, en die opdrag "AT + CWJAP_CUR" toon die naam en die wagwoord van die draadlose netwerk waarin die skild gekoppel is:
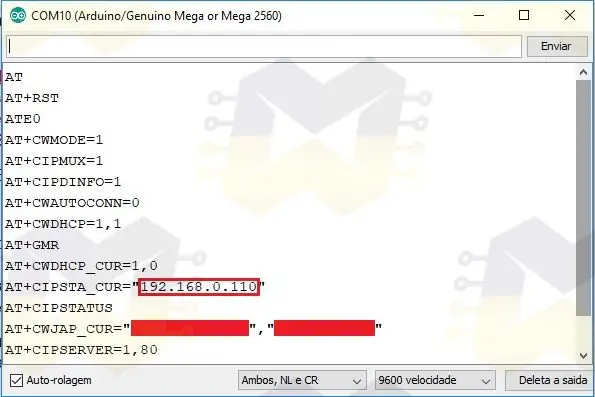
Kopieer die IP -adres wat op die seriële monitor verskyn, maak u internetblaaier oop, plak die IP -adres en druk ENTER om toegang te verkry. 'N Webbladsy soortgelyk aan die onderstaande sal gelaai word:
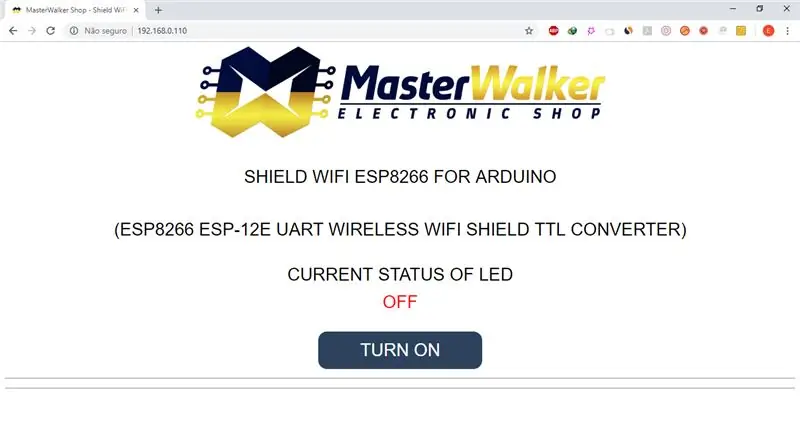
Die webbladsy het 'n knoppie wat verantwoordelik is vir die aan / uitskakel van die LED wat gekoppel is aan pen 13 van die Arduino. Druk op die knoppie om die LED aan / uit te skakel en te sien dat die huidige status op die bladsy opgedateer word.
U het byvoorbeeld ook toegang tot die webbladsy via 'n slimfoon of tablet.
Sien die video hieronder vir die finale uitslag:
Dit was 'n eenvoudige praktyk, want die doel was om aan te toon hoe maklik dit is om die skild saam met die Arduino te gebruik. Al die projekte wat u op die internet vind wat die ESP8266 gebruik om WiFi aan die Arduino toe te ken, kan met hierdie WiFi -skild weergegee word, die verskil is dat u nie spanningsverdelers in die protobord hoef te monteer om platforms te kommunikeer nie, en in eenvoudige projekte hoef u nie bekommerd te wees oor die aansluiting van die stroombaan met eksterne kragtoevoer nie. Boonop het u projek 'n baie aangenamer estetiese voorkoms.
Noudat u weet hoe u die Shield WiFi ESP8266 met die Arduino vanaf 'n webbediener kan integreer, moet u die kode eenvoudig verander en 'n meer uitgebreide projek implementeer of u eie kode begin ontwikkel.
Weereens, jammer vir die mislukkings in Engels.
As u vrae het oor die skild, vra dit net en ek reageer graag.
Aanbeveel:
Hoe om meerdere ESP-praatjies te maak via ESP-NOW met behulp van ESP32 en ESP8266: 8 stappe

Hoe om verskeie ESP-praatjies te maak via ESP-NOW Met behulp van ESP32 en ESP8266: Op my voortgesette projek het ek verskeie ESP nodig om met mekaar te praat sonder 'n router. Om dit te doen, gebruik ek die ESP-NOW om draadloos met mekaar te kommunikeer sonder 'n router op die ESP
ESP 32 -kamera -streaming video oor WiFi - Aan die gang met ESP 32 CAM -bord: 8 stappe

ESP 32-kamera-streaming video oor WiFi | Aan die gang met ESP 32 CAM-kaart: Die ESP32-CAM is 'n baie klein kameramodule met die ESP32-S-chip wat ongeveer $ 10 kos. Benewens die OV2640 -kamera en verskeie GPIO's om randapparatuur aan te sluit, bevat dit ook 'n microSD -kaartgleuf wat nuttig kan wees om beelde wat met
Aan die slag met Esp 8266 Esp-01 Met Arduino IDE - Die installering van Esp -borde in Arduino Ide en programmering van Esp: 4 stappe

Aan die slag met Esp 8266 Esp-01 Met Arduino IDE | Installering van Esp-borde in Arduino Ide en programmering van Esp: In hierdie instruksies gaan ons leer hoe om esp8266-borde in Arduino IDE te installeer en hoe om esp-01 te programmeer en kode daarin te laai. dit en die meeste mense het 'n probleem
NODEMcu USB -poort werk nie? Laai die kode met behulp van USB op na TTL (FTDI) -module in slegs 2 stappe: 3 stappe

NODEMcu USB -poort werk nie? Laai die kode op met behulp van USB na TTL (FTDI) -module in slegs 2 stappe: moeg om met baie drade van USB na TTL -module aan te sluit op die NODEMcu, volg hierdie instruksies om die kode in slegs 2 -stap op te laai. NODEMcu werk nie, en moenie paniekerig raak nie. Dit is net die USB -bestuurder -chip of die USB -aansluiting
Wireless Serial (UART) vir Arduino/STM32/ens .: 3 stappe (met foto's)

Wireless Serial (UART) vir Arduino/STM32/ens .: Hopelik sal almal met my saamstem dat die Arduino Serial 'n uitstekende hulpmiddel is om u projekte te ontfout. Dit is basies die enigste opsie om 'n Arduino te ontfout. Maar soms is dit nie moontlik of prakties om 'n USB -kabel van die Ard af te voer nie
