
INHOUDSOPGAWE:
2025 Outeur: John Day | [email protected]. Laas verander: 2025-01-23 12:53
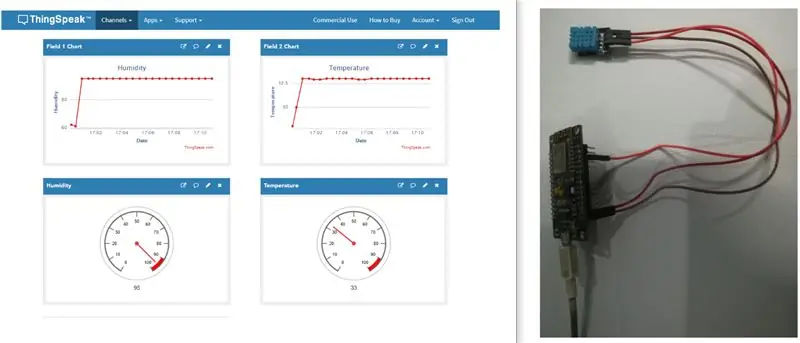
Hier in hierdie tutoriaal het ons nodemcu met die dht11 -sensor gekoppel en data oor temperatuur en humiditeit na die tingpeak -bediener gestuur. Hier het ons ook die grafiek van temperatuur en humiditeit op die tingpeak -bediener geteken.
Stap 1: Gebruikte sagteware:
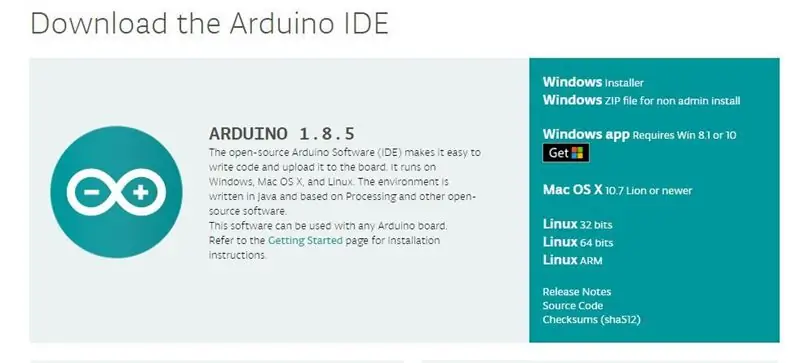
1. Arduino IDE: Wat nodemcu betref, gebruik ons slegs arduino IDE. U kan die nuutste Arduino IDE van hierdie skakel aflaai:
www.arduino.cc/en/Main/Software Nou hoe om nodemcu op te stel vir arduino IDE, sal ons u die ding in die onderstaande stappe vertel.
Stap 2: Gebruikte komponent:
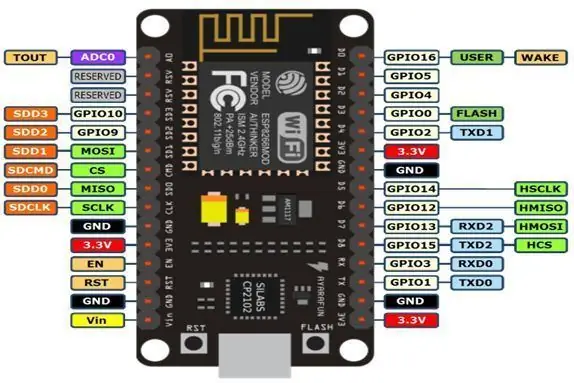

1) Node MCU V3: Node MCU is 'n open source IOT -platform. Dit bevat firmware wat op die ESP8266 Wi-Fi SoC werk van hardeware wat gebaseer is op die ESP-12-module. Die term "Node MCU" verwys standaard na die firmware eerder as na die dev -kits.
2) DHT11 -sensor: hierdie DHT11 -temperatuur- en humiditeitsensor het 'n gekalibreerde digitale seinuitset met die temperatuur- en humiditeitsensorvermoë. Dit is geïntegreer met 'n hoëprestasie-8-bis mikrobeheerder. Sy tegnologie verseker die hoë betroubaarheid en uitstekende langtermynstabiliteit. Hierdie sensor bevat 'n weerstandige element en 'n sensor vir nat NTC -temperatuurmeetapparate. Dit het uitstekende kwaliteit, vinnige reaksie, anti-inmengingsvermoë en hoë werkverrigting.
Stap 3: Hoe om Nodemcu in Arduino IDE op te stel:
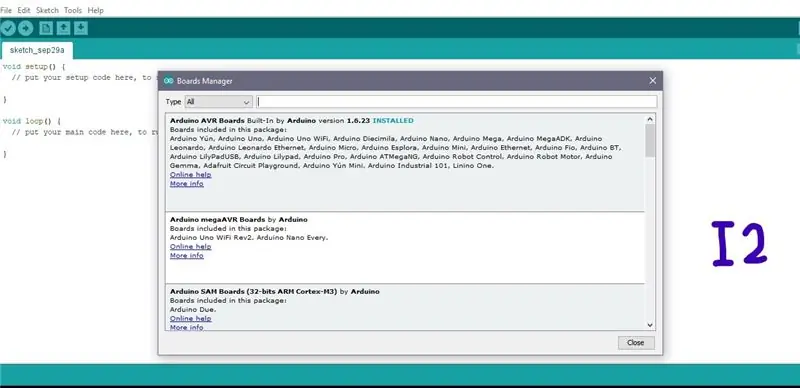
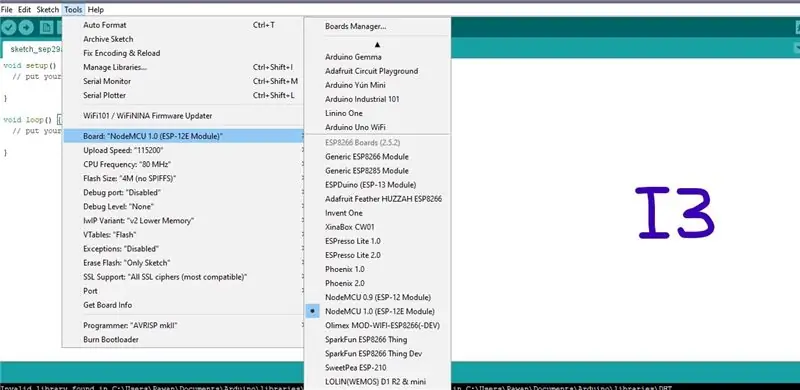
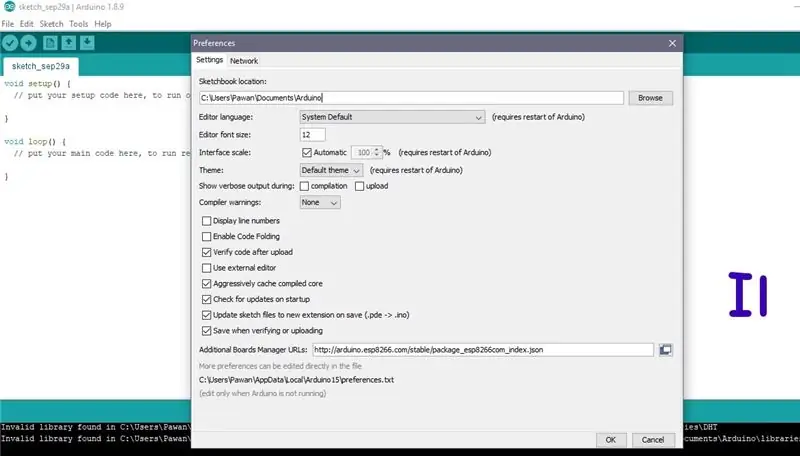
Hieronder is die stappe om nodemcu in arduino IDE op te stel
Bo die I1-, I2- en I3 -afbeeldings is daar as verwysing, wat ons vir ons verwysings sal gebruik om u te laat verstaan
Stap1: Eerstens moet u die Arduino IDE oopmaak.
Stap2: Klik nou op die oortjie Voorkeure soos die I1 -prent. Nou moet u een URL in die addisionele raadbestuurder kopieer. Hier is die URL- https://arduino.esp8266.com/stable/package_esp8266… en klik dan op ok
Stap 3: Gaan nou na die gereedskap en kies raadbestuurder. u kry een venster soos I2.
Blaai net af in die venster en soek esp8266 deur ESP8266 Community, of u kan esp8266 direk soek deur op die soekopsie te tik, klik nou op die installeringsknoppie.
Stap 4: Herbegin u Arduino IDE
Stap 5: Gaan nou na Tools en kies u nodemcu -toestel soos ons in die I3 -prent getoon het
Stap 4: Thingspeak werk:
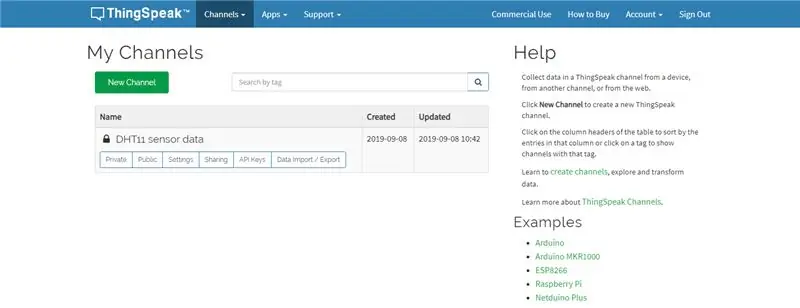
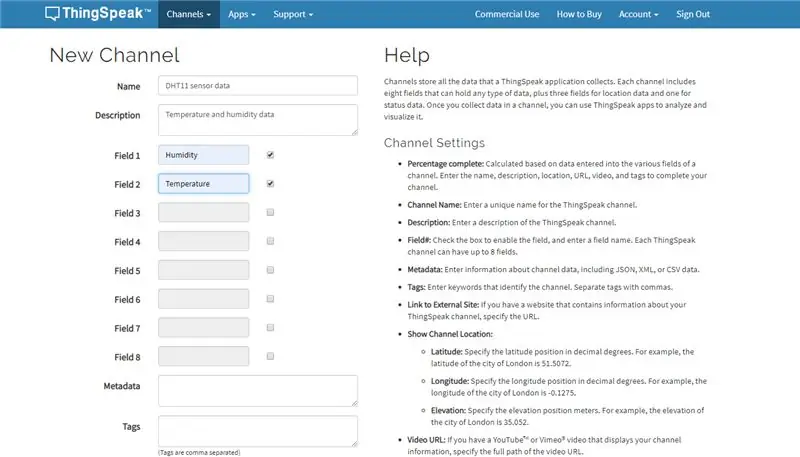
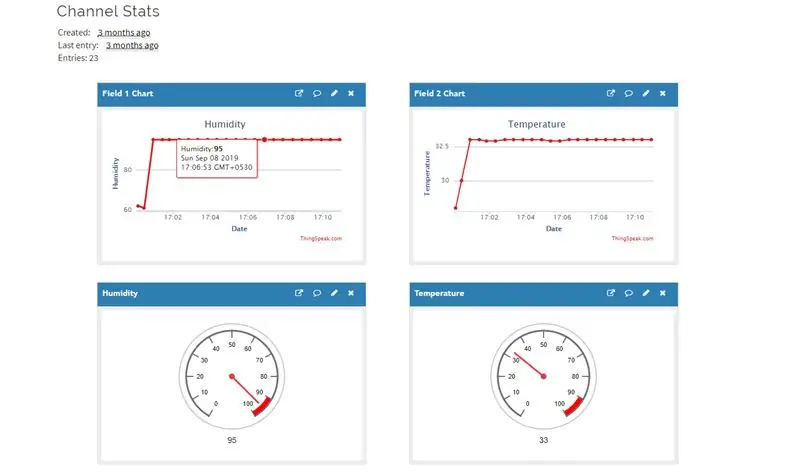
U het dus tot dusver die sagteware en komponente wat in hierdie projek gebruik is, gekry.
Dus, nou moet u die ding -bediener verstaan.
Dus, wat is thingspeak: ThingSpeak is 'n open source Internet of Things (IoT) -toepassing en API om data van dinge op te slaan en op te haal met behulp van die HTTP -protokol via die internet of via 'n plaaslike netwerk.
Om eers die grafiek en sensordata in thingspeak te kry, moet u eers 'n rekening in thingspeak skep.
Nadat u die rekening suksesvol geskep het, moet u by die rekening aanmeld.
U moet nou 'n kanaal skep, en klik dan op die nuwe kanale in die figuur hierbo.
Gee dit nou 'n gepaste naam volgens u aansoek, soos in die prent hierbo, kan u sien dat ons die naam van die DHT11 -sensordata gegee het en 'n paar dinge soos beskrywing en veld1 en veld2 invul.
Ons kan tot 8 velde vir 'n enkele kanaal skep. Hier benodig ons slegs 2 kanale, aangesien ons temperatuur en humiditeit van die dht11 -sensor kry.
Nadat u die kanaal suksesvol geskep het, moet u na die tabblad API -sleutels gaan en die Write API -sleutel van die kanaal kry, hierdie skryf -API -sleutel wat u sal gebruik in u nodemcu -kode wat in Arduino IDE geskryf is.
Stap 5: Kringdiagram:
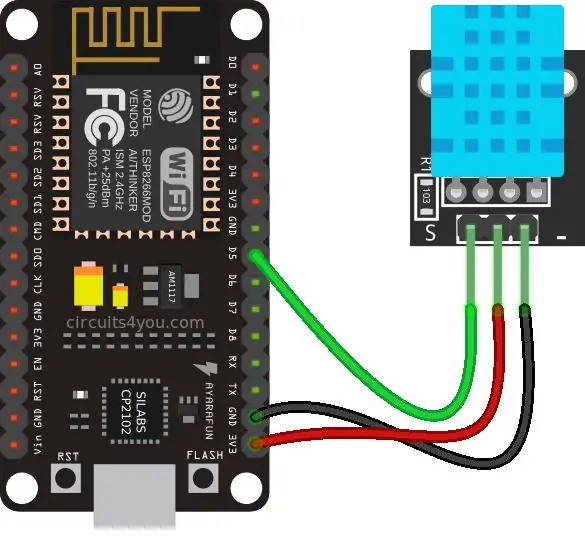
Stap 6: Kode:
U kan die bronkode kry van ons Github -skakel
Stap 7: Video:

Die hele projekbeskrywing word in bogenoemde video gegee
As u twyfel oor hierdie projek, kan u ons gerus hieronder kommentaar lewer.
En as u meer wil weet oor die ingebedde stelsel, kan u ons YouTube -kanaal besoek
Besoek en hou van ons Facebook -blad vir gereelde opdaterings.
Dankie & groete, Embedotronics tegnologie
Aanbeveel:
Ontleding van temp/humiditeitsdata met behulp van Ubidots en Google-blaaie: 6 stappe

Ontleding van temp/humiditeitsdata met behulp van Ubidots en Google-blaaie: In hierdie tutoriaal meet ons verskillende temperatuur- en humiditeitsdata met behulp van temperatuur- en humiditeitsensor. U sal ook leer hoe om hierdie data na Ubidots te stuur. Sodat u dit van oral vir verskillende toepassings kan ontleed. Ook deur te stuur
Stuur data van die draadlose sensor vir temperatuur en humiditeit na Excel: 34 stappe

Stuur data van die draadlose temperatuur- en humiditeitsensor na Excel: ons gebruik die temperatuur- en humiditeitsensor van NCD hier, maar die stappe bly dieselfde vir enige van die ncd -produkte, so as u ander ncd -draadlose sensors het, is dit ook gratis om dit saam te neem. Deur middel van die stop van hierdie teks, moet u
Hoe om SIM800L te gebruik om SMS'e te stuur en relais per SMS te stuur: 3 stappe

Hoe om SIM800L te gebruik om SMS'e te stuur en 'n relais per SMS te stuur: Beskrywing: Hierdie handleiding wys hoe u SIM800L kan gebruik om sms'e te stuur en sms'e te stuur om die relais te beheer. Die SIM800L -module is klein en kan gebruik word om met Arduino in verbinding te tree om sms'e te stuur, sms'e te ontvang, te bel, te bel en nog meer. In hierdie tutoriaal
Stuur data van draadlose vibrasie en temperatuur na Google Sheets met behulp van Node-RED: 37 stappe

Stuur data van draadlose vibrasie en temperatuur na Google Sheets met behulp van Node-RED: Die bekendstelling van NCD se langafstand IoT Industrial draadlose vibrasie- en temperatuursensor, met 'n afstand van tot 2 myl, die gebruik van 'n draadlose netwerkstruktuur. Hierdie toestel bevat 'n presiese 16-bis vibrasie- en temperatuursensor, en
Stuur IoT langafstand draadlose temperatuur- en humiditeitsensorsdata na Google -blad: 39 stappe

Stuur data oor IoT draadlose temperatuur- en humiditeitsensors vir langafstand na Google Sheet: ons gebruik die temperatuur- en humiditeitsensor van NCD hier, maar die stappe bly dieselfde vir enige van die ncd -produkte, dus as u ander ncd -draadlose sensors het, kan u die ervaring waarneem langsaan ook. Deur middel van die stop van hierdie teks, moet u
