
INHOUDSOPGAWE:
2025 Outeur: John Day | [email protected]. Laas verander: 2025-01-23 12:53



Hierdie instruksies sal u wys hoe u 'n Raspberry Pi-gebaseerde spoorsnyer vir die gedeelde koffiemasjien in u kantoorruimte kan bou. Deur die OLED -skerm van die tracker en meganiese skakelaars te gebruik, kan gebruikers hul koffieverbruik aanteken, hul saldo sien en hul betalings registreer.
U stelsel kan
- lees/skryf data van/na 'n Google -blad
- vertoon gebruikersname
- teken die verbruik van koffie op
- teken die betalings van die gebruikers aan
- toon die saldo's van die gebruikers aan
Voorrade
- (1x) Raspberry Pi Zero W (draadloos)
- (1x) Mikro -USB -kabel
- (1x) 8 GB Micro SD -geheue kaart
- (1x) 128x64 monochroom OLED grafiese skerm
- (1x) 2x20 vroulike opskrifte (2,54)
- (3x) Meganiese sleutelbordskakelaar
- (3x) Keycap
- (1x) PCB op maat (u kan skematiese ontwerp en PCB-ontwerp hier vind.)
Stap 1: Monteer die hardeware


Nadat u al die komponente in die vorige afdeling gekry het, is u gereed om u hardeware te monteer. In hierdie stap gaan u soldeer.
- Soldeer die 2x20-pen aan die pasgemaakte PCB.
- Soldeer die OLED-skerm aan die pasgemaakte PCB.
- Soldeer die meganiese sleutelbord na die pasgemaakte PCB.
- As u Raspberry Pi nie headers het nie, moet u ook 2x20 Male headers aan u Raspberry Pi soldeer.
En u is klaar met die hardeware!
Stap 2: Stel u Framboos Pi op

In hierdie stap stel u u Raspberry Pi op. Ons sal 'n koplose opstelling volg, wat beteken dat u nie 'n monitor/sleutelbord/muis vir die Rasberry Pi nodig het nie.
- Laai die Rasbian -prent af en skryf dit na u Micro SD -kaart. U kan die bykomende instruksies hier vind.
- Aktiveer SSH op u Rasberry Pi. Hier vind u hoe u dit in 'n koplose opset kan doen.
- Koppel u koplose Raspberry Pi aan u WiFi via hierdie skakel.
Op hierdie punt moet u SSH in u Raspberry Pi kan inskakel. U moet egter die IP -adres van u Raspberry Pi bepaal, wat u kan vind met die webkoppelvlak van u router.
As u nie vertroud is met SSH nie, kan u hierdie skakel gebruik om meer te wete te kom
As u klaar is met die SSH -verbinding, is u gereed om die sagteware vir die spoorsnyer op te stel!
Stap 3: Stel die opsporingsagteware op
Voordat u die sagteware installeer, moet u u Google -sigblad skep en u API -sleutel kry. U kan hierdie sigblad as voorbeeld gebruik om joune te vorm. As u hierdie tutoriaal volg, kan u u API -sleutel binne minder as 5 minute genereer. Na die laaste handleiding moes u 'n JSON -lêer afgelaai het. U moet die JSON -lêer hernoem na 'secret.json' sodat dit met die meegeleverde sagteware kan werk.
- Laai die cofee_tracker.zip -lêer af en pak dit uit.
- Plaas die secret.json -lêer in die ongepakte vouer (coffee_tracker).
U moet die gids na u Raspberry Pi oordra. U kan dit doen met behulp van Cyberduck met SSH File Transfer Protocol (SFTP). Dra die gids oor na die tuisgids van u Raspberry Pi.
Die opsporingsagteware gebruik Python 3. U hoef dit nie handmatig te installeer nie, aangesien die Raspberry Pi-beeld 'n vooraf geïnstalleerde Python 3 bevat, maar onthou om die python3-opdrag in plaas van python te gebruik.
Voordat u die sagteware gebruik, moet u die afhanklikes installeer met behulp van die onderstaande opdragte.
pip3 installeer gspread oauth2client
Die opsporingsagteware benodig ook Adafruit OLED Libraries. U kan dit installeer deur hierdie tutoriaal te volg.
As die laaste stap van u opstelprosedure, moet u die gdrive_controller.py in die gids code_tracker wysig. Maak die lêer oop en gaan na reël 13, soos die kommentaar op reël 12 sê, moet u die naam van die sigblad verander na die naam wat u vir u toepassing geskep het.
Nou is u gereed om dit te probeer!
Gaan na die map coffee_tracker en voer die onderstaande opdrag uit om die spoorsnyer te begin.
cd ~/cofee_tracker
python3 main.py
Volg hierdie instruksies as u met main.py wil begin elke keer as u Raspberry Pi opstart.
Stap 4: Gebruik u spoorsnyer
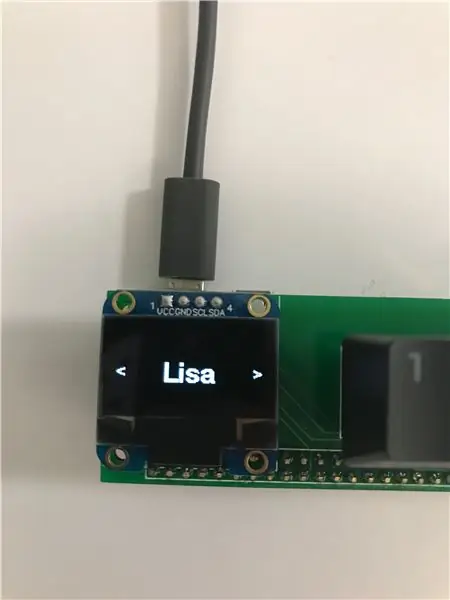
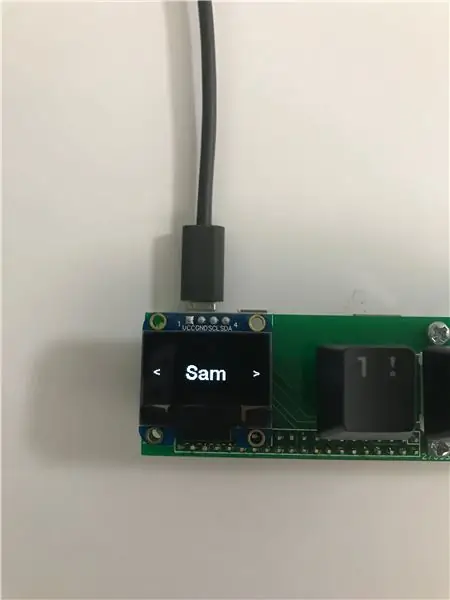
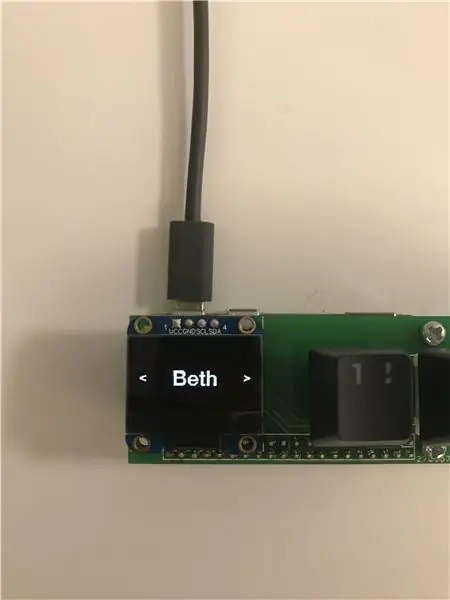
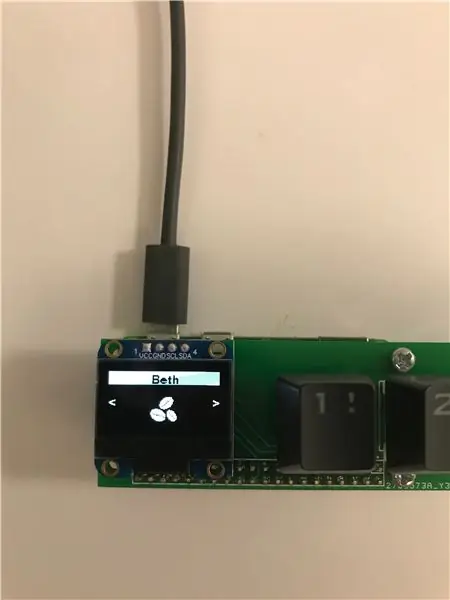
Geluk! U het die vorige stap oorleef! Nou kan u u spoorsnyer probeer gebruik.
Die spoorsnyer begin met 'n skerm wat 'Init …' vertoon, gevolg deur u IP -adres vir ontfoutingsdoeleindes. Die spoorsnyer kontroleer voortdurend die WiFi-verbinding en as dit 'n verbinding verbreek, word 'n "Geen Wi-Fi" -boodskap vertoon.
As u WiFi -verbinding stabiel is, vertoon die spoorsnyer 'n geanimeerde skerm soos aan die begin van hierdie instruksie getoon totdat die middelste knoppie ingedruk word.
Deur op die middelste knoppie te druk, versamel die gebruikersinligting van Google Sheets en laat die gebruikersnaam op die skerm verskyn. U kan tussen gebruikers navigeer met die linker- en regterknoppies. As u op die middelste knoppie druk, sal u na 'n gebruikersspesifieke spyskaart navigeer. As u binne 10 sekondes nie meer optree nie, sal die skerm weer die animasie wys.
In die gebruikersspesifieke spyskaart kan u u koffie aanteken, u betaling registreer en u saldo sien. U kan deur die opsies blaai met die linker- en regterknoppies. As u wil teruggaan na die gebruikerslys, gaan na die terug -ikoon en druk die middelste knoppie.
Stap 5: Toekomstige verbeterings
As u so ver gelees het, dankie dat u dit gedoen het! Tot dusver is die funksie beperk, maar u kan die spoorsnyer verbeter met 'n ranglys! As u 'n hardewareverbetering wil doen, sal 'n lasersnitkas goed wees.
Stuur my gerus 'n boodskap as u probleme, vrae of voorstelle het!
Aanbeveel:
DIY 3D LED -kubus met 'n Framboos Pi: 6 stappe (met foto's)

DIY 3D LED Cube With a Raspberry Pi: Hierdie projek gaan oor hoe ons 'n DIY 3D LED Cube gemaak het van ws2812b LED's. Die kubus is 8x8x8 LED's, dus 512 in totaal, en die lae is gemaak van akrielplate wat ons by die huisdepot gekry het. Die animasies word aangedryf deur 'n framboospi en 'n 5V -kragbron. Die
Slim koffiemasjien - deel van die SmartHome -ekosisteem: 4 stappe

Slim koffiemasjien - deel van SmartHome -ekosisteem: gekapte koffiemasjien, deel van SmartHome -ekosisteem Ek het 'n goeie ou Delonghi -koffiemasjien (DCM) (nie 'n promosie nie en wil hê dat dit 'slim' moet wees. Ek het dit dus gekap deur ESP8266 te installeer module met koppelvlak van sy brein/mikrobeheerder met behulp van
IoT -koffiemasjien: 9 stappe (met foto's)

IoT -geaktiveerde koffiemasjien: hierdie instruksies word ingeskryf vir die IoT -kompetisie - as u daarvan hou, stem asseblief daarvoor! OPDATERD: Ondersteun nou tweerigtingkommissies en OTA -opdaterings. om dit op een of ander manier te outomatiseer
Hoe om interaksie tussen Alexa Dragonboard, Android -toepassing en koffiemasjien: 7 stappe
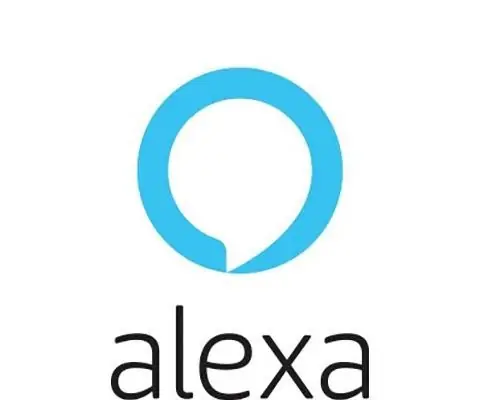
Hoe om interaksie tussen Alexa Dragonboard, Android -toepassing en koffiemasjien te maak: hierdie tutoriaal bied die nodige stappe om die koffiemasjien aan te sluit, te integreer en te gebruik met die Alexa Dragonboard en die Android -toepassing
Voorlopige* SPI op die Pi: Kommunikeer met 'n SPI-versnellingsmeter met drie assen met behulp van 'n Framboos Pi: 10 stappe

Voorlopige* SPI op die Pi: Kommunikeer met 'n SPI-versnellingsmeter met drie asse met behulp van 'n Framboos Pi: 'n Stap-vir-stap gids oor hoe om Raspbian op te stel en te kommunikeer met 'n SPI-toestel met behulp van bcm2835 SPI-biblioteek (NIE bietjie gebons nie!) Dit is nog steeds baie voorlopig … Ek moet beter foto's van fisiese aansluiting byvoeg, en 'n paar van die ongemaklike kode deurwerk
