
INHOUDSOPGAWE:
- Outeur John Day [email protected].
- Public 2024-01-30 07:25.
- Laas verander 2025-01-23 12:53.
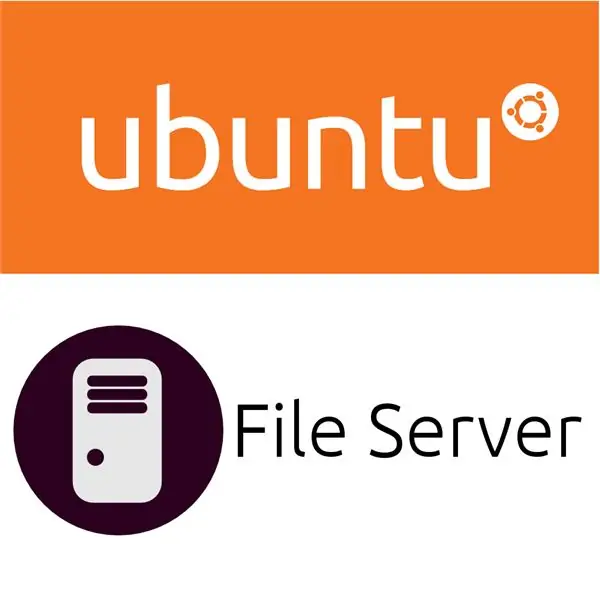
Ubuntu -bediener is 'n uitstekende liggewig -bedryfstelsel vir bedieners, en saam met samba kan u die uiteindelike tuislêerbediener hê. Dit is 'n baie goeie idee om 'n lêerbediener te hê, want u wil dit moontlik gebruik as: 'n rugsteun, 'n media -streamer en 'n 'gedeelde' gids. Maar dit is slegs 'n paar redes waarom u dit wil maak, so laat ons daarby ingaan!
Stap 1: Installeer die sagteware

Om mee te begin, moet u Ubuntu Server in staat stel om lêerhosting te bied. Om dit te kan doen, moet ons samba installeer. Tik dus die opdrag in: sudo apt-get install samba. Dit was nie so maklik nie; ons het AL die sagteware geïnstalleer!
Stap 2: Configureer Samba
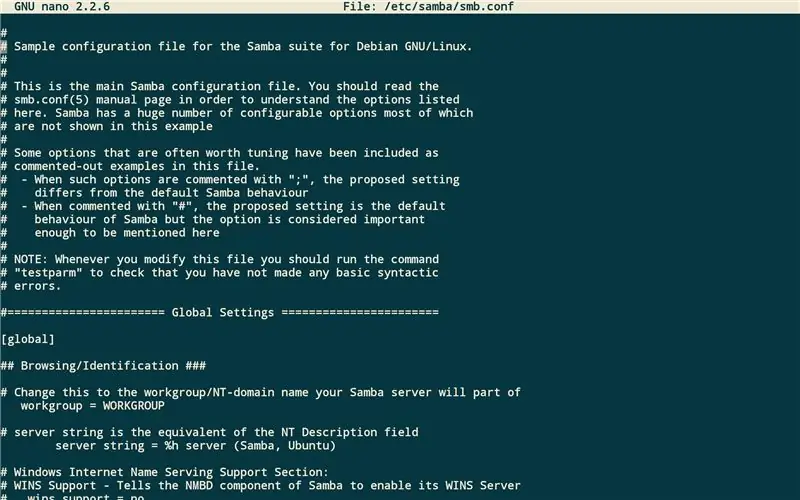

Om te besluit wat u wil hê dat samba moet doen, het hulle 'n config -lêer gemaak waar dit honderde opdragte bevat of kommentaar gelewer het. Maak dus /etc/samba/smb.conf oop met 'n teksredakteur soos nano. Eerstens, of voeg security = user by, dit kan gevind word onder die verifikasie -kop in die lêer. Voeg dan hierdie kode -reëls by: [Fred] comment = Fred's Filespath =/path/to/folderwritable = yesread only = yescreate mask = 0755available = yes Voeg nou 'n wagwoord by u gebruiker met hierdie opdrag: sudo smbpasswd fred Tik dan: sudo service smbd herlaai
Stap 3: Ry outomaties
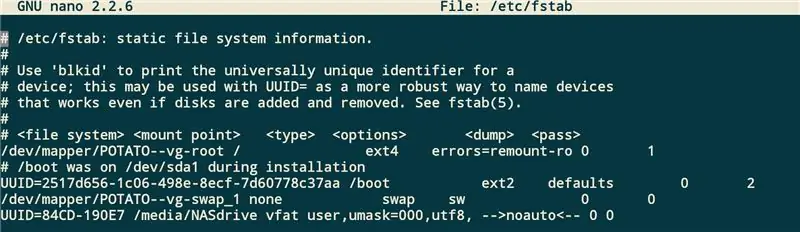

As u rekenaar se hardeskyf nie groot genoeg is nie, kan u 'n eksterne hardeskyf gebruik. Maar u kan dit nie net eenvoudig aansluit nie; u moet dit outomaties monteer met die regte toestemmings. U moet dus die opdrag blkid tik in die uuid van die hardeskyf, tik dan hierdie kode aan die einde van /etc /fstab: UUID = XXXXXXXXX /media /NASdrive gebruiker, umask = 000, utf8 noauto Stoor dit dan en tik sudo mkdir / media/NASdrive en dan herlaai sudo.
Stap 4: Bekyk die bediener
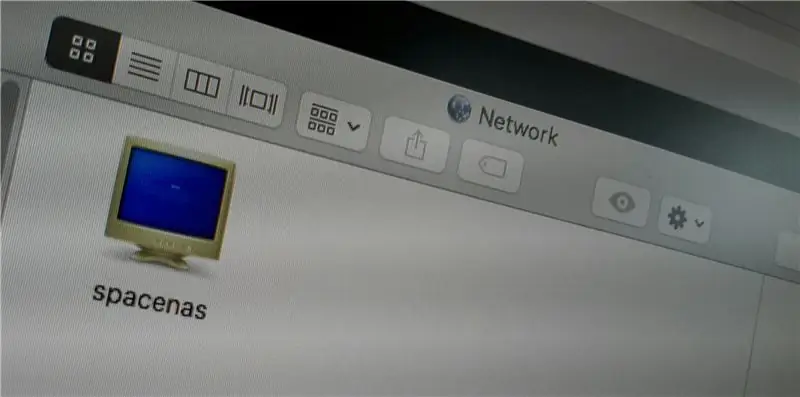
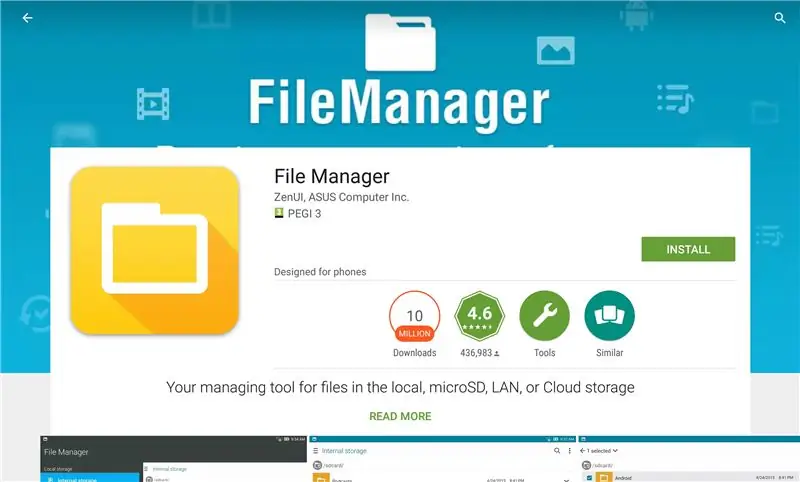
Wel gedaan! U is klaar met die opstel van u bediener! Maar hoe kry u toegang tot u lêers? Op Android kan u File Manager deur Asus ZenUI gebruik, en op tafelrekenaars kan u u lêerbestuurder eenvoudig oopmaak en deur u netwerk blaai.
Aanbeveel:
Raspberry Pi 4 Ubuntu USB Boot (geen SD -kaart): 9 stappe

Raspberry Pi 4 Ubuntu USB-opstart (geen SD-kaart): die instruksies is hieronder en sal u lei om die Raspberry Pi 4 sonder 'n SD-kaart te begin.As u nie die stappe wil volg nie, is daar voorafgeboude beelde op die oorspronklike pos. Flits hierdie beelde net op 'n USB -skyf, en u kan begin
Hoe om video's by u iPhone te voeg vanaf Ubuntu: 4 stappe

Hoe om video's by te voeg tot u iPhone vanaf Ubuntu: as u Ubuntu en die iPhone gebruik, wil u miskien 'n paar video's by u toestel voeg met u rekenaar. Moenie bekommerd wees nie, dit is redelik maklik en hoef nie u jailbreak nie iPhone
Installeer Ubuntu 18.04.4 LTS op u Raspberry Pi -bord: 8 stappe

Installeer Ubuntu 18.04.4 LTS op u Raspberry Pi-bord: Die Ubuntu-span het die Ubuntu 18.04.4 langtermynondersteuning-bedryfstelsel vir Raspberry Pi 2 /3 /4 ARM enkelbord-rekenaars vrygestel. distro, wat die amptelike bedryfstelsel vir die Raspber is
Die installering van Ubuntu-Mate op 'n ou/verouderde skootrekenaar: 7 stappe

Ubuntu-Mate op 'n ou/verouderde skootrekenaar installeer: wat is Ubuntu-Mate? Dit is 'n gratis en open source Linux-verspreidingstelsel en 'n amptelike afgeleide van Ubuntu. Die enigste verskil tussen ander Ubuntu OS's is dat dit die MATE -lessenaaromgewing as hoofraam gebruik. Waarom het ek hierdie bedryfstelsel gekies vir die
Stel filter vir webinhoud in vier stappe op met Ubuntu: 5 stappe

Stel webinhoudfiltering in vier stappe op met Ubuntu: As IT -man is een van die algemeenste dinge wat kollegas my vra, hoe hulle kan beheer watter webwerwe hul kinders aanlyn kan verkry. Dit is baie maklik om te doen en gratis met Ubuntu Linux, dansguardian en tinyproxy
