
2025 Outeur: John Day | [email protected]. Laas verander: 2025-01-23 12:53

¿Alguna vez se corrió bajo en espacio de memoria en el android and tuvo que eliminar algunas aplicaciones? Met 'n ordenador en 'n mikrojet SD kan ek nie 'n voorafvervaardigde por quedarse sin espacio en su teléfono más doen nie! Usted ni siquiera tiene que erradicar el teléfono! Después de esto, el teléfono se instalará automáticamente las aplicaciones a la memoria externa. nota - esto funciona en Windows en Mac OSElementos necesarios
- Telefoon Android (duh)
- 'n mikro -usb -kabel
- 'n ordenador
Advertencia para los usuarios de la galaxia! Este método de mover las aplicaciones a la tarjeta sd es conocido por no trabajar con la series Galaxy, si una galaxia propia / están recibiendo una galaxia y está pensando en mover las aplicaciones a un almacenamiento externo, recomiendo las raíces de su dispositivo permitte el acceso a los archivos y demás. Hier kan u 'n volledige weergawe van die galaxia vind, https://www.androidcentral.com/root. Ena Buena suerte!
Stap 1: Voorbereiding van die installasie

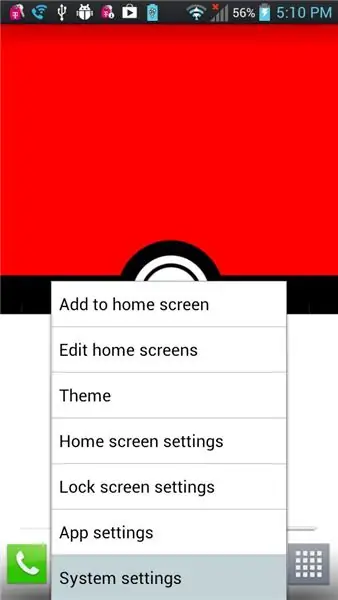
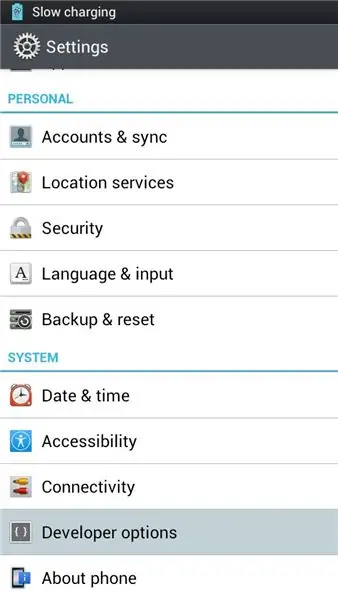
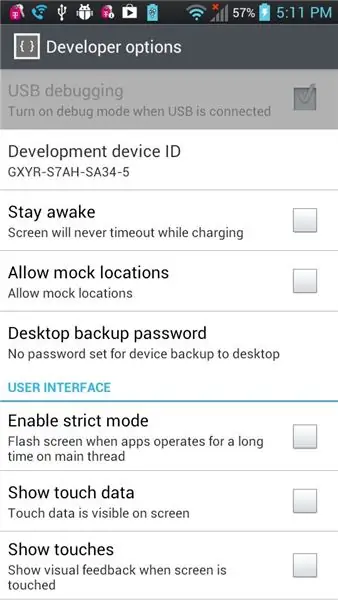
1. SDK van Google Android - Skep 'n argief en 'n kleuterskool vir 'n volledige beskrywing. - Encontrar la carpeta de herramientas de la plataforma (por defecto, debería ser: adt -bundle / sdk) 2. Encontrar cmd / terminal (para Mac) - (Para usuarios de Mac) of a [Preferences for system> Teclado> Funciones rápidas de teclado> Servicio s and laego seleccione la casilla [Nueva Terminal A Folder] 3. USB en selfoon kies vir USB - Kies 'n [Aangepaste systeem> Ontwikkelaaropsies] en kies 'n USB -aflaai gris, desconecte el teléfono primero)
Stap 2: Usando Adb

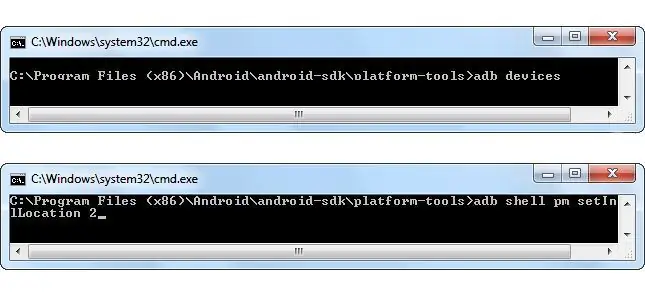
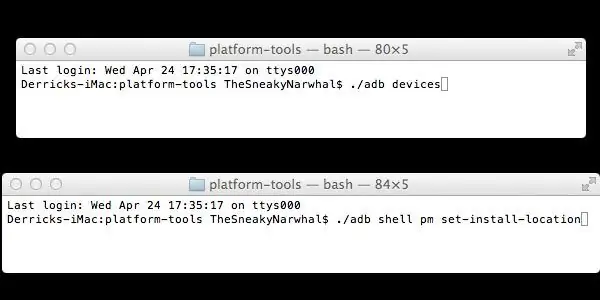
1. De Windows - Tapyt van die vloer "plataforma -herramientas" - Shift + botons derecho del ratón en cualquier lugar dentro de la carpeta y elija [Abrir ventana de comandos aquí] Mac - Klik hier vir meer inligting oor "plataforma -tools" y seleccione [Nueva Terminal A Folder] 2. Inleiding tot die volgende vir Windows: dispositivos adb adb shell pm set-install-ubicación 2 adb shell pm get-install-ubicación Para Mac: (nota-hier kan u antes de las barras gebruik) Beskikking. / Adb. / Adb shell pm set-install-ubicación 2. / Adb shell pm get-install-ubicación 3. Compruebe que lo hiciste bien-Si lo hiciste bien, la última salida debe decir: 2 [externa] Si lo has hecho bien, ¡felicidades! Ahora el teléfono se instalará sus aplicaciones a la tarjeta SD por defecto! Diviértete ahora!
Stap 3: Meer inligting
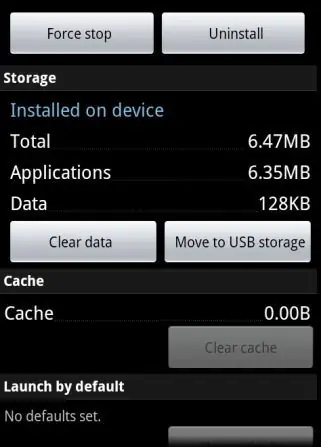
PRECAUCIÓN Algunas aplicaciones no seguirán funcionando correctamente si se encuentra en la tarjeta SD. Aplicaciones móviles [Ajustes del sistema> Aplicaciones> Administrar aplicaciones] en kies die aplicación en la que desee mover y pulse Mover. Probleme met voorgeboorte? Opmerkings vir debajo of correo electrónico me [email protected]. Actualizar * El "Movimiento de almacenamiento USB" is ook beskikbaar vir Android -antivirusprogramme, en kan ook deur 'n verwarring gebruik word.
Aanbeveel:
Maak 'n MAKLIKE Infinity Mirror Cube - GEEN 3D -druk en GEEN programmering: 15 stappe (met foto's)

Maak 'n MAKLIKE Infinity Mirror Cube | GEEN 3D -druk en GEEN programmering nie: Almal hou van 'n goeie oneindige kubus, maar dit lyk asof dit moeilik is om te maak. My doel met hierdie instruksies is om jou stap-vir-stap te wys hoe om een te maak. Nie net dit nie, maar met die instruksies wat ek u gee, kan u een
Stel Raspberry Pi 4 op deur 'n skootrekenaar/rekenaar met behulp van 'n Ethernet-kabel (geen monitor, geen wifi): 8 stappe

Stel Raspberry Pi 4 op deur 'n skootrekenaar/rekenaar met behulp van 'n Ethernet-kabel (geen monitor, geen Wi-Fi): hierin werk ons saam met Raspberry Pi 4 Model-B van 1 GB RAM vir die opstelling. Raspberry-Pi is 'n enkelbordrekenaar wat gebruik word vir opvoedkundige doeleindes en selfdoenprojekte teen 'n bekostigbare prys, benodig 'n kragtoevoer van 5V 3A
Geen Makey Makey nie? Geen probleme ! Hoe om u make -up tuis te maak !: 3 stappe

Geen Makey Makey nie? Geen probleme ! How to Make Your Makey Makey at Home !: Wou u al ooit aan die Makey Makey -wedstryd op Instructables deelneem, maar u het nog nooit 'n Makey Makey gehad nie!! Met die volgende gids wil ek u wys hoe u u eie Makey Makey kan maak met 'n paar eenvoudige komponente wat u kan
Hoe om mobiele speletjies op te neem met stemklets *geen wortel nie: 4 stappe

Hoe om mobiele speletjies op te neem met stemklets *geen wortel nie: vandag, vanweë die groot sukses van mobiele speletjies soos PUBG, wil baie mense dit stroom, maar daar is een groot probleem, alhoewel u u skerm kan opneem, maar die Android -dosis laat dit nie toe nie jy kan jou stemklets opneem. Of jy kan jou stem opneem
Nulkoste skootrekenaarkoeler / staander (geen gom, geen boor, geen moere en boute, geen skroewe): 3 stappe

Laptopkoeler sonder standaard (geen gom, geen boor, geen moere en boute, geen skroewe nie): UPDATE: STEM ASSEBLIEF VIR MY ANDER VIR MY NSTUUR SKRYF IN BY www.instructables.com/id/Zero-Cost-Aluminum-Furnace-No-Propane-No-Glue-/ OF STEM Miskien vir my beste vriend
