
INHOUDSOPGAWE:
- Outeur John Day [email protected].
- Public 2024-01-30 07:28.
- Laas verander 2025-01-23 12:53.
Ek het 'n paar gidse hier gesien oor hoe om houtgraan te maak, maar ek het nie gevoel dat dit genoeg soos hout lyk nie. Hierdie tegniek is ongeveer 5 jaar gelede aangeleer en ek het dit nooit vergeet nie. Hoop nie jy ook nie.:) Hierdie tegniek is gemaak in Photoshop CS2. Ek het probeer om dit in The Gimp te maak, maar ek kon nie dieselfde filters benodig nie. As u dit in Gimp kan doen, sal ek dit graag wil weet.
Stap 1: Maak 'n leë venster oop
Laat ons begin deur 'n leë venster van enige grootte oop te maak. Ek het 800x600 gebruik. Verander dan die voor- en agtergrondkleur na 'n donkerbruin en ligbruin kleur.
Stap 2: Maak 'n wolk
Gaan nou na die boonste spyskaart en kies "Filter> Lewer> Wolke."
Stap 3: Voeg die graan by
Om graan te gee, gaan ons weer na die boonste spyskaart en kies 'Filter> Vervorm> Skeer'. Om die kromme te laat krommel, klik en hou op die grafiek en sleep dit na die rand. Hou aan om dit te doen totdat u Zig-zag-lyn amper dieselfde is as myne. (U kan meer punte as u wil)
Stap 4: Spoel en herhaal
Ek neem aan dat u weergawe van Photoshop 'n filterherhalingsopsie het deur op "Ctrl + F." te druk Druk hierdie kombinasie om meer zig-zag-ness by u beeld te voeg. Hou aan om hierdie kombinasie te doen totdat u tevrede is met die graan. As u nie die filterherhalingsopsie het nie (onwaarskynlik), herhaal stap 3 nog drie of vier keer.
Stap 5: Laaste aanraking
Nou kan ons net by stap 4 stop, maar ek wil nog 'n entjie verder gaan. As u wil verander na die kleur van die hout, kan u net na "Beeld> Aanpassings> Vlakke" gaan en die drie skuifknoppies skuif totdat u die gewenste kleur kry. Uiteindelik wil ek die hout meer "hard" laat lyk. Ons gaan net na "Filter> Slyp> Onskerp masker" en voeg 'n subtiele skerpte by die korrel. My instellings was: Bedrag - 79%, Radius - 0,9 pixels en Drempel - 0 vlakke. Wel, daar is ons voltooide houtgraan. Ek het gehoop jy hou van my eerste Instructable: D
Aanbeveel:
Verwyder die agtergrond van veelvuldige beelde met Photoshop 2020: 5 stappe

Verwyder die agtergrond van veelvuldige beelde met Photoshop 2020: die agtergrond van 'n prentjie is nou baie maklik! Op hierdie manier kan u Adobe Photoshop 2020 gebruik om die agtergrond van veelvuldige (bondel) beelde met 'n eenvoudige skrif te verwyder
Maak realistiese 3D -weergawe van u PCB -ontwerp in 5 minute: 6 stappe

Maak realistiese 3D-weergawe van u PCB-ontwerp binne 5 minute: Aangesien ek gereeld dokumentasie lêers met 'n beskrywing van 'n Printed Circuit Board (PCB) onderdeel en komponente gemaak het, was ek verward oor nie-realistiese skermkiekies van PCBA-lêers. Ek het dus 'n maklike manier gevind om dit meer realisties en mooier te maak
Ultra realistiese branderry -simulator: 11 stappe (met foto's)

Ultra -realistiese branderry -simulator: voel u 'n skielike drang om te gaan navigeer, maar daar is nie 'n groot watermassa naby nie? Is u bang vir diep en onstuimige waters? Of is u net te lui om buitentoe te gaan? Dan is die Ultra Realistic Surfing Simulator die perfekte oplossing vir u! Ek
Hoe om 'n realistiese faux neonbord te maak - super helder!: 8 stappe (met foto's)
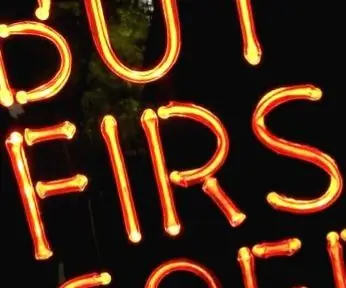
Hoe om 'n realistiese faux neonbord te maak - super helder !: Hallo ouens, dit is my nuwe, heeltemal oorspronklike metode om 'n gesimuleerde Neon -teken uit LED's te skep wat superrealisties lyk. Dit lyk regtig soos 'n geblaasde glasbuis, met al die gevarieerde lig wat by die breking deur die glas kom
Realistiese flikkerende vlameffek met Arduino en LED's: 4 stappe

Realistiese flikkerende vlameffek met Arduino en LED's: In hierdie projek gebruik ons 3 LED's en 'n Arduino om 'n realistiese vuureffek te skep wat gebruik kan word in 'n diorama, modelbaan of 'n valse kaggel in u huis of een in 'n matglas sit kruik of buis en niemand sou weet dat dit nie regtig was nie
