
INHOUDSOPGAWE:
2025 Outeur: John Day | [email protected]. Laas verander: 2025-01-23 12:53




In hierdie handleiding gebruik ons Arduino en Visuino om 'n huidige fietssnelheid vanaf GPS op ST7735 -skerm te vertoon.
Kyk na 'n demonstrasievideo.
Stap 1: wat u benodig



- Arduino UNO (of enige ander Arduino)
- LCD -skerm TFT 7735
- GPS Neo M6 V2 -module
- Springdrade
- Broodbord
- Visuino -program: Laai Visuino af
- Battery om Arduino van krag te maak (in my geval gebruik ek net 'n powerbank)
- 'N Boksie om alles in te sit.
- 'N Fiets om dit uit te toets
Stap 2: Die stroombaan




LCD TFT ST7735
Koppel:
1.8 TFT Display PIN [LED] tot Arduino PIN [3.3 V]
1.8 TFT Display PIN [SCK] na Arduino PIN [13]
1.8 TFT Display PIN [SDA] tot Arduino PIN [11]
1.8 TFT Display PIN [A0 of DC] tot Arduino PIN [9]
1.8 TFT -vertoon -PIN [RESET] na Arduino PIN [8]
1.8 TFT Display PIN [CS] tot Arduino PIN [10]
1.8 TFT Display PIN [GND] to Arduino PIN [GND]
1.8 TFT Display PIN [VCC] to Arduino PIN [5V]
OPMERKING: Sommige Arduino -borde het verskillende SPI -penne, dus maak seker dat u die borddokumentasie nagaan.
GPS neo 6m:
KONTAK GPS neo 6m PIN [TXD] na Arduino PIN [RX]
Stap 3: Begin Visuino en kies die tipe Arduino UNO -bord


o Om die Arduino te begin programmeer, moet u die Arduino IDE van hier af laat installeer:
Hou in gedagte dat daar 'n paar kritieke foute in Arduino IDE 1.6.6 is. Maak seker dat u 1.6.7 of hoër installeer, anders werk hierdie instruksie nie! As u dit nog nie gedoen het nie, volg die stappe in hierdie instruksie om die Arduino IDE op te stel om Arduino UNO te programmeer! Die Visuino: https://www.visuino.eu moet ook geïnstalleer word. Begin Visuino soos aangedui op die eerste foto Klik op die "Tools" -knoppie op die Arduino -komponent (prent 1) in Visuino As die dialoog verskyn, kies "Arduino UNO" soos op prent 2
Stap 4: Voeg komponente by in Visuino



- Voeg die "Serial GPS" -komponent by
- Voeg die komponent "TFT Color Display ST7735" by
Stap 5: In Visuino -stelkomponente



-
Kies "Display1" -komponent en stel "Type" op "dtST7735R_BlackTab" OPMERKING: Sommige skerms het verskillende eienskappe, dus eksperimenteer deur verskillende tipes te kies om die een te vind wat die beste werk. In my geval kies ek "dtST7735R_BlackTab"
- Dubbelklik op die "Display1" -komponent en sleep in die "Elements" -dialoog 2x "Teksveld" na die linkerkant
Kies "Teksveld 1" (aan die linkerkant) en onder die venster "Eienskappe":
- Grootte: 3
- Aanvanklike waarde: SPEED
- breedte: 6
- X: 10
- Y: 10
Kies 'Teksveld 2' (aan die linkerkant) en onder 'Eienskappe' venstervenster:
- Grootte: 5
- breedte: 6
- X: 5
- J: 80
Stap 6: In Visuino Connect Components

- Koppel die "GPS1" -komponentpen [Out] aan die Arduino -pen In [Serial 0]
- Koppel "GPS1" komponentpen [Spoed] aan "Display1" komponent Teksveld 2 pen [In]
- Koppel die "Display1" -komponentpen [Uit] aan die Arduino -pen SPI [In]
- Koppel "Display1" komponentpen [Chip Select] aan Arduino Digital pin [10]
- Koppel "Display1" komponentpen [Reset] aan Arduino Digital pin [8]
- Koppel "Display1" komponentpen [Register Select] aan Arduino Digital pin [9]
Stap 7: Genereer, stel op en laai die Arduino -kode op


- Druk in Visuino F9 of klik op die knoppie op prent 1 om die Arduino -kode te genereer en maak die Arduino IDE oop
- Klik in die Arduino IDE op die oplaai -knoppie om die kode saam te stel en op te laai (prent 2)
Nota: maak seker dat u die kode na Arduino oplaai om die Arduino -pen [RX] te ontkoppel
Stap 8: Monteer en speel
Plaas die Arduino en die GPS -module in 'n plastiekboks, dryf dit met 'n battery, monteer dit op die fiets, maak seker dat die GPS -antenna sigbaar is en na die lug draai.
As u die Arduino UNO -module aanskakel, sal die skerm die huidige snelheid van die fiets begin toon.
Baie geluk! U het u Speedometer -projek met Visuino voltooi. Die Visuino -projek wat ek vir hierdie Instructable geskep het, is ook aangeheg. U kan dit aflaai en oopmaak in Visuino:
Daar is baie moontlike opdaterings vir hierdie projek, soos die toevoeging van afstand, gemiddelde snelheid, ens. Gebruik u verbeelding en kreatiwiteit!
Aanbeveel:
Beheer oor die hele wêreld met behulp van internet met behulp van Arduino: 4 stappe

Beheer oor die hele wêreld met behulp van internet met behulp van Arduino: Hallo, ek is Rithik. Ons gaan 'n internetbeheerde LED maak met u telefoon. Ons gaan sagteware soos Arduino IDE en Blynk gebruik. Dit is eenvoudig, en as u daarin geslaag het, kan u soveel elektroniese komponente beheer as wat u wil
Monitor versnelling met behulp van Raspberry Pi en AIS328DQTR met behulp van Python: 6 stappe

Monitering van versnelling met behulp van Raspberry Pi en AIS328DQTR Gebruik van Python: Versnelling is eindig, volgens ek volgens sommige wette van die fisika.- Terry Riley 'n Jagluiperd gebruik ongelooflike versnelling en vinnige spoedveranderinge wanneer hy jaag. Die vinnigste wesens aan wal gebruik af en toe sy hoogste tempo om prooi te vang. Die
Fietssnelheidsmeter vertoning: 10 stappe (met foto's)

Fietssnelheidsmetervertoning: wat is dit? Soos die naam aandui, leer u in hierdie projek hoe u 'n skerm vir u fiets kan maak wat bestaan uit 'n snelheidsmeter en 'n kilometerteller. Dit dui die spoed en afstand afgelê in reële tyd aan. Die totale koste van hierdie projek kom neer op
Hoe om van 0 tot 99 te tel met behulp van 8051 mikrobeheerder met 7 segmentweergawe: 5 stappe (met foto's)

Hoe om van 0 tot 99 te tel Met behulp van 8051 mikrobeheerder met 7 -segmentweergawe: Hallo almal, in hierdie tutoriaal gaan ons u vertel hoe om van 0 tot 99 te tel met twee 7 -segment -skerms
Toerenteller gemaak van 'n fietssnelheidsmeter (fietsrekenaar): 3 stappe (met foto's)
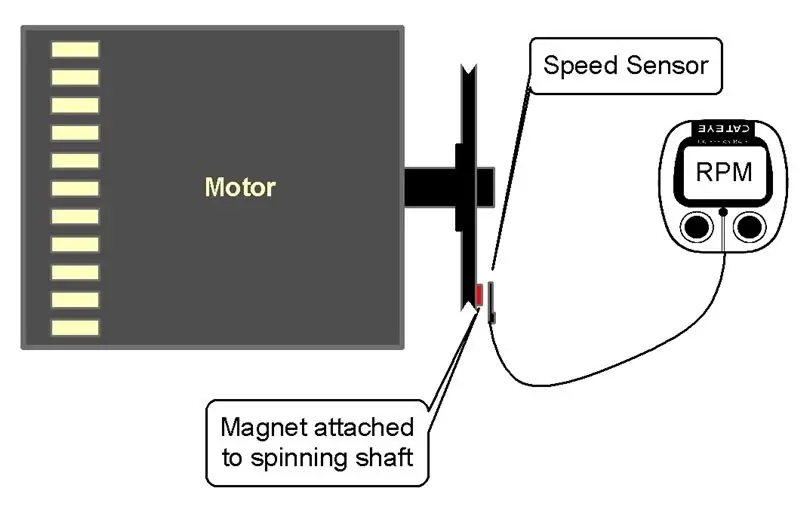
Toerenteller gemaak van 'n fietssnelheidsmeter (fietsrekenaar): soms moet u net weet hoe vinnig 'n wiel of as of motor draai. Die meettoestel vir rotasiesnelheid is 'n toerenteller. Maar hulle is duur en nie maklik om te vind nie. Dit is goedkoop en maklik om 'n fietsspoedmeter te maak (fietsry
