
INHOUDSOPGAWE:
2025 Outeur: John Day | [email protected]. Laas verander: 2025-01-23 12:53

In hierdie verduideliking kry u 'n baie eenvoudige manier om 'n ESP8266 WiFi -bord aan te sluit op die RoboRema -app.
Jy benodig:
- Android- of Apple -toestel om die RoboRemo -program te laat loop.
- Installeer die RoboRemo -app.
- Installeer Arduino IDE
- Installeer Arduino ESP8266 biblioteek.
- ESP8266 bord soos Wemos D1 mini of NodeMCU. (vir ESP-01 benodig u ekstra USB-na-seriële adapter, drade en meer, nie so handig nie)
- MicroUSB -kabel
Moontlik:
- Wemos D1 Mini biblioteek en voorbeelde.
- Bykomende skilde.
Die bedoeling van hierdie instruksie is om u die basis te gee met die verbinding, sodat u self meer funksionaliteit kan byvoeg.
Hulp met die installering van Arduino: Programming-the-WeMos-Using-Arduino-SoftwareIDE
Wemos Arduino -hulp en Wemos Shields -biblioteek
Stap 1: Kodering van u skets
- Laai die skets af en kopieer hierdie kode na u Arduino IDE.
- Kyk of die *ssid = "RoboRemo" by u behoeftes pas of verander dit. (moenie die SSID van u plaaslike netwerk gebruik nie)
- Voeg 'n wagwoord by *pw
- Keuse volgens gereedskap => Bord op die regte bord (Wemos D1 mini)
Stap 2: Stel COM-poort in
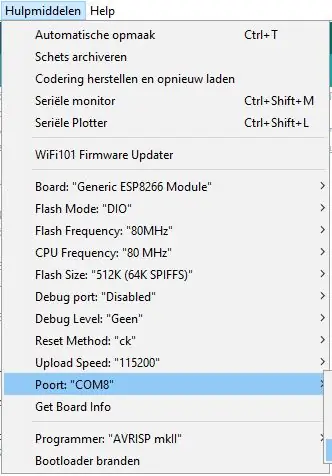
- Kyk na die poorte wat verbind is (poort:).
- Koppel die ESP8266 (Wemos mini) met die microUSB -kabel.
- Kies die COM-poort wat laas bygevoeg is. Laai u skets op.
Stap 3: Maak verbinding
Daar is twee stappe om 'n verbinding te maak tussen die ESP8266 en RoboRemo.
1 WiFi -toestel
Ons het van die ESP8266 'n Wifi-bediener gemaak. U moet dus die toestel - WiFi - instellings instel op RoboRemo of die naam wat u kans sien. Gaan dus vanaf u toestel na die WiFisettings.
2 RoboRemo -aansluiting
Uit die RoboRemo-app:
menu => verbind => Internet (TCP) => ander => vul IP-adres in. In die skets word gegee: 192.168.0.1:1234
Die WiFi -IP sal onthou word, sodat u die volgende keer maklik op die regte IP kan klik.
As daar 'n probleem is, moet u die IP van die seriële monitor kry.
- Arduino => Gereedskap => Seriële monitor.
- Stel die ESP8266 terug of koppel dit weer.
- Wag totdat die IP gegee is.
Dit kan nuttig wees om die IP in die Arduino -skets te verander. Byvoorbeeld in die klaskamer met meer ESP's.
Stap 4: Stel die RoboRemo -app -koppelvlak op
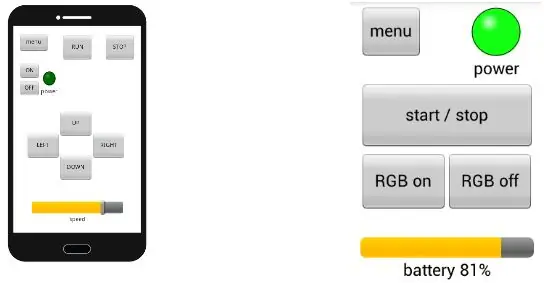
Nou werk die regte program op die ESP8266 en kan u die knoppies instel om die IO-penne te beheer.
Laai die l RoboRemo -handleiding af vir meer instruksies
Keuse:
- Spyskaart => wysig ui => tik op enige plek op die skerm (nuwe spyskaart verskyn) => keuseknoppie => sleep die knoppie (kies in die linker boonste hoek) na die plek waar u wil => verander die grootte van die knoppie as u wil (regter onderhoek).
- Tik op die knoppie sodat 'n spyskaart verskyn => tik op "set press action" => voer 'n A => oortjie in. => tik op "stel vrystellingsaksie in" => voer 'n 1 => oortjie "Ok" in
- U kan die knoppie aanpas by kleur, teks, ens.
- Verlaat hierdie knoppiesmenu.
- tik die "menu" -knoppie. => kies "moenie ui wysig nie".
NOU MOET DIT MOONTLIK WEES OM DIE LED_BUILDIN AAN TE SKAKEL EN AF TE SIT !!!!
Stap 5: Pas u app en skets aan
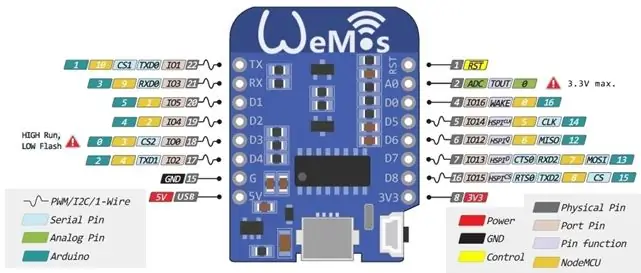
As die basis wat ek gee goed werk, kan u u app en skets aanpas en uitbrei.
Die limiet van hierdie skets is dat ek een karakterkommando gebruik. Getalle groter as 9 kan dus nie gestuur word nie.
As u wil, kan u die skets op die RoboRemo-webwerf ESP8266-wifi-motor afhaal en dit afstem.
Die Arduino GPIO-nommers stem nie ooreen met die Wemos- of NodeMCU-nommers nie Kyk op die prentjie vir vertaling of laai die PDF af
Aanbeveel:
Super maklike manier om servomotor met Arduino te beheer: 8 stappe

Super maklike manier om servomotor met Arduino te beheer: In hierdie tutoriaal gebruik ons Servomotor en Arduino UNO, en Visuino om die servomotorgraadposisie te beheer deur slegs enkele komponente te gebruik, en maak hierdie projek super eenvoudig
Speel Doom op u iPod in 5 maklike stappe !: 5 stappe

Speel Doom op u iPod in 5 maklike stappe !: 'n Stap-vir-stap gids oor hoe u Rockbox op u iPod kan dubbellaai om Doom en tientalle ander speletjies te speel. Dit is iets baie maklik om te doen, maar baie mense staan nog steeds verbaas as hulle sien hoe ek op my iPod doom speel en deurmekaar raak met die instruksies
Beheer u toestel met Android WiFi Esp8266 Beheer: 6 stappe

Beheer u toestel met behulp van Android WiFi Esp8266 -beheer: nou weet ons hoe om toestelle te beheer met behulp van esp8266 WiFi -module en Arduino beheer u toestel met Android WiFi -beheer vir meer inligting. klik op die skakel mohamed ashraf
ESP8266 NODEMCU BLYNK IOT Tutoriaal - Esp8266 IOT Gebruik Blunk en Arduino IDE - Beheer van LED's oor die internet: 6 stappe

ESP8266 NODEMCU BLYNK IOT Tutoriaal | Esp8266 IOT Gebruik Blunk en Arduino IDE | LED's op die internet beheer: Hallo ouens, in hierdie instruksies leer ons hoe om IOT te gebruik met ons ESP8266 of Nodemcu. Ons sal die blynk -app daarvoor gebruik, dus ons sal ons esp8266/nodemcu gebruik om die LED's via die internet te beheer
Die beheer van u Arduino met HTML/Javascript op die maklike manier: 8 stappe

Die beheer van u Arduino met HTML/Javascript op die maklike manier: Hierdie tutoriaal wys u hoe u 'n arduino kan beheer met 'n ajax -oproep van 'n adafruit Huzzah met slegs javascript -funksies. Eintlik kan u javascript op die html -bladsy gebruik, waarmee u maklik HTML -koppelvlakke kan skryf met eenvoudige j
