
INHOUDSOPGAWE:
2025 Outeur: John Day | [email protected]. Laas verander: 2025-01-23 12:53

In hierdie instruksies leer u hoe u 'n internet -gekoppelde sensor kan skep! Ek sal 'n sensor vir omringende lig (TI OPT3001) gebruik vir hierdie demo, maar enige sensor van u keuse (temperatuur, humiditeit, potensiometer, ens.) Sal werk. Die sensorwaardes word gepubliseer in 'n wolkgebaseerde toepassing met behulp van MQTT. Daar is baie tutoriale wat wys hoe u dit kan bereik met 'n Arduino of 'n Raspberry Pi. Ons sal hierdie demo uitvoer met behulp van TI's (Texas Instruments) LaunchPad Ecosystem.
Stap 1: Kyk na die video


Stap 2: Hardeware

Gebruikte komponente- TI MSP432 LaunchPad- $ 19,99 (VS) [https://www.ti.com/tool/MSP-EXP432P401R]- SimpleLink Wi-Fi CC3100-module- $ 19,99 (VS) [https://www.ti.com /tool/CC3100BOOST] - Educational BoosterPack MKII - $ 29,99 (VS) [https://www.ti.com/tool/BOOSTXL-EDUMKII] V> As u wonder wat 'n Educational BoosterPack MKII is ?? A> Dit is 'n maklik om te gebruik insteekmodule wat verskillende analoog en digitale insette en uitsette tot u beskikking bied, insluitend 'n analoog joystick, omgewings- en bewegingsensors, RGB LED, mikrofoon, zoemer, kleur LCD-skerm en meer.-Power Bank en Micro USB CableSensor- TI OPT3001- Sensor vir omringende lig [https://www.ti.com/product/OPT3001]
Stap 3: hardeware -opstelling
Koppel u CC3100 Wi-Fi-module en die Educational BoosterPack MKII aan op u LaunchPad, en koppel dan u LaunchPad aan een van u rekenaar se USB-poorte.
Stap 4: MQTT Basics

MQTT staan vir Message Queuing Telemetry Transport. Dit is 'n ligte boodskapprotokol vir publiseer/inteken. Dit is handig vir gebruik met lae krag sensors, maar is van toepassing op baie scenario's. Die protokol bestaan uit drie hoofkomponente: UITGEWER, MAKELAAR en INTEKNER. UITGEWER: Die MSP432 LaunchPad sal die UITGEWER wees, aangesien dit ligsensordata onder 'n spesifieke onderwerp sal publiseer. aan. Dit is 'n bediener wat die data -oordrag tussen die UITGEWER en die INTEKENAAR hanteer. In hierdie voorbeeld gebruik ons 'n publiek toeganklike MQTT -makelaar, wat dikwels nuttig is vir prototipering en toetsing. Hier is 'n lys met openbare makelaars: [https://github.com/mqtt/mqtt.github.io/wiki/public_brokers] INTEKENAAR: Om in te teken op enige data wat deur 'n UITGEWER gestuur word, moet die INTEKENAAR aan dieselfde MAKELAAR gekoppel wees en op dieselfde onderwerp as die UITGEWER ingeteken wees. As aan hierdie twee voorwaardes voldoen word, sal die INTEKENAAR boodskappe van die UITGEWER kan ontvang. NOTA: Met MQTT kan verskeie uitgewers en intekenaars dieselfde makelaar/onderwerp gebruik. Daarbenewens kan 'n enkele uitgewer data na meer as een intekenaar stuur.
Stap 5: Energia



Energia is 'n open source en gemeenskapsgedrewe geïntegreerde ontwikkelingsomgewing (IDE) en sagteware raamwerk wat baie TI-verwerkers ondersteun, hoofsaaklik dié wat beskikbaar is in die LaunchPad-ontwikkelingsekosisteem. Aflaai: [https://energia.nu/download/]
E1. Maak Energia IDE oop en kies die korrekte seriële poort en bord deur na: ToolsE2 te gaan. Energia word vooraf gelaai met voorbeeldprogramme vir die Educational BoosterPack MKII. Om te verifieer dat die ligsensor werk, moet u die voorbeeldkode vir OPT3001 oopmaak en oplaai deur te gaan na: File> Voorbeelde> EducationalBP_MKII> OPT3001_DemoE3. As alles werk, moet die ligsensorlesings na die Serial Monitor begin stroom. Wissel die ligblootstelling om die sensorwaardes te sien verander. E4. Die Energia -weergawe (0101E0017) wat ek tans gebruik, word vooraf gelaai by die biblioteek vir MQTT PubSubClient. As u 'n weergawe van Energia gebruik wat nie hierdie biblioteek het nie, kan u dit kry by: [https://github.com/energia/Energia/tree/master/libraries/PubSubClient] E5. Die skets is 'n geringe wysiging van die voorbeeld wat beskikbaar is in: File> Voorbeelde> PubSubClient> MQTTBasicWiFiE6. Die enigste ding wat ons hoef te verander, is ons "ssid"-en "wagwoord" -inligting vir ons Wi-Fi-router. E7. Die openbare MQTT -bediener wat in die skets gebruik word, is [https://mqtt.eclipse.org/]. Om die ONDERWERP te verander waarna ons LaunchPad publiseer, vervang die string met u eie in die client.publish () funksie -oproep in die hooflus (). E8. Laai hierdie program op na die LaunchPad deur op die oplaai -knoppie te klik. E9. Maak die Serial Monitor oop. U moet sensorwaardes sien instroom, sowel as 'Publiseer suksesvol !!'.
Stap 6: IBM Cloud




Noudat ons ligsensordata publiseer, kan ons 'n wolk-toepassing skep wat op ons LaunchPad kan inteken en ons sensordata kan visualiseer. Ons gebruik Node-RED, wat op die IBM Cloud-platform beskikbaar is as een van die Starter-kits-toepassings in die katalogus. Node-RED? op nuwe en interessante maniere. Node-RED is gebou op Node.js en profiteer ten volle van sy gebeurtenisgedrewe, nie-blokkerende model. Dit maak dit ideaal om aan die rand van die netwerk te hardloop op goedkoop hardeware soos die Raspberry Pi sowel as in die wolk. C1. Teken in vir 'n IBM Cloud -rekening deur u bestaande IBMid te gebruik of 'n nuwe IBMid. C2 te skep. Sodra u by IBM Cloud aangemeld het, word u na u dashboard geneem. C3. Klik op die oortjie Katalogus en soek na Node-RED App. C4. Klik op die knoppie Skep app om voort te gaan. Dit skep u nuwe wolkgebaseerde toepassing. Dit kan 'n paar minute neem om te voltooi! C5. Noudat u u Node-RED-toepassing geïmplementeer het, maak u u IBM Cloud Resource-lys oop deur die sidebar-kieslys te kies en dan Resource List te kies. U sal u nuutgeskepte Node-RED-toepassing onder die toepassingsafdeling sien. C6. Klik op die Cloud Foundry -programinskrywing om na die besonderhedebladsy van u ontplooide program te gaan. Klik op die skakel Besoek app-URL om toegang te verkry tot u Node-RED Starter-toepassing.
Stap 7: Node-RED App




N1. Die eerste keer dat u u Node-RED-app oopmaak, moet u dit instel en sekuriteit opstel. N2. Klik op die knoppie Gaan na u Node-ROOI-vloei-redakteur om die redakteur oop te maak. N3. Die Node-RED-redakteur maak die standaardstroom oop. N4. Sleep die mqtt in blok van die Node-ROOI palet na die leë vel. N5. Dubbelklik op die mqtt-blok en wysig die eienskappe met dieselfde parameters waarop u LaunchPad publiseer: Server-mqtt.eclipse.org:1883Topic-EDUMKII_IOT Sodra dit gekonfigureer is, klik op Klaar. N6. Nadat u die oorblywende nodusse aangesluit het, klik op die knoppie Implementeer regs bo. Dit sal veroorsaak dat u aansoek begin werk. N7. Klik op die debug -oortjie om uiteindelik sensorwaardes van u LaunchPad -stroom in te sien! N8. Klik op die skakel op die blad Uitleg van die paneelbord om sensorwaardes in die grafiek- en metermodus te sien. Baie geluk met die laaste stap! U kan nou sensordata van die werklike wêreld in die wolk visualiseer! -RED [https://nodered.org/] Werk op IBM Cloud [https://nodered.org/docs/getting-started/ibmcloud] Skep 'n Node-RED-aanvangstoepassing [https://developer.ibm.com /komponente/node-rooi/tutoriale/hoe-om-'n-node-rooi-voorgereg-toepassing/te skep/]
Aanbeveel:
BBQ Pi (met data -visualisering!): 4 stappe (met foto's)

BBQ Pi (met data -visualisering!): Inleiding Barbecue verwys meestal na die stadige proses om indirekte hitte te gebruik om u gunsteling vleis te kook. Alhoewel hierdie kookmetode baie gewild is - veral in die VSA - het dit volgens sommige sommige nogal 'n ernstige probleem
Beheer oor die hele wêreld met behulp van internet met behulp van Arduino: 4 stappe

Beheer oor die hele wêreld met behulp van internet met behulp van Arduino: Hallo, ek is Rithik. Ons gaan 'n internetbeheerde LED maak met u telefoon. Ons gaan sagteware soos Arduino IDE en Blynk gebruik. Dit is eenvoudig, en as u daarin geslaag het, kan u soveel elektroniese komponente beheer as wat u wil
Monitor versnelling met behulp van Raspberry Pi en AIS328DQTR met behulp van Python: 6 stappe

Monitering van versnelling met behulp van Raspberry Pi en AIS328DQTR Gebruik van Python: Versnelling is eindig, volgens ek volgens sommige wette van die fisika.- Terry Riley 'n Jagluiperd gebruik ongelooflike versnelling en vinnige spoedveranderinge wanneer hy jaag. Die vinnigste wesens aan wal gebruik af en toe sy hoogste tempo om prooi te vang. Die
Visualisering van L3G4200D Gyro -beweging met blender: 5 stappe
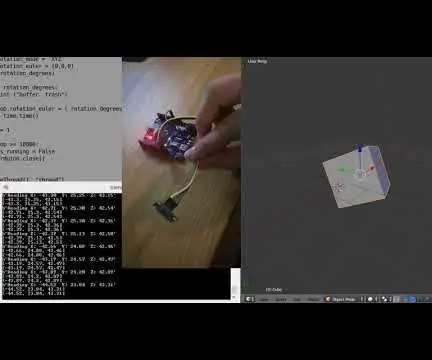
Visualisering van L3G4200D Gyro -beweging met blender: Ek het 'n redelik goedkoop gyro L3G4200D -sensor by eBay gekoop wat drie -as -rotasie kan opspoor en dit via 'n I2C- of SPI -koppelvlak kan aflewer. Ek het dit probeer gebruik om horisontale en vertikale rotasie intyds op te spoor. Dit was nogal moeilik
Sig -opname en visualisering van IR -afstandbeheer: 5 stappe
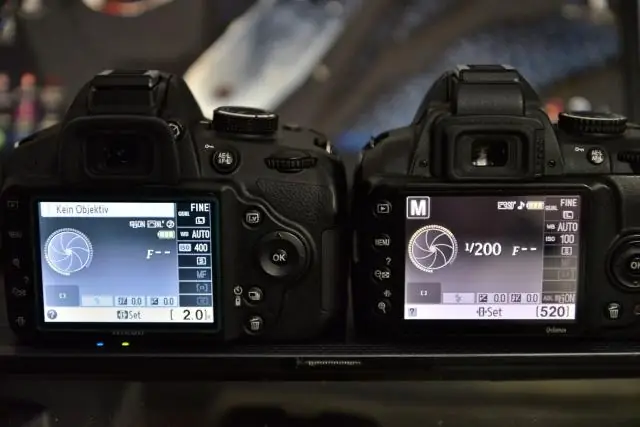
Sig -opname en visualisering van IR -afstandbeheer: dit is 'n toestel wat die IR -sein vanaf die meeste afstandbeheer kan opneem en die inligting via 'n seriële poort na 'n rekenaar kan stuur om te vertoon. Dit bied al die noodsaaklike inligting, soos aan/af -duur, polsslae en draerfrekwensie. Die ca
