
INHOUDSOPGAWE:
- Voorrade
- Stap 1: Koppel u XBee
- Stap 2: Maak seker PS is op 0 en AP is op 4
- Stap 3: Maak die File System Manager oop
- Stap 4: Stel die korrekte COM -poort op
- Stap 5: Maak die verbinding met die XBee oop
- Stap 6: Verwyder die ou kode in die lêerstelselbestuurder
- Stap 7: Verander AP na 1
- Stap 8: Skakel oor na die werkmodus van die konsole en maak die verbinding oop
- Stap 9: Maak die Frames Generator oop
- Stap 10: Stel die Frames Generator op om 'n AT -opdrag te genereer
- Stap 11: Voer die AT -opdrag in om die werkgeheue uit te vee
- Stap 12: Voeg die raam by
- Stap 13: Stuur die AT -opdrag
- Stap 14: Interpreteer die antwoord
- Stap 15: Verander AP na 4
- Stap 16: Sleep u kode na die lêerstelselbestuurder
- Stap 17: Maak die MicroPython Terminal oop
- Stap 18: Toets u kode
- Outeur John Day [email protected].
- Public 2024-01-30 07:25.
- Laas verander 2025-01-23 12:53.

MicroPython is 'n programmeertaal geïnspireer deur Python 3.0 wat op mikrobeheerders werk, soos die XBee 3. MicroPython kan help om die hoeveelheid voorraad en algehele omvang van u projek te verminder en dinge baie makliker te maak. Ek het egter agtergekom dat die oplaai en aflaai van die kode op die toestel verwarrend was toe ek MicroPython gebruik het. Hierdie instruksies het dus ten doel om die 'eenvoudige' proses van hoe om kode af te laai op en af van jou XBee te verduidelik.
As u dit nog nie gedoen het nie, kyk na die Digi MicroPython -programmeergids. Dit is handig om 'n wye kennis te kry van hoe MicroPython op die XBees werk, en ook vir die oplos van probleme.
Hierdie tutoriaal neem nie aan dat u vertroud is met XCTU nie, maar as u dit wel het, kan u die opskrifte van elke afdeling lees vir meer basiese stappe oor die installering en verwydering van MicroPython -kode. Dit neem wel aan dat u u kode reeds geskryf het en as 'n.py- of.mpy -lêer gestoor het.
Die XBee wat ek gebruik, gebruik die 802.15.4 -protokol, so enige verskille wat u ondervind tussen die tutoriaal en u eie weergawe van XCTU is moontlik die gevolg.
'N Paar algemene reëls om by te hou wanneer u MicroPython op die XBees gebruik:
- Hou die baud -tempo op 115200 of hoër. Dit help om verlies van data te voorkom.
- Laat u kode vinnig deur inkomende pakkies loop. As u MicroPython gebruik, kan die XBee slegs 'n tou van 4 datapakkies bevat-sodra die tou vol is, gooi dit nuwe data in.
- Maak seker dat u XBee 'n XBee3 is. MicroPython werk nie op enige ander model van die XBee nie.
Voorrade
- XBee3 (soveel as wat u benodig)
- 'N XBee Explorer of soortgelyke dongle waarmee u u XBee by u rekenaar kan aansluit
- 'N Rekenaar waarop XCTU geïnstalleer is
- 'N.py- of.mpy -lêer met die kode wat u op die XBee wil installeer
Stap 1: Koppel u XBee

Koppel die XBee wat u wil programmeer, aan en maak XCTU oop. Klik op Voeg toestelle by (die ikoon wat lyk soos 'n XBee met 'n + op) in die linker boonste hoek en kies die korrekte COM -poort. Maak seker dat die baudrate korrek is (ons het die XBees op 9600 gestel), en klik dan op Voltooi om die XBee aan te sluit.
XCTU neem lank om baie dinge te laai. As u die groen laaibalk sien, wat u gereeld sal doen, moet u net geduldig wees.
Stap 2: Maak seker PS is op 0 en AP is op 4

Klik op die ikoon van die XBee aan die linkerkant van die skerm om die instellings daarvan aan die regterkant te vertoon. Rol aan die regterkant van die skerm af na die afdeling genaamd MicroPython -opdragte en maak seker PS is op Disabled [0] gestel. As dit nie die geval is nie, verander die instelling en klik op die potloodikoon langs die instelling heel regs om die verandering aan die XBee te skryf. Doen dieselfde in die afdeling genaamd UART Interface vir die AP -parameter, en maak seker dat dit ingestel is op MicroPython REPL [4].
Die PS -parameter bepaal of kode outomaties loop wanneer die XBee aangeskakel word, en die AP -parameter is basies die 'werkmodus' waarin die XBee is. Om MicroPython te laat werk, moet dit in sy eie 'MicroPython -modus' wees. " As PS ingestel is op Enabled [1], kan dit met sommige van hierdie stappe probleme veroorsaak, dus vind ek dit die beste om dit uit te skakel totdat ek die kode op die XBee opgedateer het.
Stap 3: Maak die File System Manager oop

Gaan na die afdeling "Tools" in die balk bo -aan die skerm en kies File System Manager. Dit maak 'n venster oop wat lyk soos die hierbo getoon-die lêers op u rekenaar word aan die linkerkant gewys en 'n leë venster word aan die regterkant gewys.
Stap 4: Stel die korrekte COM -poort op

Druk Configure. Kies die korrekte COM -poort, maak seker dat die baudrate korrek is en klik op OK. U moet die naam van die geselekteerde COM -poort sien op die plek waar daar voorheen gesê is "Stel die poort in voordat u met die lêerstelsel werk."
Stap 5: Maak die verbinding met die XBee oop

Druk oop. As u 'n fout kry, werk die XBee -koppelvlak weer uit en weer in, en dan raak Open oop. U behoort nou die lêers aan die regterkant van die venster op die XBee gelaai te sien. As u XBee splinternuut is, sal u waarskynlik slegs twee vouers sien, maar as u XBee al voorheen gebruik is, kan u ander lêers in die gids sien (op my is daar een met die naam "main.py").
Stap 6: Verwyder die ou kode in die lêerstelselbestuurder
As u XBee nie 'n ou kode bevat nie, kan u hierdie stap oorslaan.
As u 'n ou kode lêer opdateer op die XBee, moet u eers die ou kode verwyder. Die XBee verwyder nie outomaties ou weergawes van kode nie, en dit het baie beperkte berging, dus u moet ou kode lêers handmatig uitvee.
Die MicroPython -kode op die XBee moet in 'n lêer met die naam "main.py" wees om die kode outomaties te laat loop. U kan veelvuldige lêers op die XBee laat laai, maar die enigste een wat dit by die aanvang sal loop, is 'main.py', sodat u verskeie modules kan gebruik, solank u dit na 'main.py.' invoer. As u meer as een module gebruik, hoef u slegs die een wat u na die XBee oplaai, te verwyder.
Klik eers met die rechtermuisknop op die lêer wat u wil verwyder en kies Verwyder. Na 'n paar oomblikke sal dit uit die lêerstelselbestuurder verdwyn. Die lêer word nou uit die hoofberging van die XBee verwyder. Die XBee het egter ook 'n werkende geheue, waar dit die laaste kode stoor waarop dit gestuur is, en dit moet ook uitgevee word. Klik Sluit in die regter onderste hoek om die lêerstelselbestuurder te verlaat.
Stap 7: Verander AP na 1

Blaai in die instellings van die XBee aan die regterkant van die skerm na die gedeelte waarin UART -koppelvlak staan. Verander die AP -parameter na API -modus sonder ontsnap [1], en klik op die potlood -ikoon om dit aan die XBee te skryf. Dit stel ons in staat om AT -opdragte na die XBee te stuur, wat ons moet doen om die werkgeheue van die XBee uit te vee. As u u XBee van nuuts af gebruik, hoef u waarskynlik nie hierdie stap te doen die eerste keer dat u kode daarop aflaai nie, maar dit kan nie skade doen om te bevestig dat die werkgeheue uitgevee is nie.
Stap 8: Skakel oor na die werkmodus van die konsole en maak die verbinding oop
Skakel oor na die werkmodus van die konsole deur op Alt-C te druk of deur op die knoppie regs bo wat op 'n TV-monitor lyk, te druk, en druk op Open om die kommunikasielyn na u XBee oop te maak. Ons gebruik hierdie modus om met ons XBees te praat.
Stap 9: Maak die Frames Generator oop

Klik aan die regterkant van die skerm, onder waar daar staan Stuur 'n enkele pakkie, op die ikoon + en klik dan op Maak raam met die 'Frames Generator'-hulpmiddel in die opspringvenster. Dit maak die Frames Generator oop, wat hierbo getoon word. Ons gebruik dit om die boodskap wat ons na die XBee stuur, te genereer.
Stap 10: Stel die Frames Generator op om 'n AT -opdrag te genereer

Klik op die blokkie om 'n keuselys oop te maak en kies 0x08 - AT Command. Die skerm sal verander na die formaat hierbo.
Stap 11: Voer die AT -opdrag in om die werkgeheue uit te vee

Tik PY in die rooi gemerkte blokkie met die naam AT-opdrag. Dit is die eerste deel van die AT -opdrag, wat die XBee in wese vertel dat ons iets met MicroPython wil doen. Tik E. In die kassie met die parameterwaarde, tik E. Dit is die spesifieke MicroPython -opdrag wat ons wil hê die XBee moet uitvoer, wat die werkgeheue van die XBee uitvee (ek probeer 'E vir Erase' onthou). Terwyl u tik, verskyn getalle in die blokkie onderaan die skerm.
Stap 12: Voeg die raam by

Klik OK. Nou is u terug by die venster waarin u was voordat u by die Frames Generator ingegaan het. Die raamnaam maak nie baie saak vir ons doeleindes nie, dus ignoreer dit. U moet die nommers van die laaste venster in die venster van hierdie venster sien. As dit die geval is, kies Voeg raam by.
Stap 13: Stuur die AT -opdrag

Die nuwe "frame_0" raam verskyn in die kassie met die naam Stuur rame. Nou kan ons die AT -opdrag na die XBee stuur. Maak seker dat die raam wat ons pas gemaak het, gemerk is, en klik dan op die knoppie met die groen pyltjie wat sê Stuur geselekteerde raam. Blou en rooi teks verskyn in die raam -log hierbo.
Stap 14: Interpreteer die antwoord

Die blou teks is die opdrag wat u pas gestuur het, en die rooi teks is die antwoord van die XBee. Klik op die rooi teks om dit te lees. U kan 'n heksadesimale lyn sien, soortgelyk aan wat ons na die XBee in die regtervenster gestuur het. U kan dit in die Frames Interpreter -instrument kopieer en plak (deur op die pyltjie langs die ikoon hierbo te klik), maar as die tweede tot laaste paar syfers 'n dubbele nul is, beteken dit dat die werkgeheue daarin geslaag het.
Stap 15: Verander AP na 4
Klik op Sluit in die linkerbovenhoek om kommunikasie met die XBee te verlaat.
Klik op die rat -ikoon om terug te gaan na die instellings van die XBee, en blaai terug na UART -koppelvlak en verander die AP -parameter terug na MicroPython REPL [4]. Skryf die nuwe instelling na die XBee deur op die potlood -ikoon te klik.
Stap 16: Sleep u kode na die lêerstelselbestuurder

Gaan terug na Tools> File System Manager, konfigureer die korrekte poort en klik op Open. Navigeer aan die linkerkant van die venster (lêers van u rekenaar) na die kode wat u na die XBee wil oplaai, en klik en sleep dit na die regterkant (die XBee -lêers). U moet die lêer aan die regterkant sien verskyn. Die nuwe kode word nou op die XBee afgelaai.
Stap 17: Maak die MicroPython Terminal oop

Klik Sluit. Dit is tyd om seker te maak dat die kode werk. Gaan na Tools> MicroPython Terminal. Kies Configure, kies die regte COM -poort en klik dan op Open. Daar moet 'n swart, flikkerende wyser in die venster wees. Druk enter, en u sal die MicroPython -prompt sien: >>>
Stap 18: Toets u kode
Druk Ctrl-R, en die kode in die 'main.py' lêer sal loop. As alles reg werk, is u klaar! As u wil hê dat die kode outomaties moet loop wanneer die XBee aangeskakel word, sluit die MicroPython Terminal, en in die instellings van die XBee, blaai af na MicroPython Commands en verander die PS -parameter na Enabled [1], en klik op die potloodikoon om te skryf dit na die XBee.
Aanbeveel:
Arduino -weegskaal met laai -selle van 50 kg en HX711 -versterker: 5 stappe (met foto's)
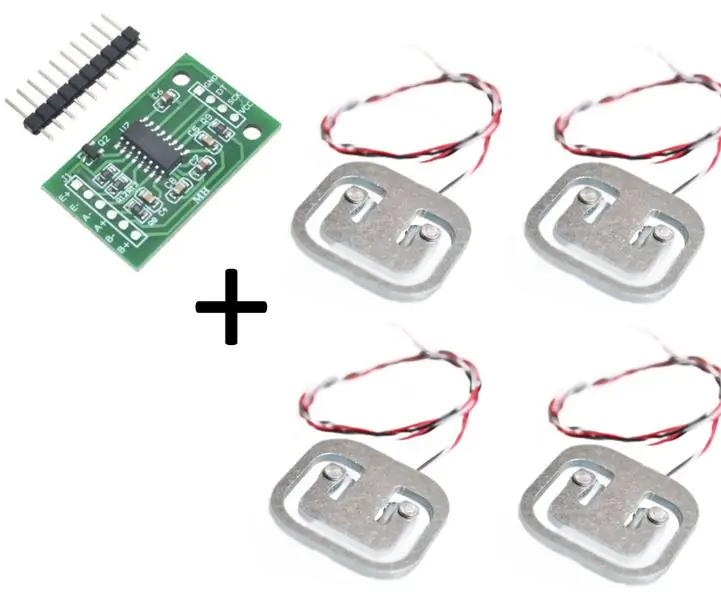
Arduino -weegskaal met laai -selle van 50 kg en HX711 -versterker: hierdie instruksie beskryf hoe u 'n weegskaal kan maak met behulp van geredelik beskikbare dele uit die rak.Materiaal benodig: Arduino - (hierdie ontwerp gebruik 'n standaard Arduino Uno, ander Arduino -weergawes of klone moet werk ook) HX711 op breakout boa
Skakelaar vir outomatiese laai (vakuum) met ACS712 en Arduino: 7 stappe (met foto's)

Skakelaar vir outomatiese laai (vakuum) met ACS712 en Arduino: Hallo almal, om 'n werktuig in 'n geslote ruimte te bestuur, is 'n gewoel, want al die stof wat in die lug en stof in die lug ontstaan, beteken stof in u longe. Die bestuur van u winkelvak kan 'n deel van die risiko uitskakel, maar dit telkens aan- en uitskakel
Litium laai - Ionbattery met sonsel: 7 stappe (met foto's)

Laai litium - ioonbattery met sonsel: Dit is 'n projek oor die laai van litium - ioonbatterye met 'n halsband. * 'n mate van korreksie wat ek maak om die laai gedurende die winter te verbeter
Laai 'n kondensator met 'n relais: 4 stappe (met foto's)

Laai 'n kondensator met 'n relais: Hierdie instruksie handel oor hoe om 'n hoogspanning (HV) graderingskondensator met 'n relais te laai. Die elektromagnet wat in relais gebruik word, kan as 'n induktor beskou word. As 'n induktor aan 'n kragtoevoer gekoppel is, word 'n magnetiese veld oor die induksie veroorsaak
ESP2866 Ligte bol met draadlose laai: 5 stappe (met foto's)

ESP2866 Light Orb With Wireless Charging: Die doel van hierdie projek is om 'n eenvoudige Wi-Fi-beheerde lamp met draadlose laai te maak. Die bedoeling is om iets wonderliks te maak met enkele komponente. Dit kan byvoorbeeld as 'n geskenk of draadlose naglig gebruik word (of albei as u wil)
